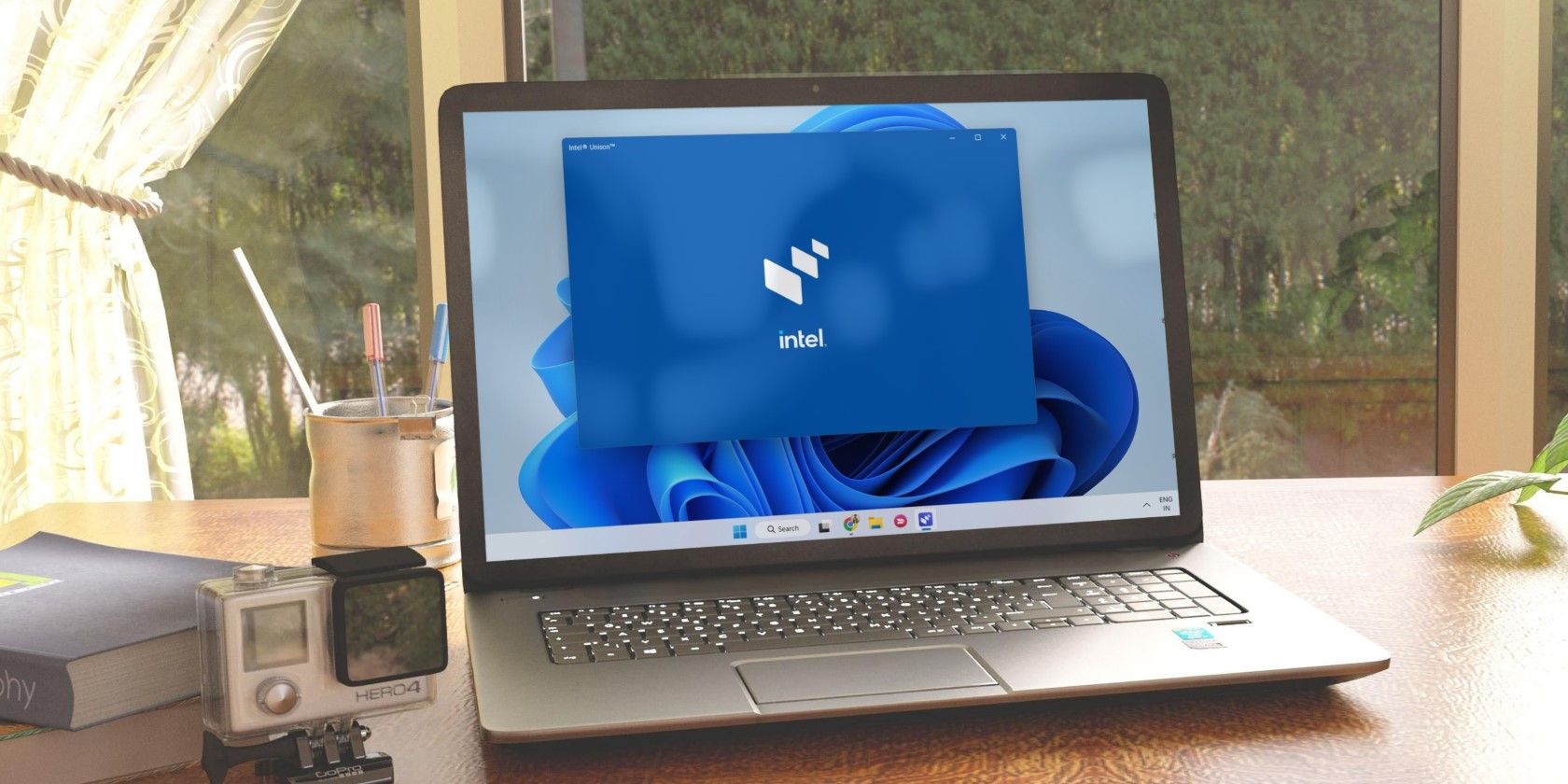修复Windows 11无法运行Intel Unison应用程序
Intel Unison 是一款出色的应用程序,可将您的 Android 或 iPhone 连接到 Windows 11 计算机。 然而,与任何其他应用程序一样,Intel Unison 并非没有问题。 如果您依赖英特尔 Unison 从您的计算机读取短信和接听电话,当应用程序停止正常工作时可能会很不方便。
如果您在 Windows 上使用英特尔 Unison 应用程序时也遇到了问题,这里有一些故障排除技巧可以提供帮助。
推荐:什么是Microsoft Defender应用程序
1. 运行 Windows 应用商店应用程序和蓝牙故障排除程序
Windows 应用商店应用和蓝牙疑难解答程序可以自动检测并修复通用 Windows 平台 (UWP) 应用和电脑上的蓝牙设备的问题。 您可以尝试运行这些工具,看看是否能让英特尔 Unison 应用程序再次运行。
要运行 Windows 应用商店应用疑难解答程序:
- 打开 开始菜单 然后点击 齿轮形图标 启动设置应用程序。
- 在里面 系统 标签,点击 疑难解答.
- 选择 其他疑难解答.
- 点击 Run 旁边的按钮 Windows 应用商店应用.
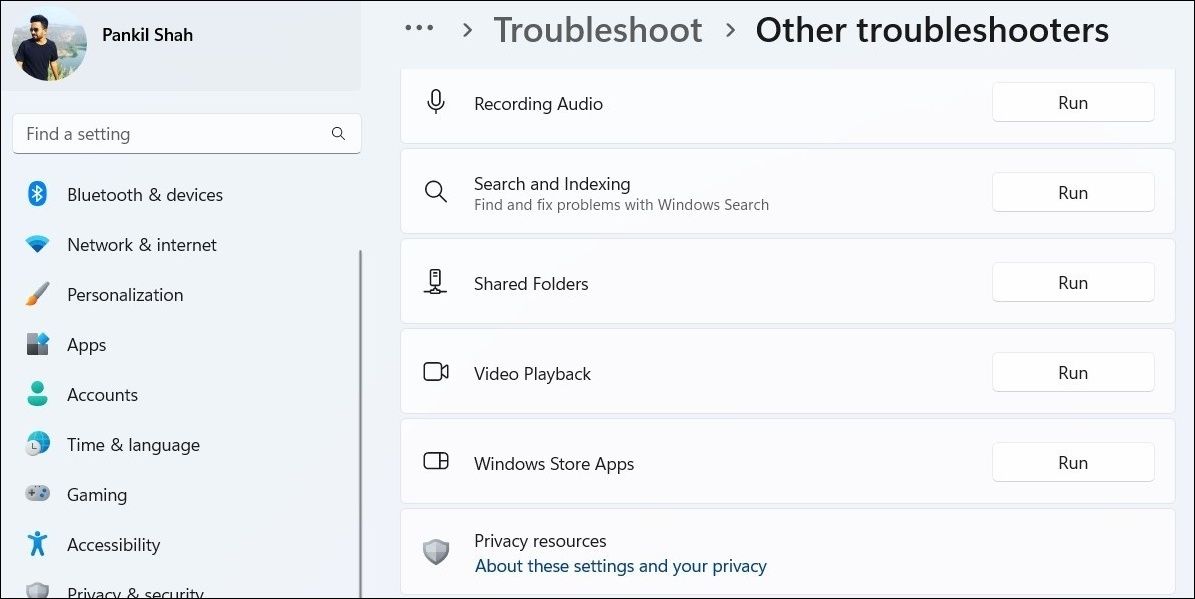
- 接下来,单击 Run 旁边的按钮 蓝牙.
按照屏幕上的提示运行故障排除程序,然后尝试使用英特尔 Unison 应用程序。
仍然遇到蓝牙问题? 查看我们关于修复 Windows 上的蓝牙配对问题的指南,并按照其中概述的步骤进行操作。
2. 允许英特尔 Unison 应用程序在后台运行
如果您禁用了 Intel Unison 的后台应用权限,当您不使用它时,它可能无法同步您的数据。 为避免这种情况,您必须为 Intel Unison 应用程序启用后台应用程序权限。 这是如何做的。
- 右键单击“开始”图标或按 Win + X 打开高级用户菜单。
- 选择 安装的应用程序 从列表中。
- 滚动列表或使用搜索工具找到 英特尔齐声 应用程序。 然后,单击 三点菜单图标 在它旁边并选择 高级选项.
- 点击下方的下拉菜单 后台应用权限 并选择 总是.
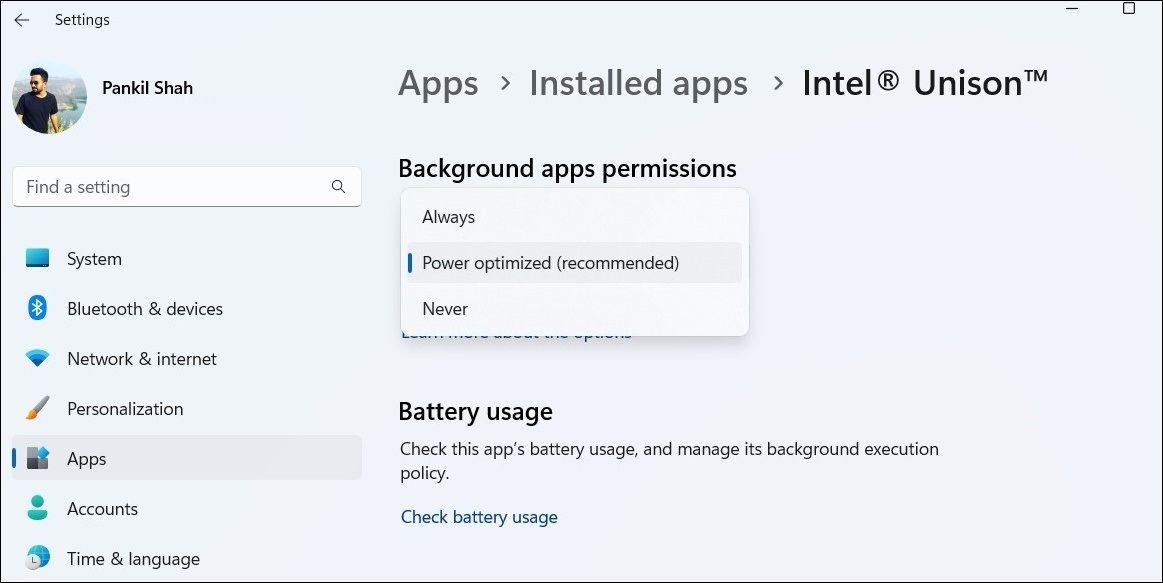
3. 允许英特尔 Unison 应用程序访问您的电话和通知
Windows 上的英特尔 Unison 应用程序需要访问电话和通知的权限。 您需要确保已启用这些权限。 这是检查方法。
- 使用搜索菜单打开英特尔 Unison 应用程序。
- 点击 设置 选项卡在左下角。
- 选择 通知 从左侧边栏。
- 启用旁边的切换 通知.
- 此外,向下滚动到 应用程序提醒,并使用切换开关为各个应用程序启用通知权限。
- 接下来,切换到 来电 选项卡并启用切换 允许打电话.
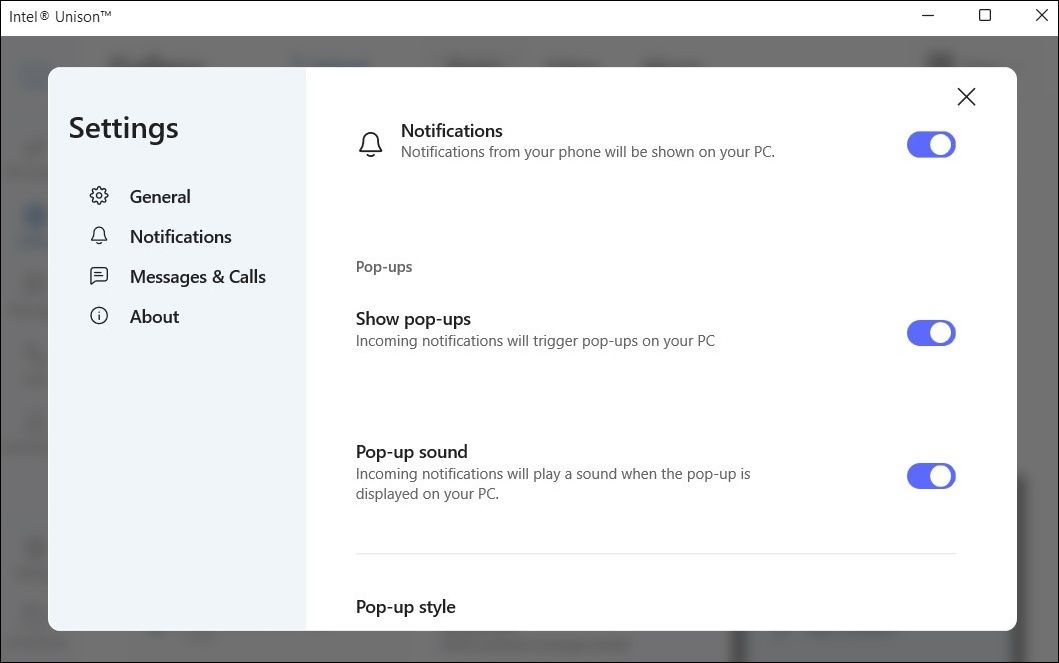
4.关闭省电模式
启用节电模式时,Windows 会暂停计算机上的后台应用程序活动。 虽然这是延长 Windows 电池寿命的好方法,但它可能会阻止 Intel Unison 等应用程序高效运行。
为避免任何性能问题,最好在 Windows 上关闭省电模式。 以下是您的操作方法:
- 按 win+i打开“设置”应用程序。
- 在里面 系统 标签,点击 电源&电池.
- 在电池下,单击 省电 然后点击 现在关掉 按钮。
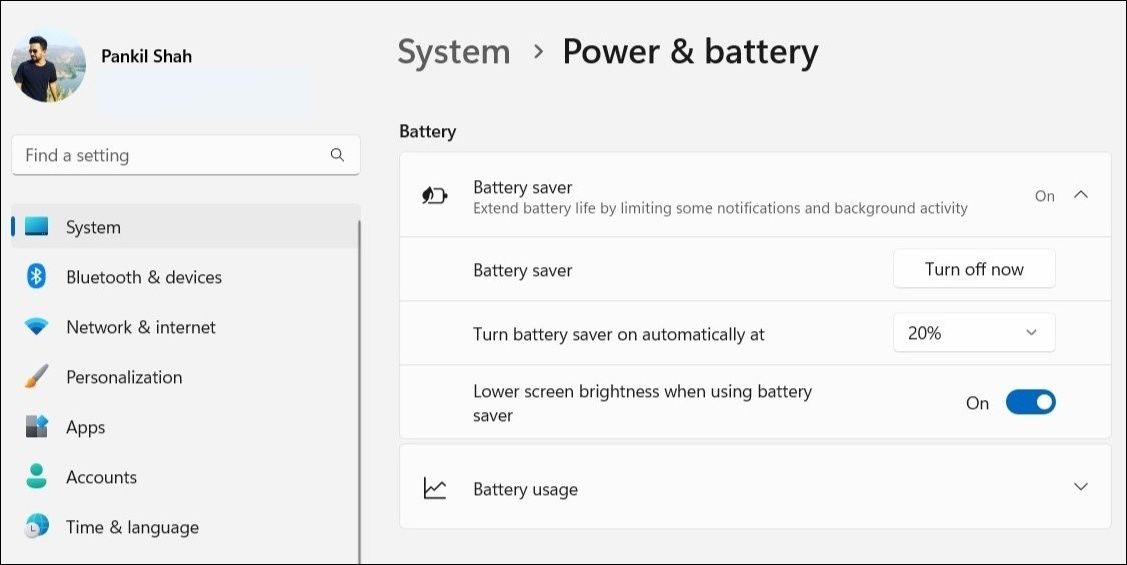
5.禁用任何活跃的第三方防病毒程序
有时,PC 上的第三方防病毒程序可能过于谨慎,会阻止应用程序交换文件和同步数据。 要检查这种可能性,您需要暂时禁用防病毒程序。
您通常可以通过右键单击系统托盘中的防病毒程序图标并选择 禁用直到下次重启. 但是,说明会因防病毒程序而异,因此如果您遇到困难,请查看防病毒软件的官方帮助文档以获取说明。
禁用后,再次尝试使用英特尔 Unison 应用程序。 如果这解决了您的问题,您可以检查防病毒程序的设置并将 Intel Unison 应用程序列入白名单。
6.断开并重新连接手机
英特尔 Unison 应用程序与您的手机之间的连接问题也可能导致该应用程序在 Windows 上停止运行。 在大多数情况下,您应该能够通过断开并重新连接手机来解决此类问题。
这应该会重新建立 Windows 和您的手机之间的连接,从而解决由错误配置的设置引起的任何问题。
要断开您的手机与 Intel Unison 应用程序的连接,请执行以下步骤:
- 在您的 PC 上打开英特尔 Unison 应用程序。
- 点击 计算机图标 在左上角并选择 管理我的设备.
- 点击 忘记这个设备 选项。
- 接下来,在您的 Android 或 iPhone 上打开英特尔 Unison 应用程序,并在您的 PC 上扫描二维码。
- 按照屏幕上的说明配对手机。
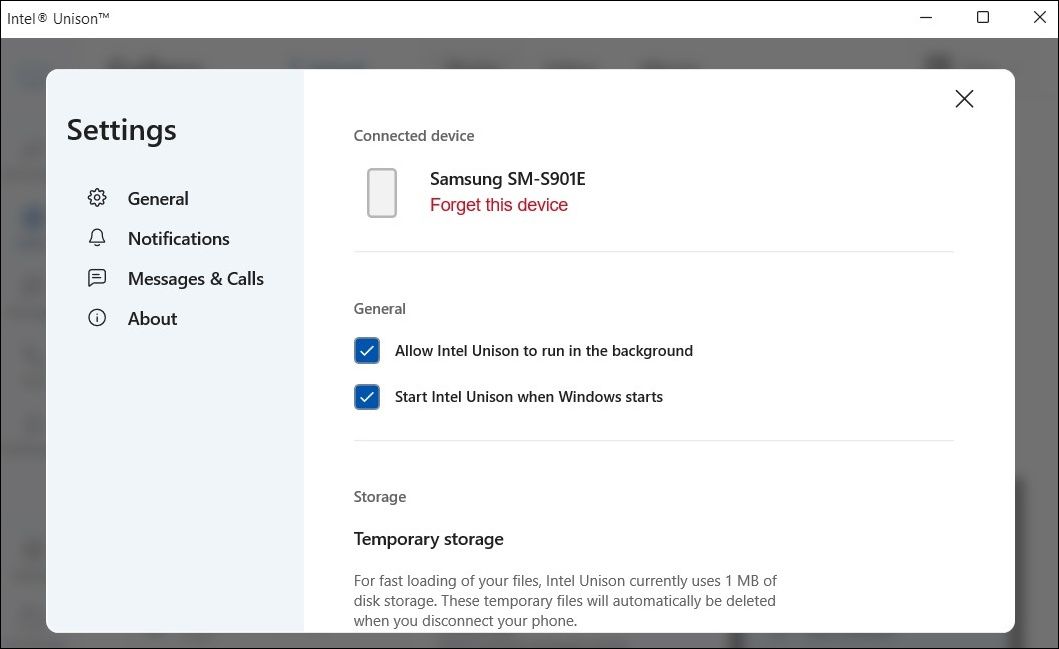
7.修复或重置英特尔 Unison 应用程序
Windows 10 和 11 都包含一个有用的修复工具,用于修复与应用程序相关的问题。 查看我们的指南,了解如何在 Windows 上修复应用程序以在不影响您的数据的情况下修复英特尔 Unison 应用程序。
等待修复过程完成,然后再次尝试使用该应用程序。 如果问题仍然存在,请尝试从同一菜单中重置应用程序。 这样做应该会删除所有应用程序数据并将应用程序重置为默认状态。
8. 重新安装英特尔 Unison 应用程序
最后,如果以上解决方案均无效,您可以尝试卸载并重新安装应用程序。 如果您需要这方面的帮助,请查看我们关于如何在 Windows 上卸载应用程序的指南,并按照其中列出的说明进行操作。
删除后,前往 Microsoft Store 上的英特尔 Unison 页面下载英特尔 Unison 应用程序。 希望这有助于解决问题。
在 Windows 11 上修复英特尔 Unison 应用程序
英特尔 Unison 应用程序的问题不应迫使您寻找替代方案。 上述修复之一应该可以让该应用程序在您的 Windows PC 上备份并运行。
如果您有 Android 手机,您还可以使用 Microsoft 的 Phone Link 应用程序将其与 Windows 计算机同步。