如何修复Windows 11确保Temp Folder有效错误
Windows 存储临时文件以存储数据以释放一些资源以完成其他任务,或者在程序运行时使用它们以防数据丢失。 它们通常是有益的,除非您遇到“Make Sure Your Temp Folder Is Valid写入临时文件时出错。 当您要安装新应用程序时,请确保您的临时文件夹有效”消息。
幸运的是,您可以使用多种方法来解决问题并随时安装新应用程序。
推荐:WordPress仪表盘插件WP Adminify Pro
1. 删除 Windows 上的临时文件
您可能已经忘记了系统的临时文件,因为 Windows 在管理它们方面做得很好。 但是,如果您计算机的临时文件占用了太多空间,或者它们以某种方式损坏了,您将遇到几个问题,包括“确保您的临时文件夹有效”错误。
要修复它,请查看如何删除 Windows 的临时文件。
2.禁用只读访问
Windows 通常会为程序创建临时文件,包括您尝试安装的程序。 如果临时文件夹设置为只读,Windows 将无法在其中保存文件并会抛出错误。
在这种情况下,您应该禁用 Read-Only 只读 Temp 文件夹的选项。 以下是您的操作方法:
- 启动文件资源管理器。
- 导航 C:\Users\UserName\AppData\Local.
- 右键单击 Temp临时文件夹并选择 特性.
- 打开 安全 标签。
- 选择您的用户名并单击 编辑 按钮。
- 检查 允许 旁边的选项 完全控制.
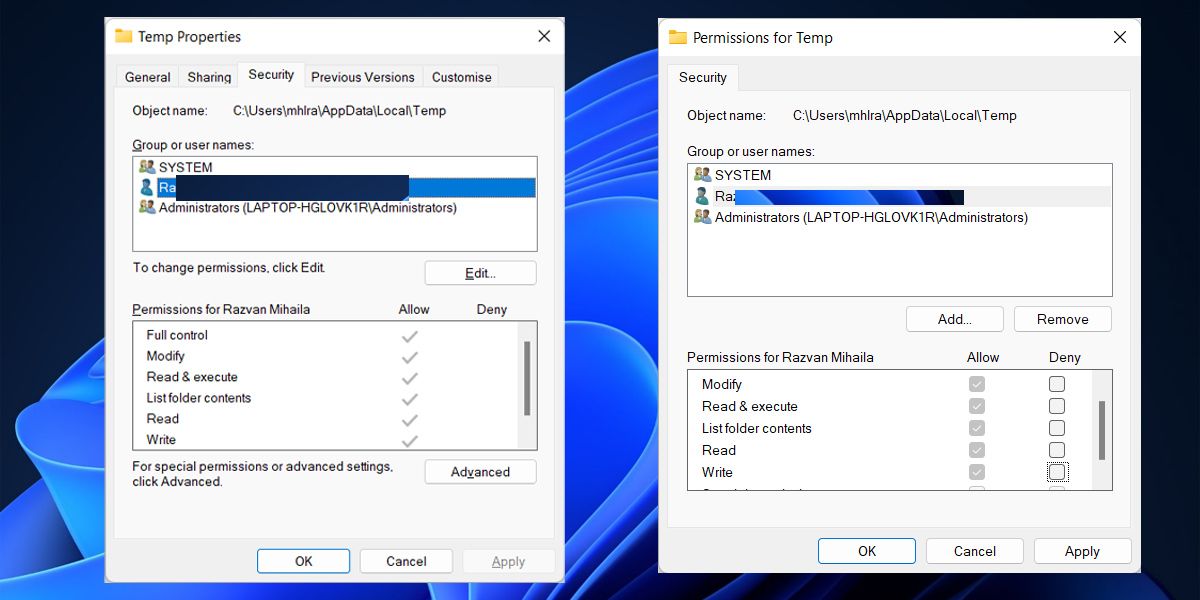
- 点击 应用 > 确定.
- 重新启动计算机并检查问题现在是否已解决。
3. 压缩您要运行的 EXE 文件
如果问题仅限于某个应用程序,一些用户通过压缩 EXE 安装程序已成功。 这是一个奇怪的修复,但它快速且容易完成,所以值得一试。
右键单击 EXE 文件并选择 发送至 > 压缩 (Zipped). Windows 将创建一个同名的压缩文件夹。 打开文件夹并启动安装程序。
无法在 Windows 11 计算机上安装新软件,可能是由与内存相关的问题引起的。 如果您尝试安装应用程序并且 Windows 一直冻结,您应该运行 Windows 内存诊断工具来解决问题。
5.干净启动你的系统
有时,第三方应用程序会阻碍 Windows 功能并影响其安装新软件的能力。 现在,如果有太多应用程序让您记不住允许更改系统设置的应用程序,您应该在 Windows 11 上执行干净启动。
这样,您的系统将以最少数量的驱动程序和启动应用程序启动,因此您可以确定后台应用程序是否导致了您的问题。 如果一切正常,请检查已安装应用程序列表并删除可能导致冲突的应用程序。
6.重新下载应用程序并安装
如果安装程序包含恶意软件,Windows 可能会显示“确保您的临时文件夹有效”错误。 在这种情况下,请从开发者的官方网站重新下载应用程序并远离盗版软件,因为它可能包含隐藏的恶意软件。
如果您认为您的 PC 已被感染,请务必使用 Microsoft Defender 执行离线扫描,以确保您的 PC 中没有潜伏的东西。
7. 重置你的电脑
如果到现在为止没有任何效果,并且您无法在您的计算机上安装任何东西,您应该重置您的计算机。 幸运的是,Windows 允许您使用 云端下载 选项,因此您可以在删除计算机上的所有第三方应用程序的同时保留文件。
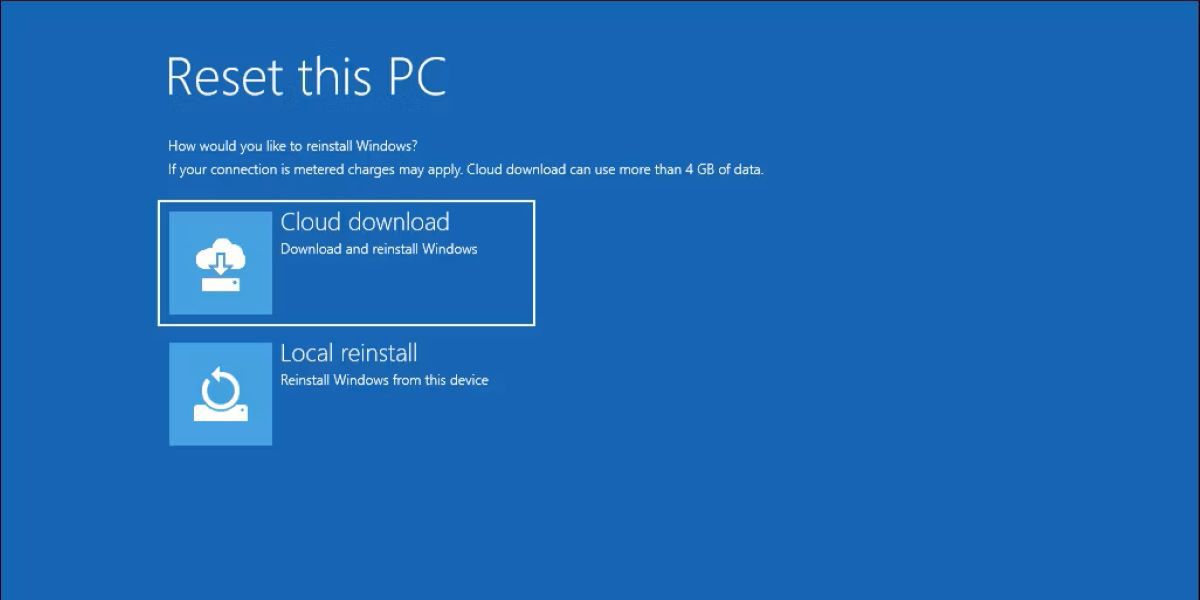
使用这些提示修复 Windows 11 的临时文件
在您想要安装新软件之前,您可能不知道计算机的临时文件有问题。 在这种情况下,上述解决方案将帮助您快速解决问题。
现在您可以安装新软件,您可以尝试新的应用程序来提高您在 Windows 上的工作效率。
