如何修复Windows VLC媒体播放器中视频滞后
VLC 是 Windows 用户中流行的媒体播放器应用程序,因为它的多功能性、易用性和对多种文件格式的支持。 但是,与大多数应用程序一样,VLC 有时会因奇怪的问题而让您失望。 一个例子是当它无法流畅地播放您的视频并不断滞后时。
幸运的是,没有必要满足于糟糕的体验,因为可以解决这个恼人的问题。 在这里,我们向您展示七种简单的方法来修复 Windows VLC 媒体播放器中的视频延迟。
推荐:如何修复Windows 10/11 Microsoft Store 080073DOD错误
1.检查文件格式
尽管 VLC 媒体播放器支持几乎所有可用的流行视频格式,但它并不支持所有格式。 如果您尝试播放的视频格式不受支持,您可能会遇到延迟。
您可以访问 VLC 的官方网页查看其支持的所有文件格式。 如果您的视频格式不受支持,您必须先进行转换。 如果您需要这方面的帮助,请查看我们关于如何免费转换视频的指南。
2.禁用硬件加速
VLC 中的硬件加速功能使用您的 GPU 来加速解码过程并实现更流畅的视频播放。 然而,在某些情况下,此功能会出现故障,导致视频在 VLC 媒体播放器中卡顿。
您可以尝试禁用 VLC 中的硬件加速功能,看看是否可以改善这种情况。 为此,请使用以下步骤:
- 打开 VLC 媒体播放器。
- 点击 工具 并选择 优先 从结果菜单中。
- 选择 输入/代码 选项卡在顶部。
- 使用旁边的下拉菜单 硬件加速解码 选择 停用.
- 点击 保存.
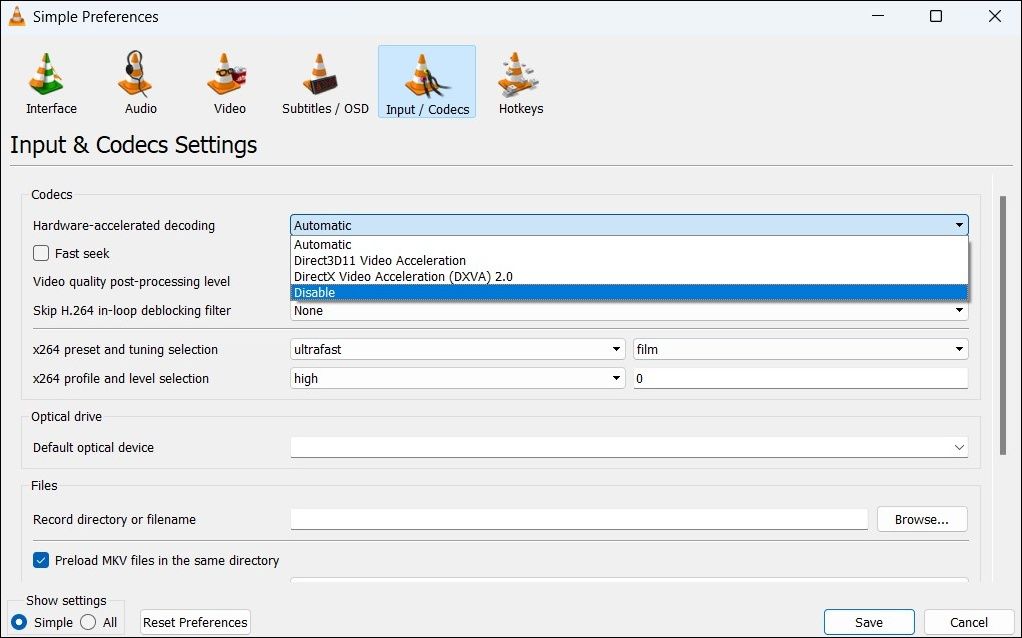
在此之后重新启动 VLC 应用程序,看看视频播放是否流畅。
3.将电源计划更改为高性能
在 Windows 计算机上启用严格的电源配置文件可能会导致应用运行缓慢。 因此,VLC 媒体播放器中的视频可能会滞后或断断续续。 为避免此类性能问题,您可以将计算机的电源计划更改为高性能模式,看看是否有帮助。 这是相同的步骤。
- 按 win + R 打开“运行”对话框。
- 输入 control控制 在开放领域并按下 进入. 这将打开“控制面板”窗口。
- 单击右上角的下拉菜单将视图类型更改为 小图标 或者 大图标.
- 点击 电源选项 打开那个小程序。
- 选择 高性能.
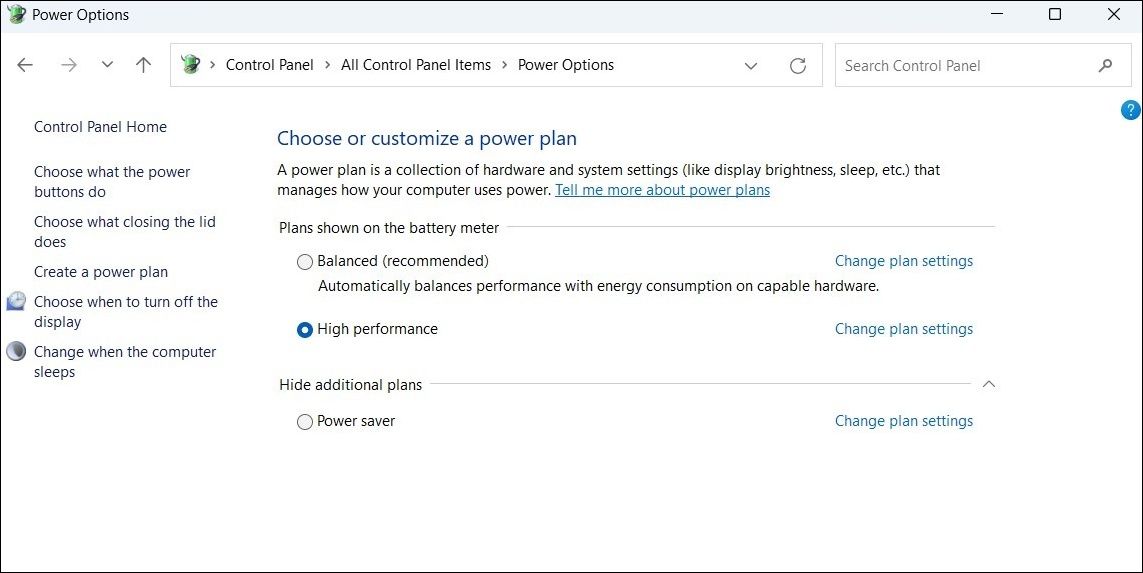
在电源选项中找不到高性能电源计划? 查看我们的指南,了解如何在 Windows 中恢复丢失的高性能电源计划,并按照其中概述的步骤进行操作。
4.禁用环路去块滤波器
解决 VLC 视频延迟的另一件事是禁用 H.264 解码的环路过滤器。 这是如何做的。
- 在 VLC 应用程序中,单击 工具 顶部的菜单并选择 优先. 或者,您可以按 Ctrl + P 快速打开 VLC 首选项窗口。
- 切换到 输入/代码 标签。
- 单击旁边的下拉菜单 Skip H.264 in-loop deblocking filter 并选择 全部.
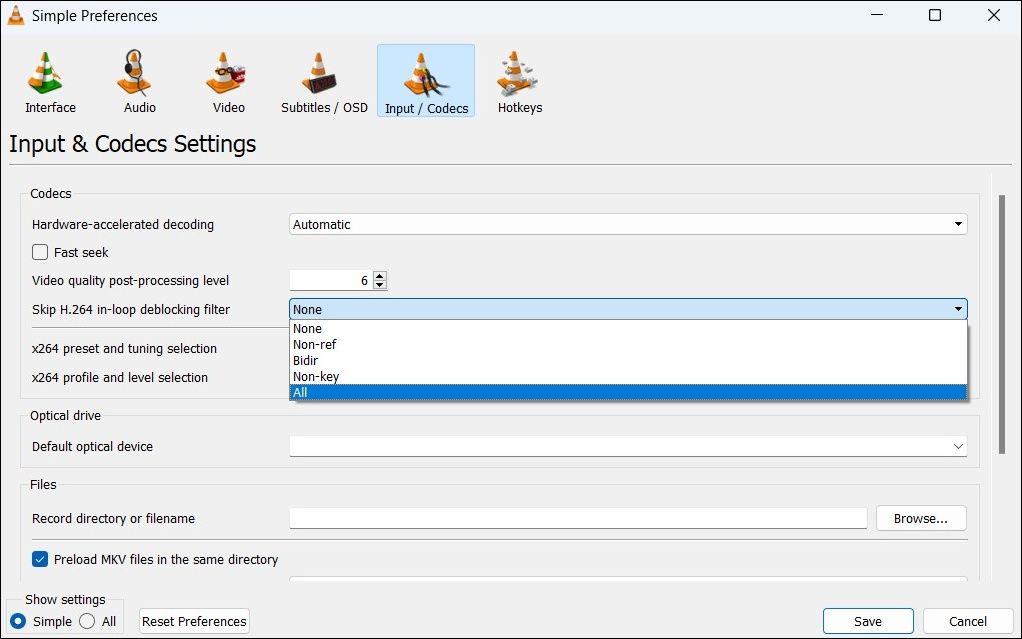
5.更改缓存值
当您使用 VLC 从网络流式传输视频时,它会缓存一些内容以加快播放速度。 如果您在流式传输时遇到视频延迟,您可以尝试增加网络和文件缓存大小来解决问题。
要增加 VLC 中的网络和文件缓存值,请使用以下步骤:
- 在您的 PC 上启动 VLC 媒体播放器。
- 点击 工具 顶部的菜单并选择 优先 从列表中。
- 选择 全部 下的选项 显示设置 部分。
- 选择 输入/编解码器 从左窗格列。
- 在下面 先进的 部分,增加值 文件缓存(毫秒) 场地。
- 同样,增加值 网络缓存(毫秒) 以及。
- 点击 保存 按钮。
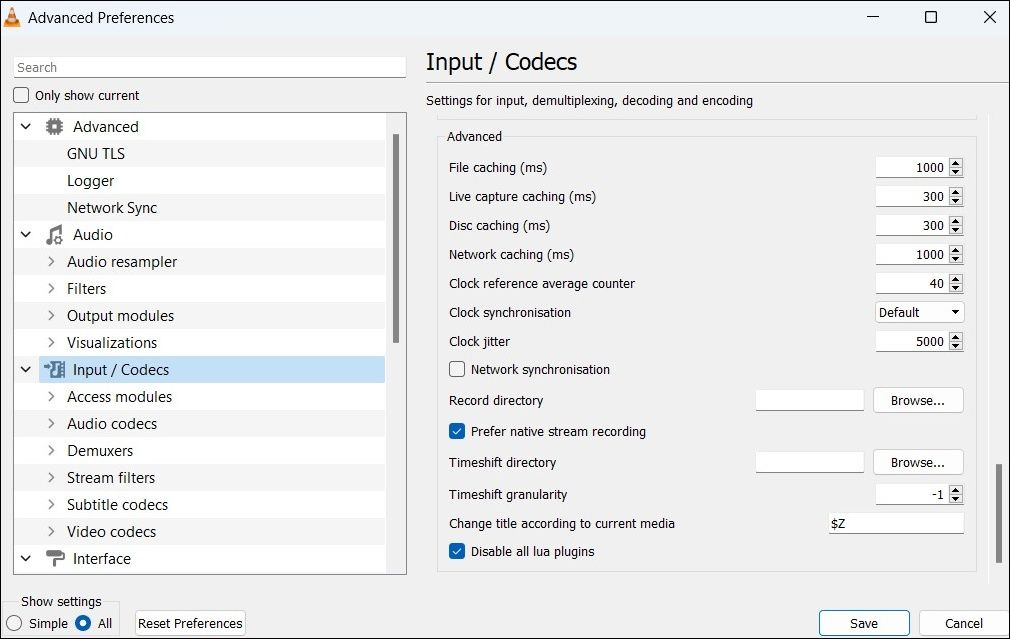
6. 重置 VLC 首选项
VLC 允许您自定义一些影响其行为的设置和首选项。 但是,如果 VLC 应用程序中的某些首选项配置不正确,可能会导致它在 Windows 上运行异常。 与其一一检查您的每个偏好,不如将它们全部重置并重新开始更容易。
要重置您的 VLC 媒体播放器首选项,请使用以下步骤:
- 在您的 PC 上启动 VLC 媒体播放器。
- 点击 工具 顶部的菜单并选择 优先 从列表中。
- 在“界面”选项卡中,单击 重置首选项 底部的按钮。
- 点击 好的 当。。。的时候 您确定要重置您的 VLC 媒体播放器首选项吗 对话框出现。
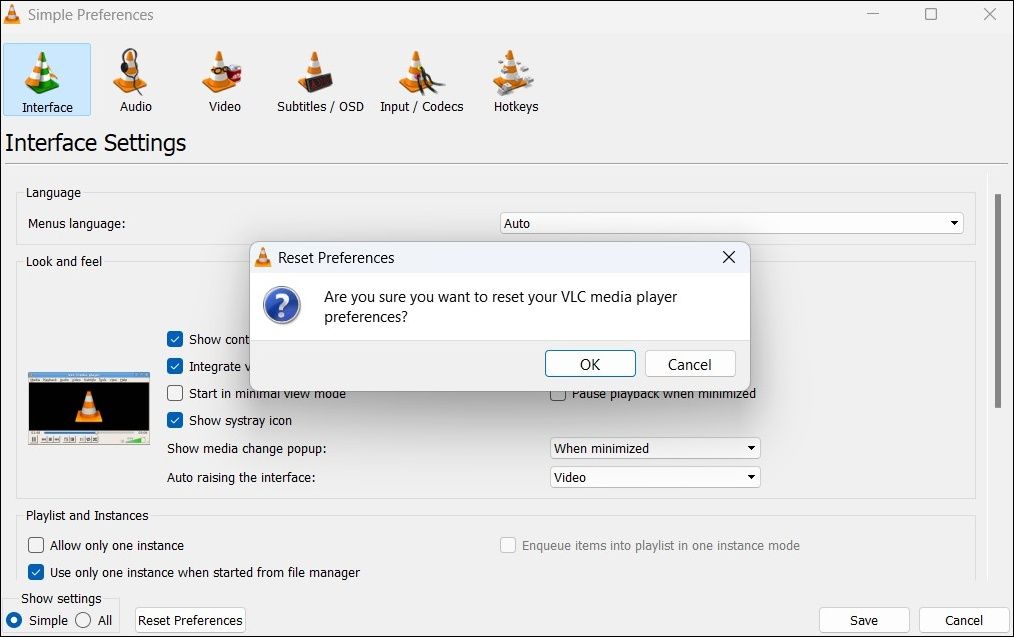
重新启动 VLC 媒体播放器并检查视频是否仍然滞后。
应用程序更新对于任何应用程序都至关重要,VLC 也不例外。 如果 VLC 媒体播放器中的视频播放问题是由错误引起的,安装较新的更新应该会有所帮助。
要检查 VLC 媒体播放器中的待定更新:
- 在 Windows 上打开 VLC 媒体播放器。
- 点击 帮助 顶部的菜单并选择 检查更新.
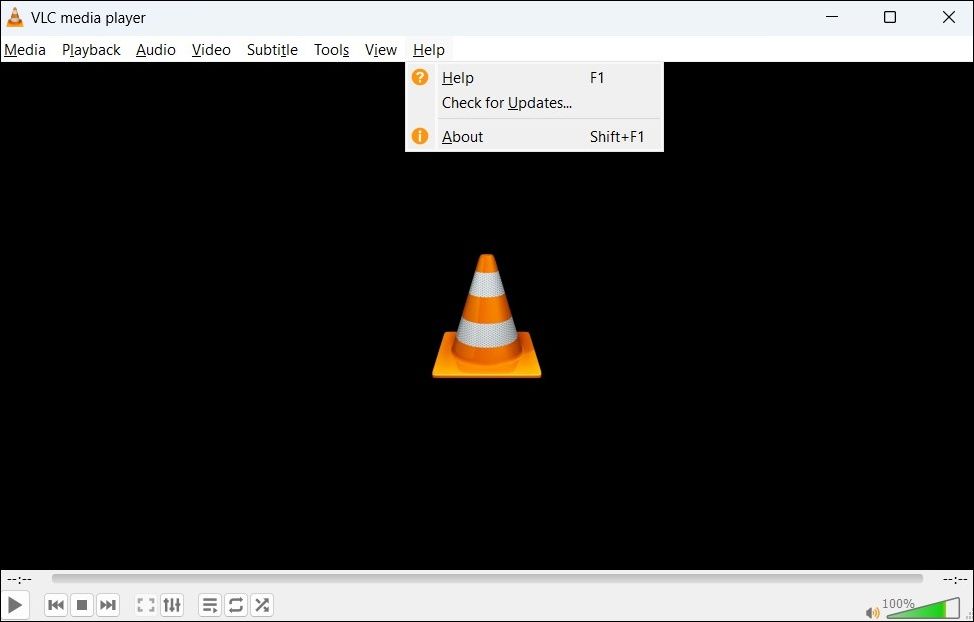
如果有更新可用,请按照屏幕上的提示进行安装。 之后,视频应该可以在 Windows 上流畅播放。
如果更新 VLC 媒体播放器没有帮助,则可能是其某些核心应用程序文件已损坏。 在这种情况下,您可以考虑卸载并重新安装 VLC 媒体播放器作为最后的手段。 为此,请使用以下步骤:
- 打开 开始菜单 然后点击 齿轮形图标 启动设置应用程序。
- 导航到 应用 使用左侧边栏的选项卡。
- 点击 安装的应用程序.
- 滚动列表或使用顶部的搜索栏快速定位 VLC 媒体播放器 在名单上。 点击 三点菜单图标 在它旁边并选择 卸载.
- 选择 卸载 再次确认。
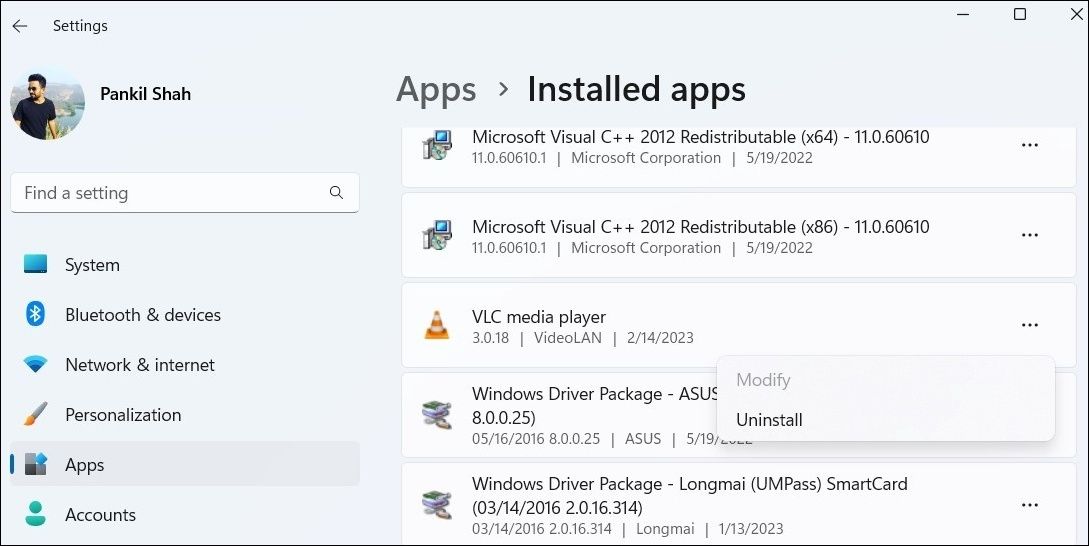
删除后,在您的 PC 上打开 Microsoft Store 并搜索 VLC 应用程序。 然后,单击 安装 按钮下载应用程序。
再次在 Windows 版 VLC 中享受流畅的视频播放
VLC 应用程序的此类问题可能会破坏您的体验。 希望上述解决方案已帮助您解决 VLC for Windows 中的视频延迟问题,您现在可以放心了。
虽然 VLC 是一种流行的 Windows 媒体播放器,但它不是您唯一的选择。 有许多适用于 Windows 的优秀媒体播放器应用程序。
