如何在Windows 11中创建安全删除硬件对话框快捷方式
插入外部 USB 闪存驱动器后,您可以在 Windows 11 的系统托盘上选择一个选项将其弹出。 弹出选项可让用户安全地移除外部存储设备。 如果您移除仍在使用的 USB 驱动器,数据可能会损坏。
Safely Remove Hardware安全删除硬件对话框是一个窗口,显示所有连接的 USB 设备并使您能够停止它们以安全弹出。 可以使用运行命令访问该对话框,但您可以使用以下方法设置打开它的快捷方式。
推荐:如何在Windows 11上使用Windows Package包管理器
如何设置“安全删除硬件”桌面快捷方式
“安全删除硬件”对话框有一个很长的运行命令,不容易记住。 为了更直接地访问该功能,您可以根据其命令创建桌面快捷方式。 然后,您还可以将该快捷方式变成任务栏、开始菜单或键盘快捷方式。 这是在 Windows 11 中设置安全删除硬件对话框桌面快捷方式的方法:
- 用鼠标右键单击桌面墙纸任意位置进行选择 新的 和 捷径.
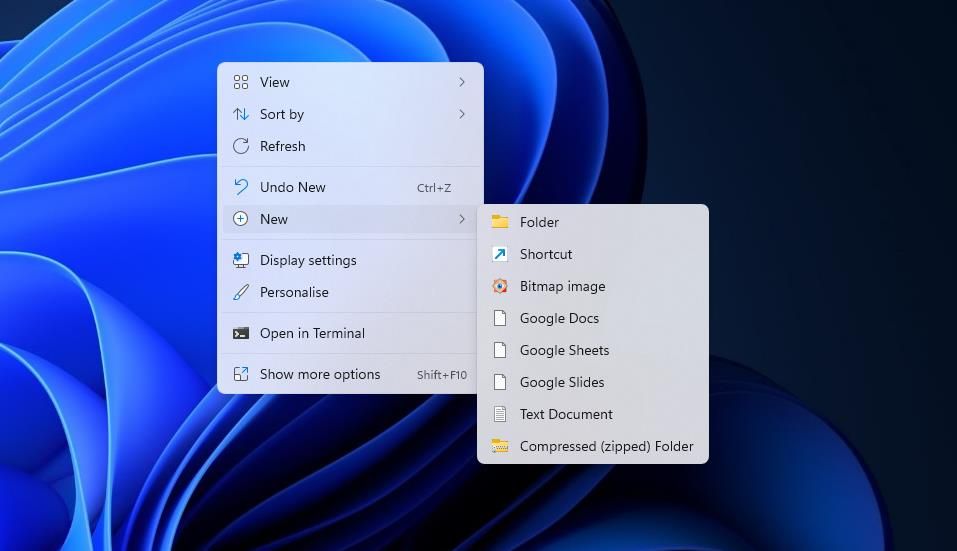
- 在位置框中输入此命令:
rundll32.exe shell32.dll,Control_RunDLL hotplug.dll - 选择 下一个 查看快捷方式名称框。
- 删除方框内的文字,输入 安全移除硬件 替换它。
- 点击 结束 添加安全删除硬件桌面快捷方式。
现在尝试使用快捷方式打开“安全删除硬件”窗口。 双击 安全移除硬件 快捷方式应该打开下面直接显示的窗口。 选择要在那里删除的列出的 USB 设备,然后单击 停止. 单击该按钮将打开一个 停止 硬件设备窗口,您可以在其中选择在删除设备之前停止设备。
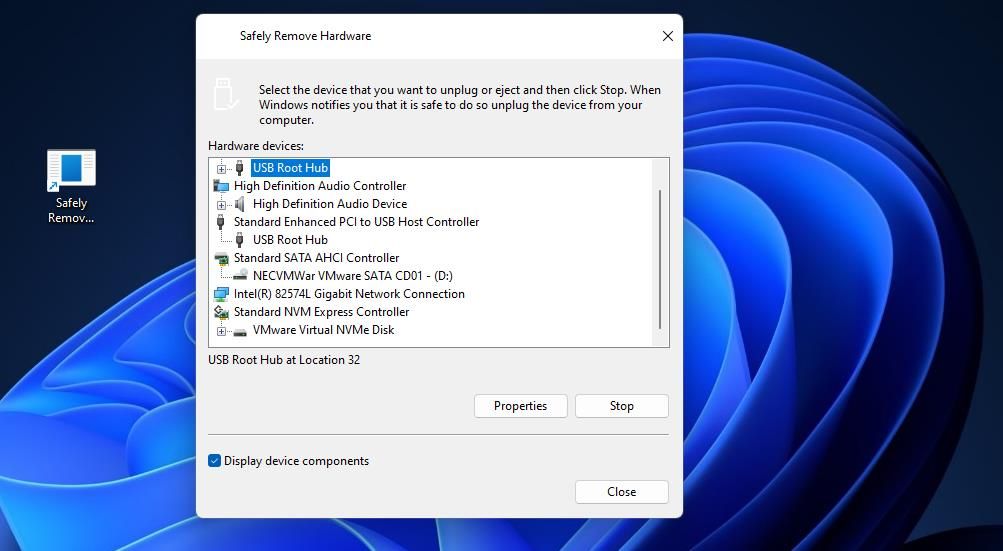
那 停止 选项与弹射选项并不完全相同。 选择 弹出便携式 系统托盘中的 只会告诉您设备是否仍在使用或是否可以安全移除。 点击 停止 将停止正在使用驱动器的设备,使设备可以自由移除。
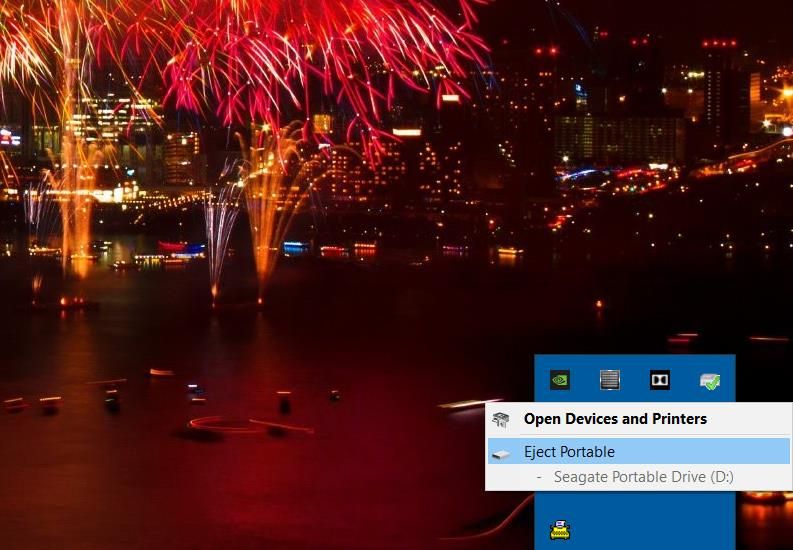
“安全删除硬件”窗口还使您能够查看列出的设备的属性。 为此,请选择一个设备并单击 特性 按钮。 这将打开一个窗口,其中包括设备的一般、事件和驱动程序详细信息。
安全删除硬件桌面快捷方式默认为空白。 但是,您可以按照我们的自定义 Windows 11/10 图标指南中的说明向其添加图标。
如何设置“安全删除硬件”任务栏和开始菜单快捷方式
设置安全删除硬件桌面快捷方式将使您能够将其固定到任务栏或开始菜单。 为此,请右键单击桌面上的安全删除硬件图标并选择 显示更多选项. Windows 11 中的经典上下文菜单包括 固定到任务栏 和 引脚开始 菜单选项。 因此,选择其中一个选项来创建替代的“安全删除硬件”任务栏或“开始”菜单快捷方式。
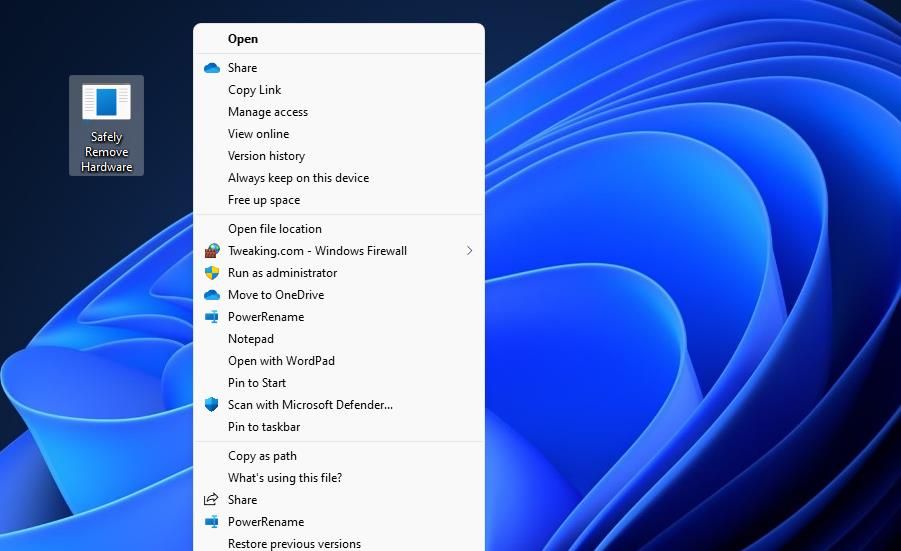
将安全删除硬件添加到任务栏或开始菜单将使其桌面快捷方式变得多余。 您可以通过右键单击其图标并选择来删除该桌面快捷方式 删除 (垃圾桶图标)。
如何设置“安全删除硬件”热键
在 Windows 11 中打开任何东西没有比按热键更快的方法了。 键盘快捷方式使您无需最小化窗口即可打开任何内容以访问桌面、调出“开始”菜单或移动鼠标。 您可以按照我们如何为 Windows 上的程序分配键盘快捷方式指南中的方法一中的说明,设置一个热键来打开“安全删除硬件”对话框。
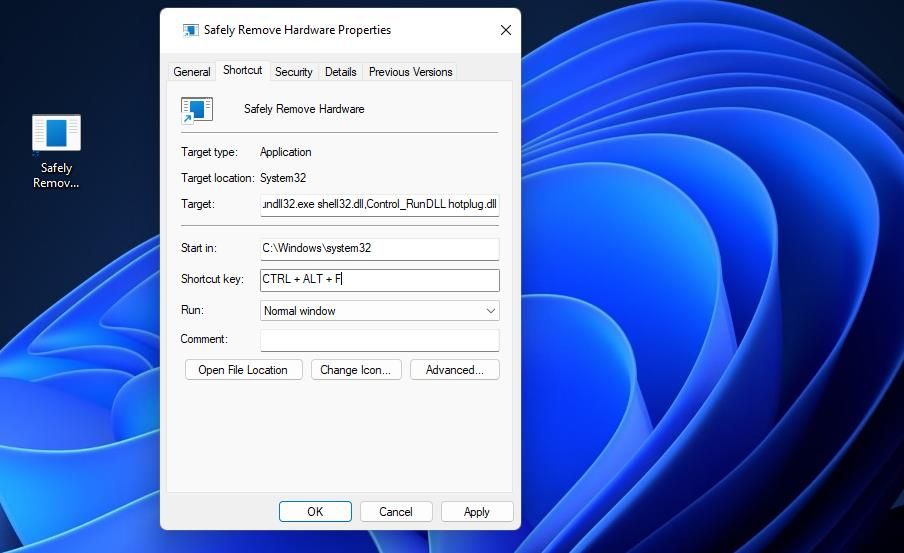
创建这样的热键不会使安全删除硬件桌面快捷方式变得多余。 热键激活您分配给它的桌面快捷方式。 因此,擦除 Safely Remove Hardware 桌面快捷方式将删除快捷键。
上下文菜单是一个偏僻的地方,可以放置打开东西的快捷方式。 在此处添加安全删除硬件选项将使您能够通过右键单击桌面区域来访问该对话框。 对于喜欢最小化桌面和任务栏混乱的用户来说,这样的快捷方式可能更可取。
但是,创建安全删除硬件快捷方式的最后一种方法涉及编辑注册表,因为 Windows 11 不包含任何用于自定义上下文菜单的编辑功能。 注册表调整是一个相对简单的应用,它添加了几个新键。 完全按照指定的步骤操作以添加 安全移除硬件 上下文菜单选项:
- 按 开始 (任务栏菜单按钮)并在搜索框内单击。
- 进入 注册表编辑器 在文件搜索工具中,然后选择从结果中打开该应用程序。
- 删除注册表编辑器地址栏中的任何文本,并在那里输入此关键位置:
Computer\HKEY_CLASSES_ROOT\DesktopBackground\Shell\ - 然后右键单击Shell键并选择 新的 调出上下文菜单子菜单。
- 选择 钥匙 添加新注册表项的选项。
- 类型 安全移除硬件 在键的文本框中。
- 然后右键单击新添加的 安全移除硬件 注册表项并选择 新的 > 钥匙 选项。
- 输入 命令 成为第二个键的标题。
- 选择新添加的 命令 注册表项并双击其 (默认) 字符串值。
- 然后在“安全删除硬件”对话框中输入以下位置 数据值 盒子:
C:\\Windows\\System32\\control.exe hotplug.dll - 点击 好的 以确认新值。
现在您可以查看刚刚添加到 Windows 11 上下文菜单中的内容。 右键单击桌面区域的空白部分以选择显示更多选项,这将打开二级经典菜单。 选择 安全移除硬件 经典上下文菜单上的选项以调出该窗口。
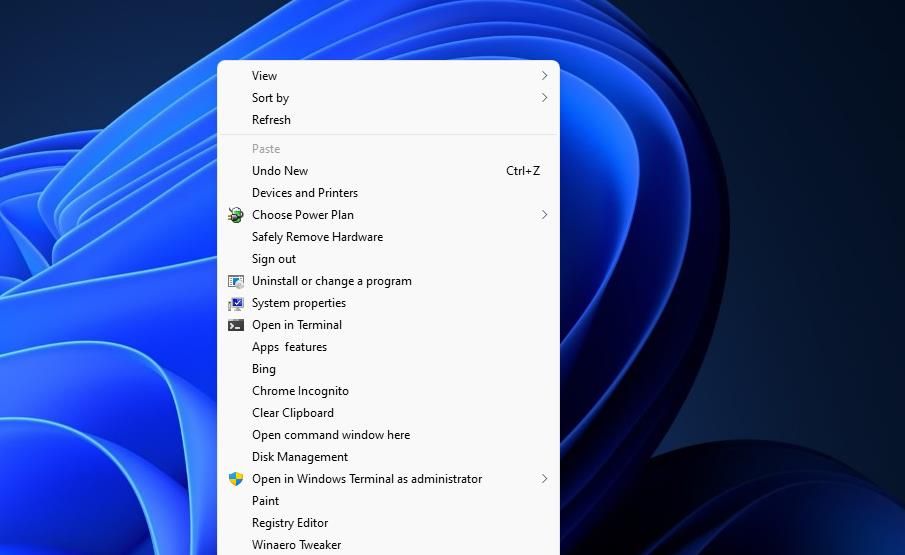
如果您决定不保留该选项,则可以轻松地将其从上下文菜单中删除。 要删除它,请返回上面第三步中指定的注册表项; 右击 安全移除硬件 您添加的键并选择 删除. 然后选择 是的 删除密钥。
在 Windows 上更快地使用安全删除硬件对话框
使用上述任何方法创建安全删除硬件快捷方式将使该对话窗口在您需要删除设备时更易于访问。 该对话框为用户提供了一种方便的替代方法来安全地移除 USB 驱动器,并提供用于查看设备详细信息的附加选项。 您可以使用该对话框查看已连接驱动器的属性并选择停止它们,以便在不破坏数据的情况下将它们移除。
