在Windows 11上打开凭据管理器的11种方法
Windows 11 中的凭据管理器存储您在 Edge 浏览器、应用程序或网络中访问的网站所使用的所有用户名和密码组合。 Microsoft 在 Windows 10 中引入了 Credential Manager,从那时起它就在一个地方存储和管理所有凭据。 您甚至可以备份和删除过时的凭证条目。
访问 Credential Manager 最明显的方法是使用控制面板。 但是您知道还有其他方法可以访问此密码管理吗? 我们将列出所有可能的快速打开方式。 让我们开始。
推荐:如何解决Windows更新错误
开始菜单是 Windows 用户访问最多的部分。 要使用“开始”菜单访问 Credential Manager,请重复以下步骤:
- 按 Win 键打开开始菜单。
- 输入 Credentials Manager 凭据管理器 然后点击 Open打开 选项。
- Credential Manager 实用程序将在您的系统上启动。
2. 使用 Windows 搜索
或者,您可以使用新的和改进的 Windows 搜索工具在您的系统上查找和打开凭据管理器。 方法如下:
- 按 Win + S 打开 Windows 搜索实用程序。
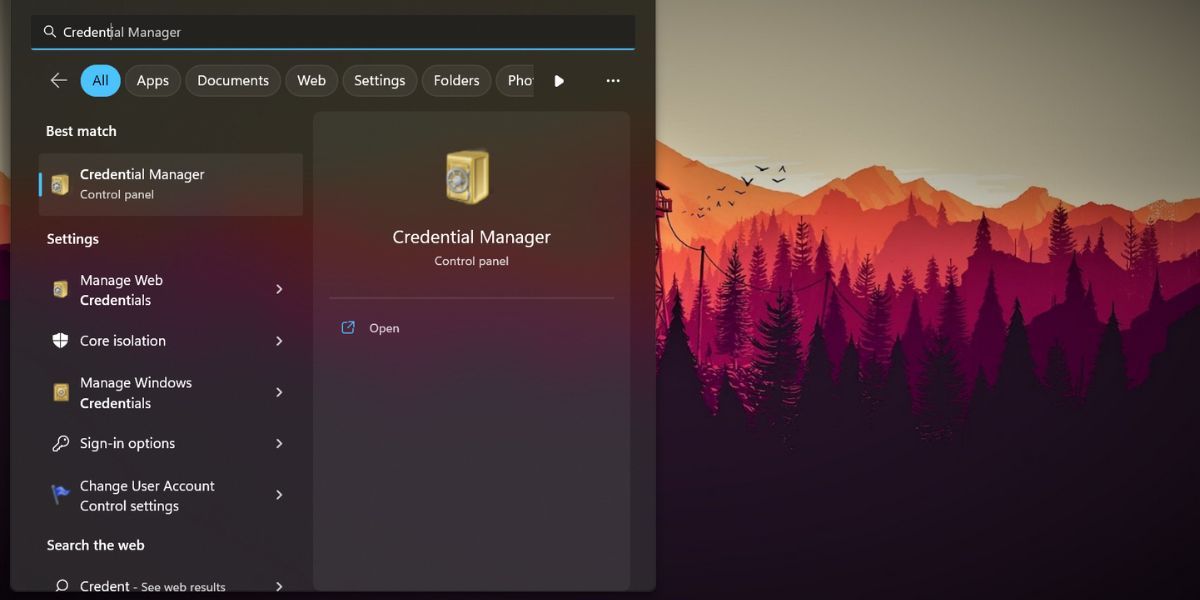
- 键入 Credential Manager 并单击第一个相关搜索结果以打开该工具。
3.使用运行命令框
您可以启动 Credentials Manager,而无需使用鼠标并使用“运行”命令框单击选项或上下文菜单。 重复以下步骤:
- 按 Win + R 启动运行命令框。
- 输入 control /name Microsoft.CredentialManager 在文本输入框中,然后按 进入 钥匙。
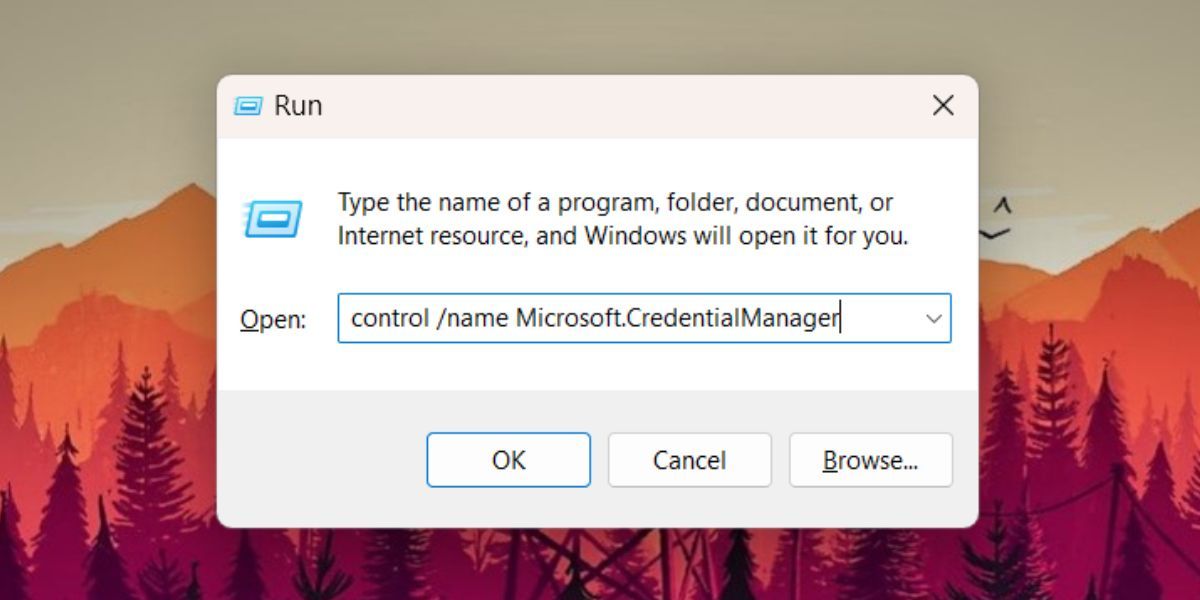
- Credential Manager 将在单独的控制面板窗口中打开。
4. 使用文件资源管理器
Credential Manager 的 DLL 文件位于 SysWoW64 文件夹内。 您可以使用文件资源管理器访问它,然后使用控制面板运行它。 在尝试此方法之前,请确保您具有访问 SysWOW64 文件夹的管理员权限。 就是这样:
- 按 win + E 启动文件资源管理器。
- 转到地址栏,粘贴以下路径,然后按 进入 钥匙: C:\Windows\SysWOW64
- 进入 SysWOW64 文件夹后,找到 keymgr.dll文件 并右键单击它。
- 选择 显示更多选项 从上下文菜单中,然后单击 打开用 选项。
- 向下滚动并单击 在您的电脑上选择一个应用 选项。
- 导航到 C 驱动器并单击 Windows 文件夹。 然后,打开 SysWOW64 文件夹。
- 找出 控制程序 程序并选择它。 点击 打开 按钮。
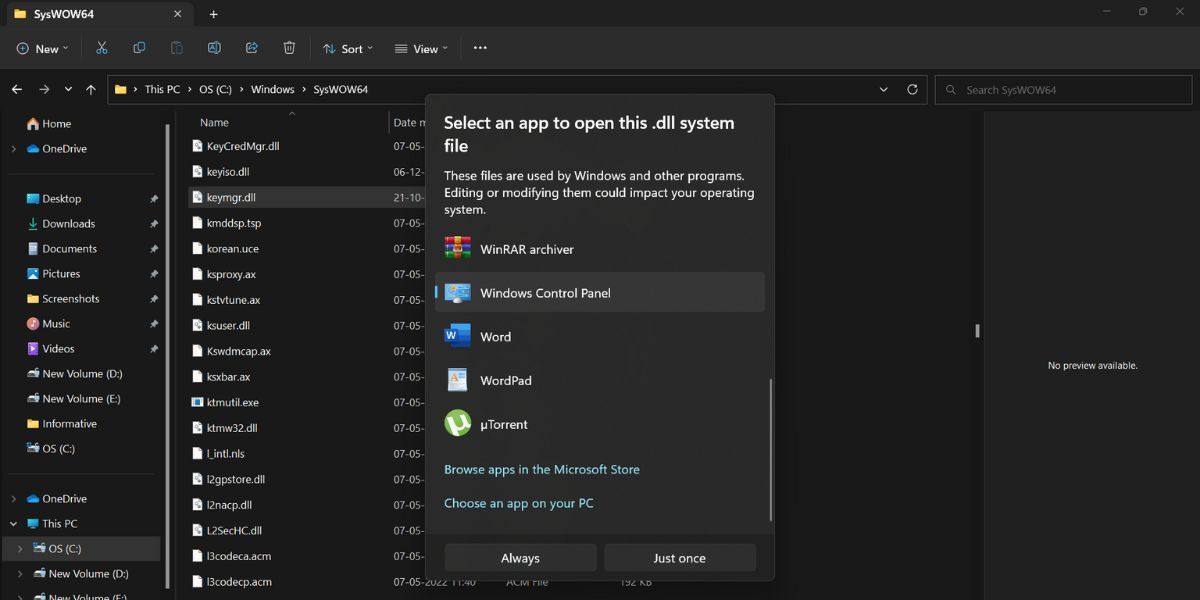
- 窗口控制面板将添加到支持的程序列表中。 双击 在它上面打开控制面板中的 keymgr.dll 文件。
5.使用CMD
您可以使用命令提示符直接打开凭据管理器。 无需浏览控制面板即可找到该实用程序。 重复以下步骤:
- 按 win + R 打开“运行”对话框。
- 输入 cmd 并按下 Ctrl + Shift + Enter 以管理员权限启动命令提示符。
- 在命令提示符窗口中,键入以下命令并按 进入 钥匙:control.exe keymgr.dll
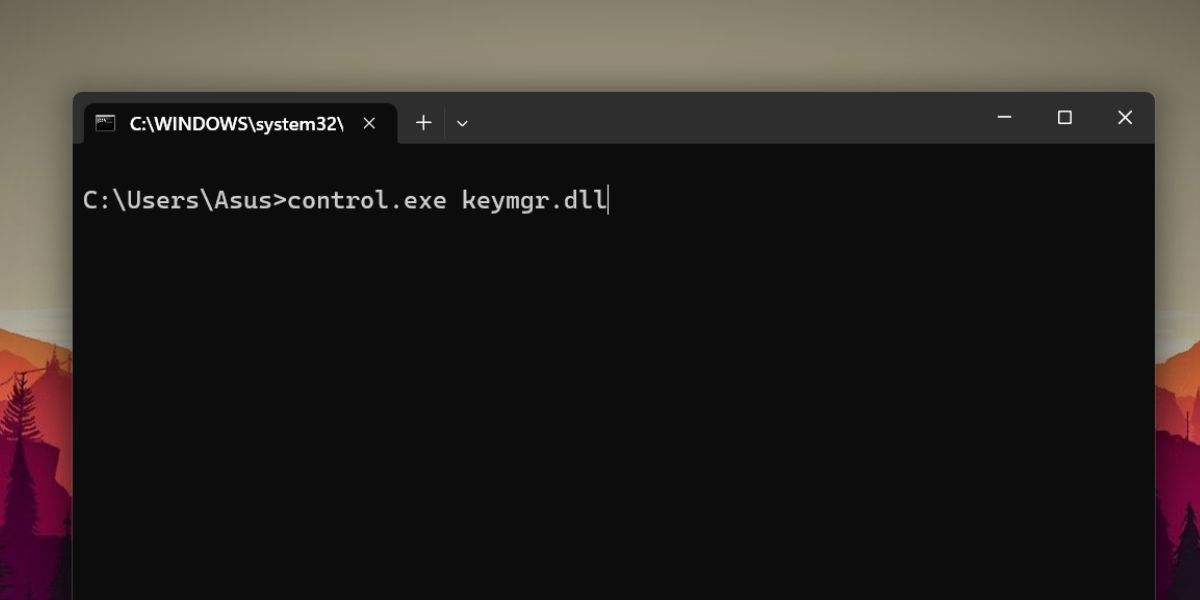
- Credentials Manager 将在您的系统上启动。 关闭命令提示符窗口。
6. 使用控制面板
控制面板是许多系统实用程序的中心枢纽,还包含凭据管理器。 如果您更喜欢使用 GUI 方法打开任何 Windows 实用程序,则可以使用控制面板。 重复以下步骤:
- 按 Win + R启动运行命令框。 输入 控制 并按下 进入 钥匙。
- 在“控制面板”窗口中,单击 用户帐户 选项。
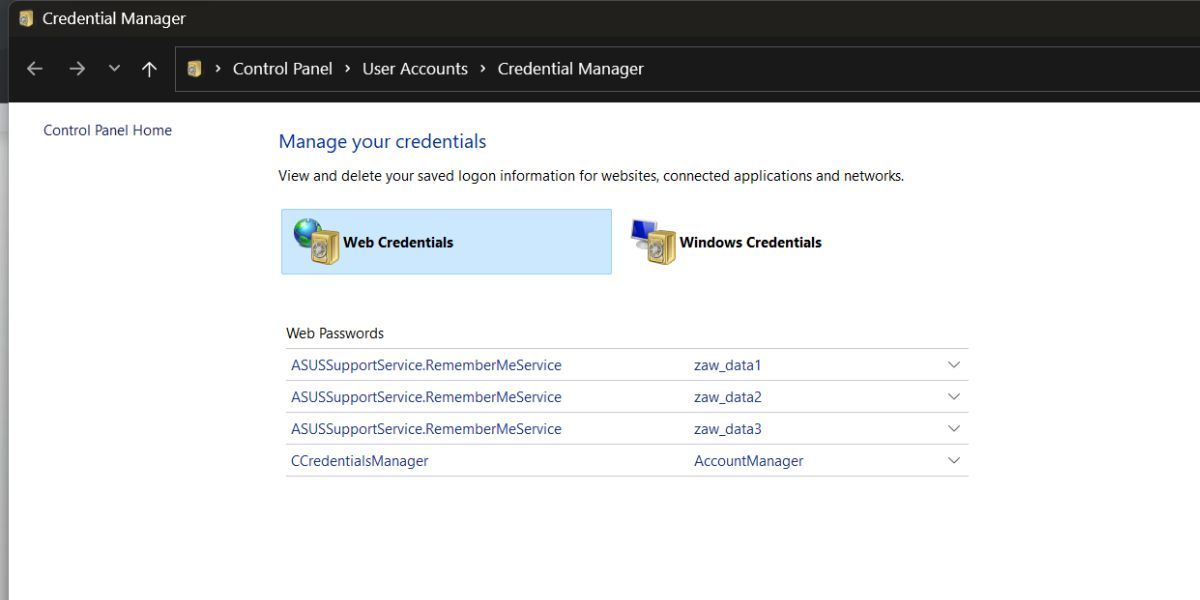
- 最后,点击 凭证管理器 启动该工具的选项。
7.使用桌面快捷方式
桌面快捷方式可以在系统上的凭据管理器中节省大量时间。 由于它不是一个可执行程序而是一个DLL文件,仅仅做一个桌面快捷方式是行不通的。 相反,我们将创建凭据管理器 DLL 文件的快捷方式并将其配置为使用控制面板打开。
重复以下步骤为 Credential Manager 创建快捷方式:
- 按 win + D 切换到桌面。
- 右键单击桌面并选择 新建 > 快捷方式 上下文菜单中的选项。
- 在“创建快捷方式”窗口中,将以下文本粘贴到“位置”框中: control.exe /name Microsoft.CredentialManager
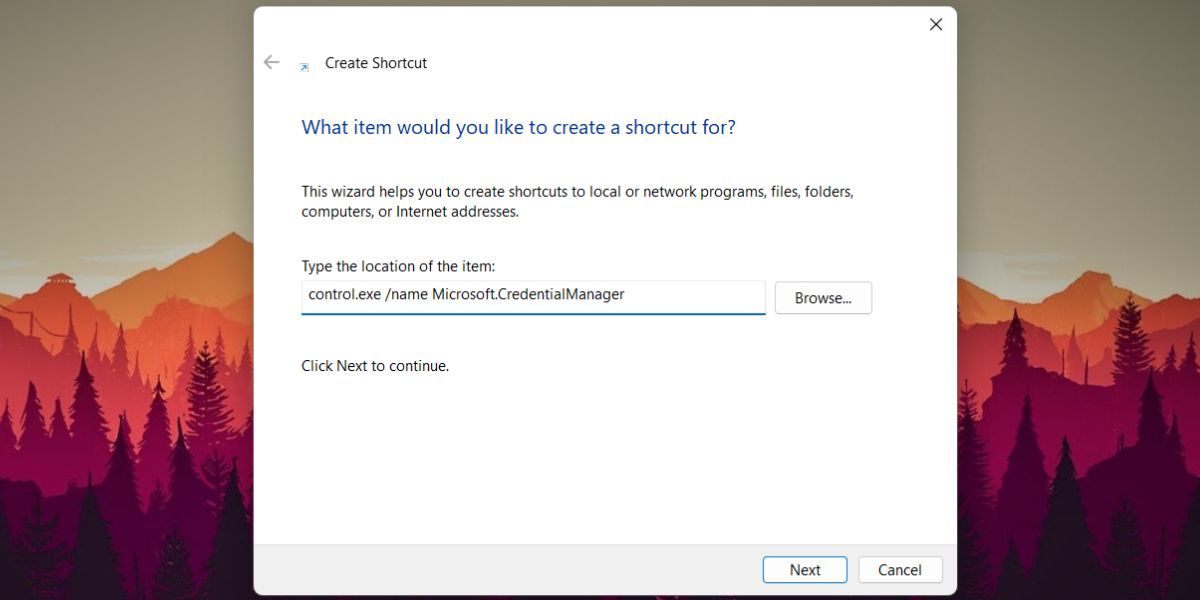
- 点击 下一个 按钮。 为快捷方式命名 凭证管理器 然后点击 结束 按钮。
- 现在,双击打开凭据管理器的快捷方式。
8. 使用设置应用程序
微软并未将所有控制面板选项移至“设置”应用。 但是可以在“设置”应用程序中搜索和访问凭据管理器。 方法如下:
- 右键点击 在“开始”按钮上打开高级用户菜单。 选择 设置 菜单中的选项。
- 导航到左上角,然后单击 查找设置 选项。
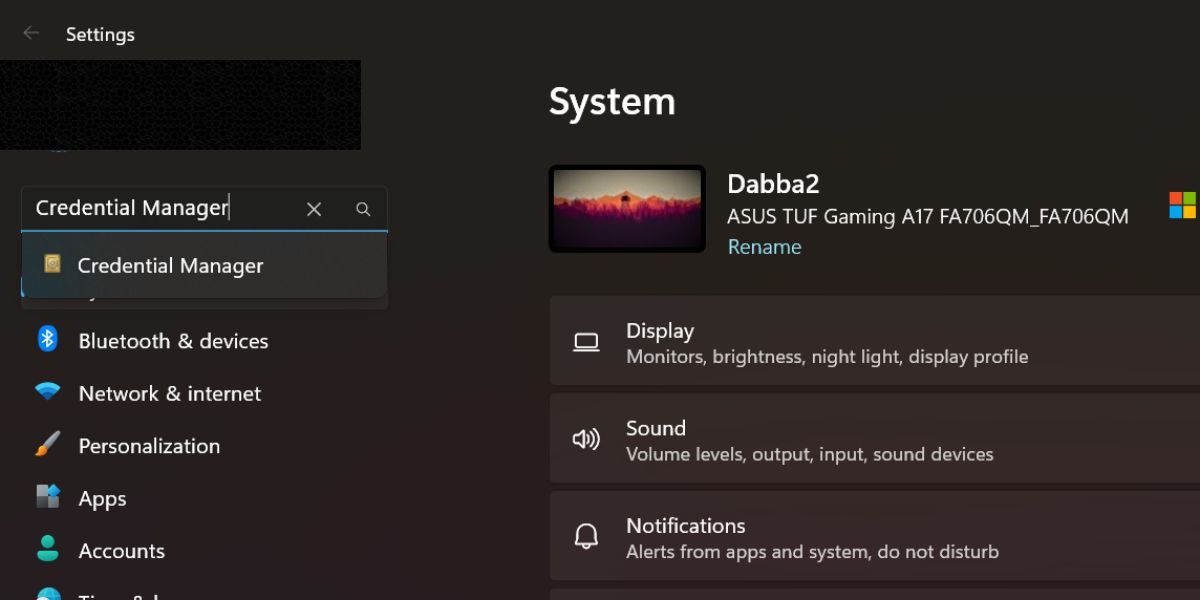
- 类型 凭证管理器 然后单击实用程序的第一个相关搜索结果。
9. 使用 PowerShell 命令
与命令提示符一样,您可以使用 PowerShell 通过简单的一行命令打开凭据管理器。 方法如下:
- 按 win + S 打开 Windows 搜索。
- 输入 PowerShell 然后点击 以管理员身份运行 右窗格中的选项。
- 在 PowerShell 窗口中键入以下命令,然后按 进入 钥匙: start-process control.exe keymgr.dll
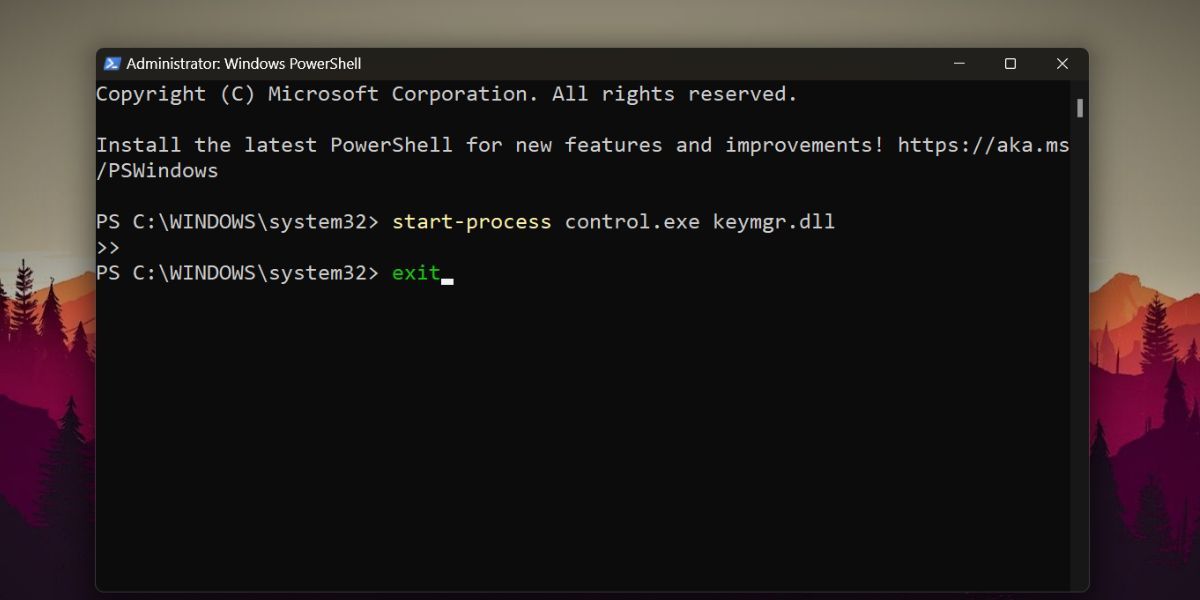
- 凭据管理器将打开。 输入 出口 在 PowerShell 窗口中输入命令,然后按 进入 键关闭它。
10. 使用批处理文件
批处理文件是一种更方便的方法,可以在需要时打开 Credential Manager。 你可以把它放在桌面上,像快捷方式一样以管理员权限运行。 重复以下步骤创建批处理文件:
- 按 win + D 切换到桌面。 在桌面上右击并选择 新建 > 文本文件 选项。
- 打开空文本文档并粘贴以下代码片段:
@echo off powershell.exe control.exe keymgr.dll - 按 Ctrl + Shift + S 打开 另存为 窗户。 将文件命名为“信用管理器.bat”并点击 节省 按钮。
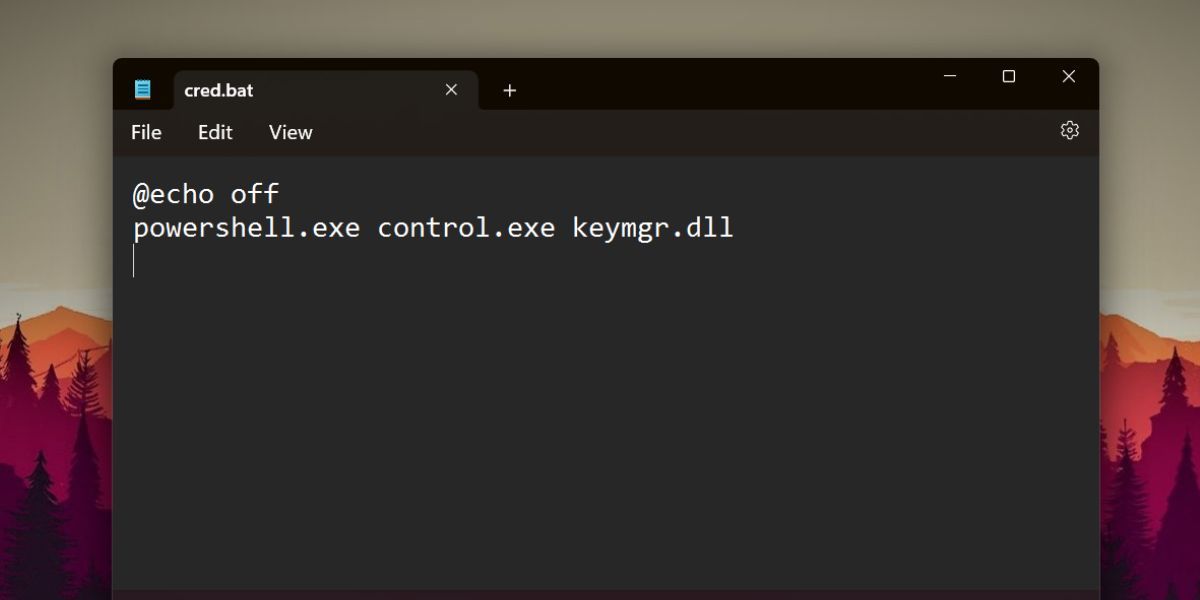
- 关闭记事本文件。 导航到您保存 CredMgr.bat 文件的位置。
- 右键单击它并选择 以管理员身份运行 选项。
- PowerShell 窗口将自动启动和关闭。 Credential Manager 将在您的系统上启动。
11.使用任务管理器
您可以通过在任务管理器中运行新任务来打开凭据管理器。 方法如下:
- 按 win + R 打开运行命令框。 类型 任务管理器 在文本输入区,然后按 进入 键打开任务管理器。
- 在“任务管理器”窗口中,单击 运行新任务 按钮。
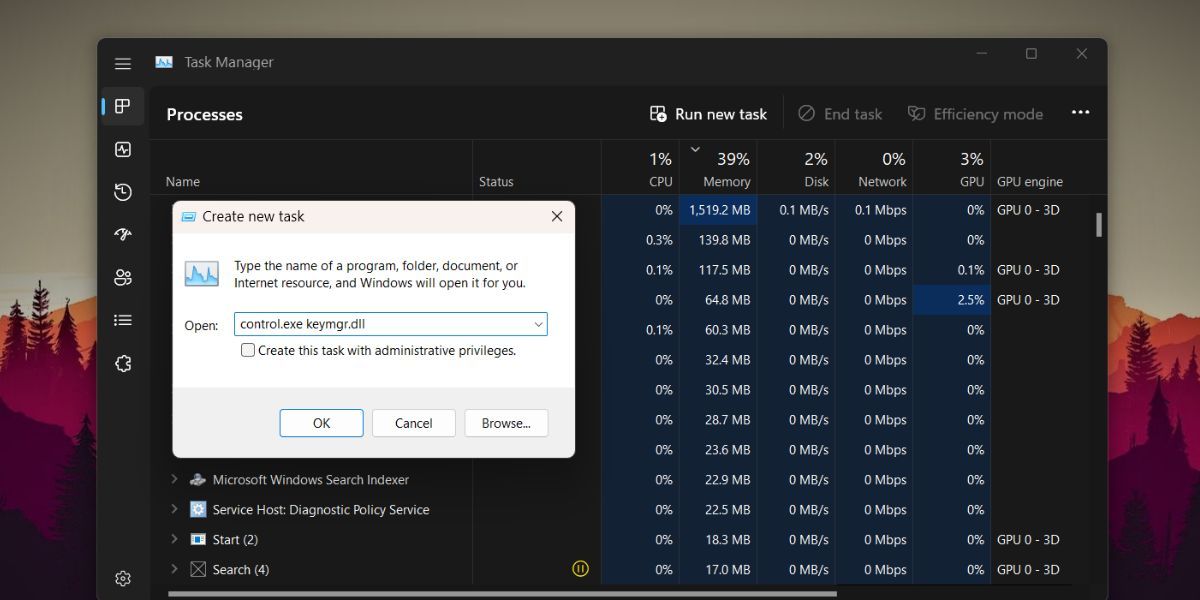
- 输入 control.exe keymgr.dll在“创建新任务”窗口中单击 好的 按钮。
- 凭据管理器将在新窗口中打开。 退出任务管理器窗口。
使用这些提示在 Windows 上快速检查您的凭据
Windows Credential Manager 是一款出色的实用程序,无需安装单独的应用程序即可自动保存用户名和登录对。 即使您不使用保存您喜欢的网站密码的功能,您仍然可以保存您使用的所有 Windows 应用程序的登录信息。

