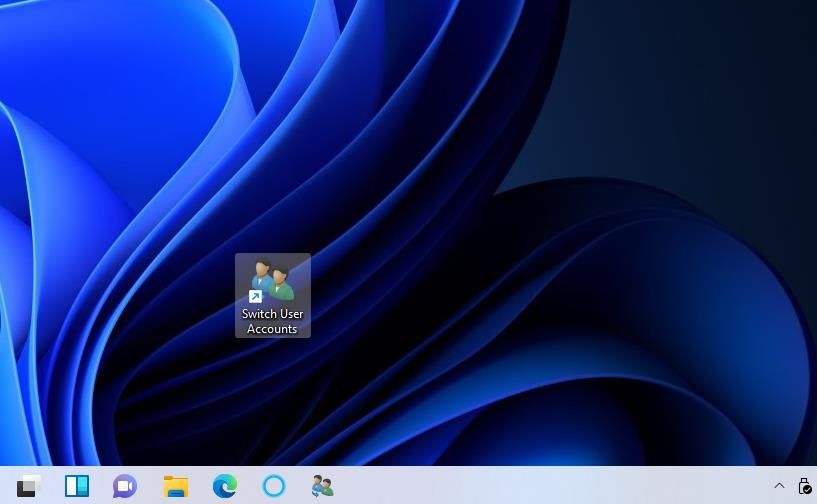在Windows 11中切换用户帐户的6种方法
您的 Windows 11 PC 上是否有多个用户帐户? 如果是这样,您有时可能需要登录其他用户帐户才能访问其中的文件。
但是,您不必关闭或重新启动 Windows 即可登录另一个用户帐户。 相反,您可以快速切换到不同的用户帐户,同时将当前帐户保留在后台。 以下是在Windows 11中切换用户帐户的6种方法。
推荐:如何修复Windows Access Control Entry Is Corrupt错误
开始菜单包括一个帐户配置文件图标。 该图标的菜单包括一些用户帐户选项。 您可以选择通过该帐户配置文件图标切换帐户,如下所示:
- 按 开始 查看该按钮的菜单。
- 单击“开始”菜单底部的帐户配置文件图标。
- 从该菜单中选择要切换到的用户帐户。
- 输入所选帐户的密码以登录。
- 然后可以在您从“开始”菜单登录的两个帐户之间快速切换,而无需再次输入登录详细信息。
2. 使用热键切换用户帐户
Windows 11 有一个相当有用的 Ctrl + Alt + 删除 打开带有五个不同选项的菜单的热键。 许多用户按下该键盘快捷键来访问任务管理器并终止无响应的程序。 但是,您也可以选择一个 切换用户 该菜单上的选项就是这样做的。 然后,您可以从登录屏幕中选择不同的用户帐户进行登录。
这 win + L hotkey 是另一个用于切换用户的键盘快捷键。 按下该热键会将您带到锁定屏幕。 然后你可以点击一次到达登录屏幕,选择一个不同的帐户,然后登录。
3. 通过关闭 Windows 窗口切换用户帐户
“关闭窗口”对话框是一个包含五个备用关闭选项的窗口。 其中有一个 切换用户 您可以选择的选项,是的,您猜对了,更改为另一个帐户。 这是通过“关闭 Windows”对话框切换用户的方法:
- 请按 Alt + F4 同时键。
- 点击下拉菜单 关闭窗口 选择对话框 切换用户.
- 选择 好的 返回登录屏幕。
- 然后从那里登录到另一个帐户。
4.通过任务管理器切换用户帐户
任务管理器包括一个 用户 选项卡,显示您已登录的帐户。 当您已登录多个帐户时,您可以选择从该选项卡切换用户。 以下是使用任务管理器切换用户的步骤:
- 右键单击任务栏上的某处以选择 任务管理器 上下文菜单选项。
- 点击 用户 选项卡直接显示在下方。
- 右键单击要转到的帐户并选择 切换用户帐户.
- 输入您要切换到的用户帐户的登录详细信息。
5. 通过 Windows 终端切换用户帐户(仅限 Windows 11 专业版和企业版)
Windows 11 专业版和企业版具有用于断开远程桌面会话的“tsdiscon”命令行实用程序。 您可以在 Windows 11 专业版和企业版中使用 tsdiscon 在 Windows 终端中切换用户帐户。这是使用 tsidscon 切换帐户的方法:
- 按住 win 钥匙和 X 同时查看高级用户菜单。
- 选择 Windows 终端(管理员) 该菜单的快捷方式。
- 输入 tsdiscon 在 Windows 终端中的 PowerShell 或命令提示符选项卡中。
- 按 进入 执行 tsdiscon 命令,该命令会锁定 PC。
- 单击以解锁屏幕并选择要切换的用户帐户。
- 输入所需的密码或代码以登录。
Windows 11 Home 无法使用 tsdiscon 命令切换用户。 但是,您可以在所有 Windows 版本中通过输入 关机/l 而是命令。 执行该命令会关闭所有打开的软件并退出当前帐户。 然后您可以选择登录到其他帐户。
6. 使用桌面快捷方式切换用户帐户(仅限 Windows 11 专业版和企业版)
您可以根据 tsidiscon 设置切换用户的桌面快捷方式。 但是,同样,此方法仅适用于 Windows 11/10 专业版和企业版。 这些是将切换用户快捷方式添加到桌面的步骤:
- 用鼠标右键单击桌面的一个区域并选择 新的.
- 选择 捷径 在上下文菜单的子菜单上。
- 输入 %windir%\System32\tsdiscon.exe 在位置文本框中,然后选择 下一个 选项。
- 进入 切换用户帐户 成为快捷方式的标题。
- 点击 结束 添加切换用户帐户快捷方式。
- 现在您可以双击桌面上的新切换用户帐户快捷方式返回登录屏幕。 从那里,您可以登录到其他帐户。
如果您愿意,可以为切换用户帐户快捷方式选择更合适的图标。 imageres.dll 有一些用户主题的图标可供选择。 您可以通过以下方式为快捷方式选择 imageres.dll 图标:
- 用鼠标右键单击切换用户帐户快捷方式以选择 特性.
- 选择 更改图标 在 捷径 标签。
- 点击 浏览 按钮。
- 然后选择 imageres.dll 文件 C:\Windows\System32\imageres.dll 文件夹路径。
- 点击 打开 按钮。
- 选择适当的用户帐户图标,然后单击 好的 选项。
- 点击 申请 更改快捷方式图标的选项。
- 选择 好的 退出快捷方式的属性窗口。
如果您愿意,该桌面快捷方式可以是任务栏或开始菜单。 右键单击切换用户帐户快捷方式以选择显示更多选项。 选择 固定到任务栏 或者 固定到开始菜单 经典上下文菜单上的选项。 然后,您可以通过右键单击它来从桌面上删除切换用户帐户快捷方式以选择 删除.
您更喜欢哪种切换用户帐户的方法?
以上是INFOXIAO未你介绍的在Windows 11中切换用户帐户的6种方法的全部内容,使用上述方法切换用户帐户将使您可以输入不同的帐户,而无需退出并关闭另一个帐户中的所有打开的软件。 因此,切换用户帐户比完全退出一个帐户登录到另一个帐户更方便。 选择您喜欢的任何切换用户帐户的方法。