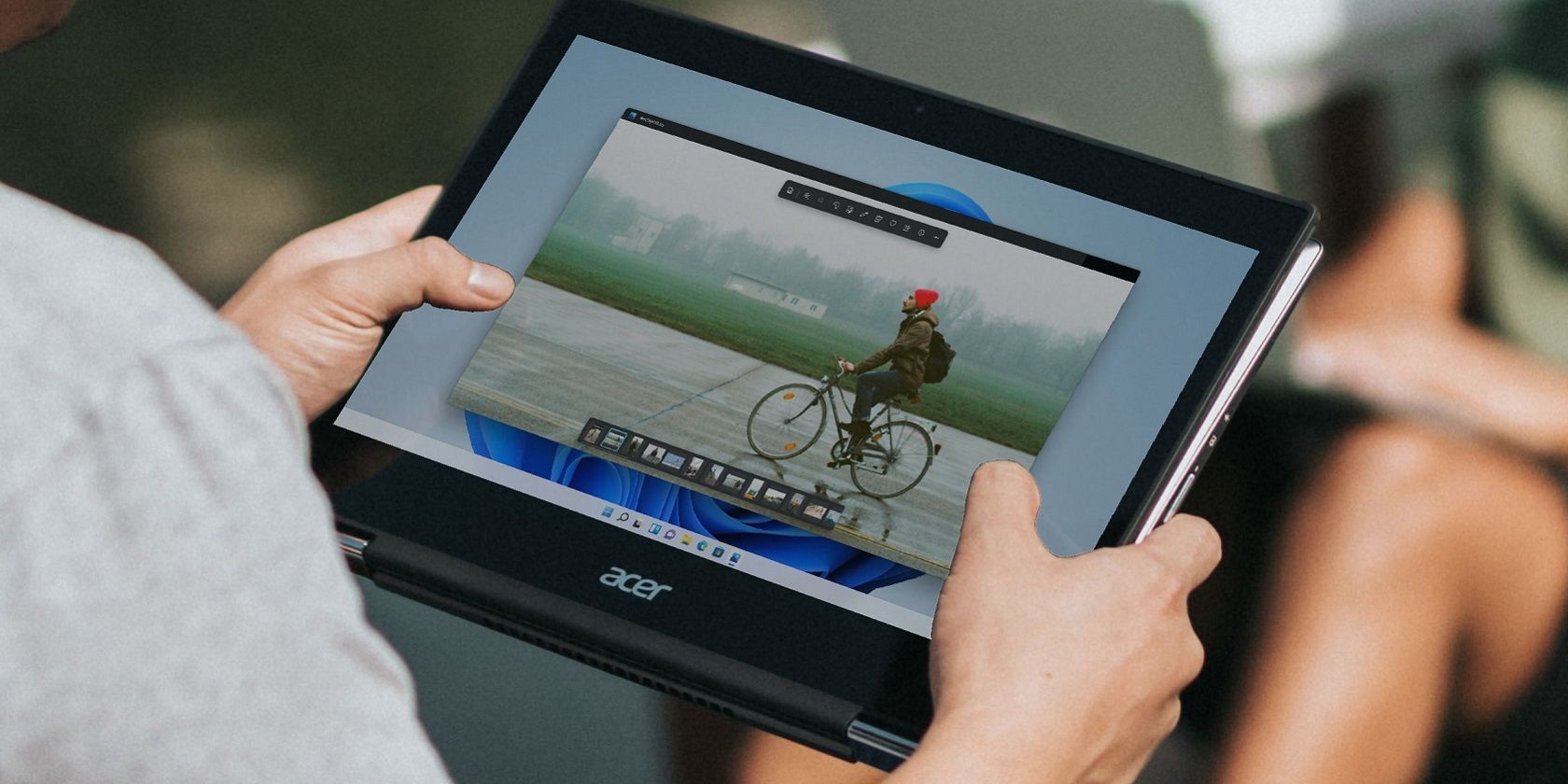在Windows 11中调整图像大小的6种方法
用户通常需要调整图像大小以更好地适应网站、博客、文档,甚至适合打印输出的框架。 几乎每个适用于 Windows 的通用图像编辑应用程序都有调整图片大小的选项。 Windows 11 还包括预安装的应用程序,您可以使用这些应用程序将图像大小调整到更理想的尺寸。
以下是在 Windows 11 中使用其预安装的 Microsoft 应用程序和一些第三方软件替代品调整图像大小的一些方法。
推荐:如何修复Windows 10/11中相机应用程序的错误0xA00F425D
1. 如何使用照片调整图像大小
照片主要是 Windows 11 附带的默认图像查看器应用程序,但它确实包含一些基本的编辑选项。 您可以使用该应用程序以像素和百分比的形式调整图像大小。 这些是使用照片调整图片大小的步骤:
- 通过单击 Windows 11 的“开始”按钮并选择该应用程序的固定菜单快捷方式来打开“照片”。
- 点击 所有照片 查看您的图像。
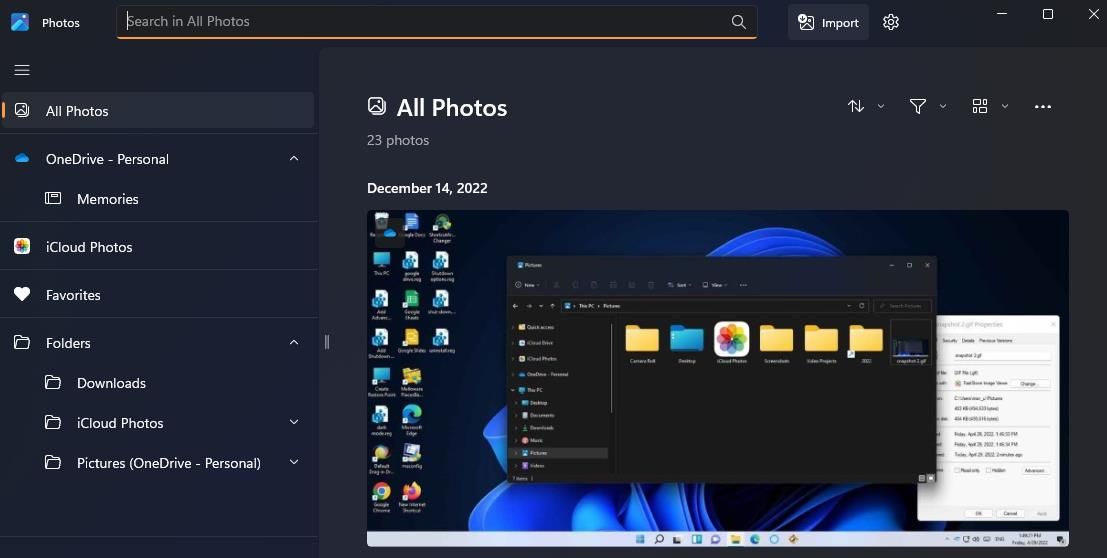
- 右键单击要调整大小的图像并选择 打开.
- 点击 查看更多 (省略号)按钮在打开的编辑窗口中。
- 选择 调整图像大小 选项。
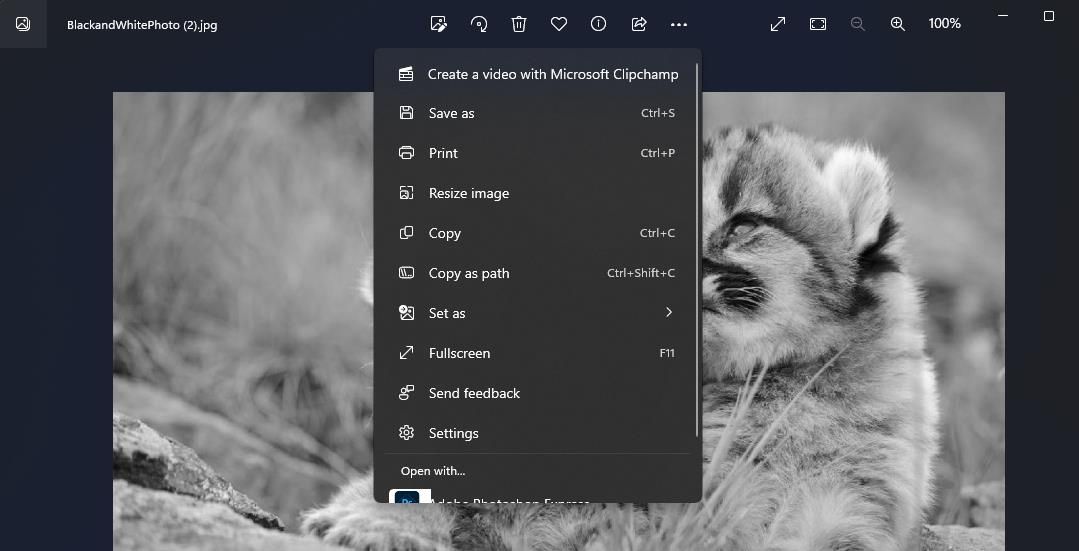
- 选择 像素 选项。
- 然后在输入不同的像素值 宽度 和 高度 盒子。 如果您只修改一个值,另一个值将自动按比例更改以保持相同的纵横比。
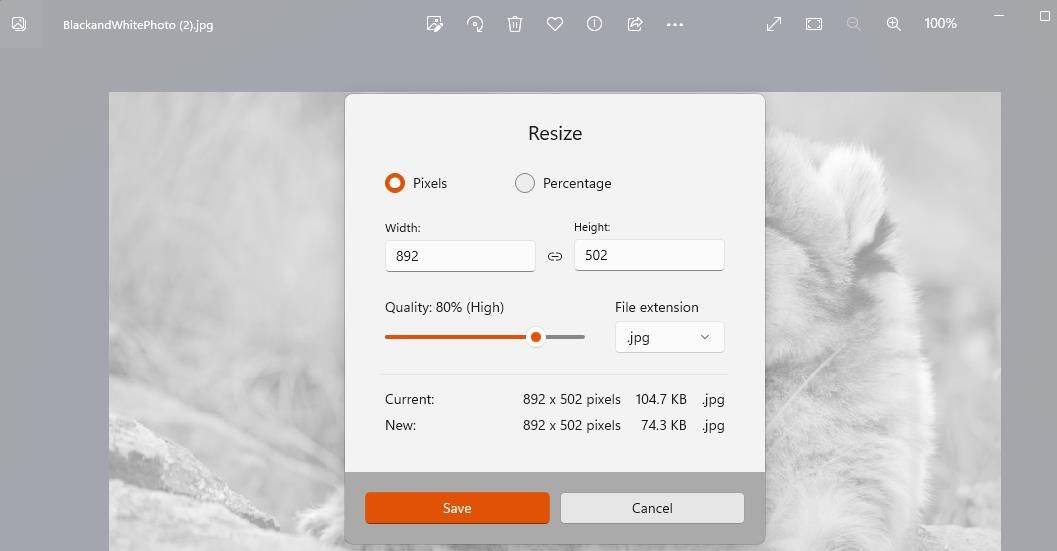
- 点击 节省 应用调整大小。
选择备选方案的用户 百分比 选项需要在中输入百分比值 宽度 和 高度 盒子。 输入 80 和 90 等值会将图像的大小减小 20% 和 10%。 输入更大的数字(如 110 和 120)会将图像的大小增加 10% 和 20%。 因此,百分比大小变化等于值高于或低于 100 的程度。
这 调整大小 照片中的框还包括一个 质量 酒吧设置。 但是,您只能将该设置用于 JPG 输出。 选择 。jpg 中的选项 文件扩展名n 下拉菜单。 然后向左或向右拖动栏的滑块以设置调整后图像的图片质量。
2. 如何使用 Paint 调整图像大小
Microsoft Paint 是与 Windows 11 捆绑在一起的光栅图形应用程序。与 PhotoShop 等软件相比,它是一种相对基本的绘图和图像编辑软件。 但是,使用 Paint 可以很好地处理一些基本的事情,比如调整大小和裁剪图像。 我们关于调整图像大小和裁剪图像的画图指南包含有关如何使用该应用程序更改图像尺寸的完整说明。
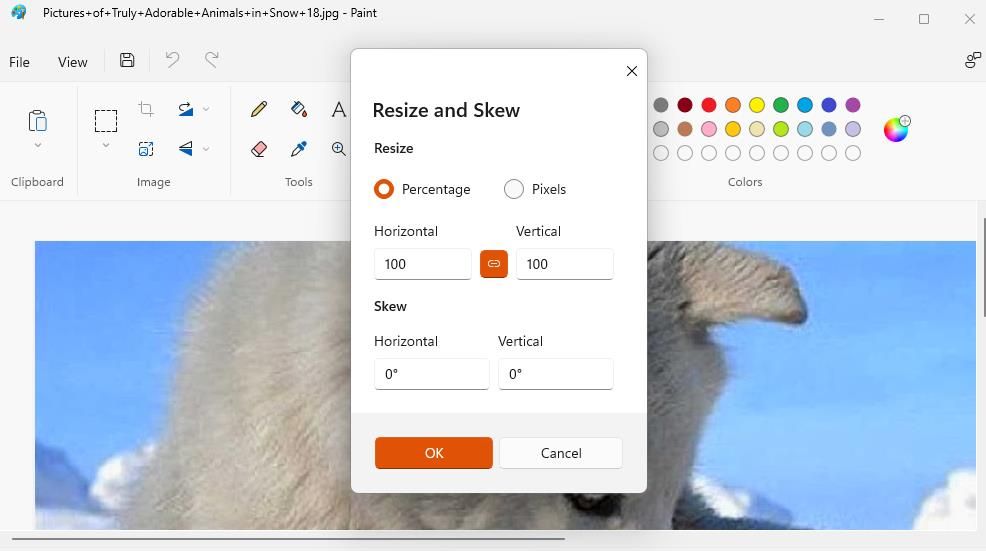
3. 如何使用 Paint 3D 调整图像大小
Paint 3D 是上述 Paint 的高级版本,具有添加和修改三维对象的选项。 该 Microsoft 应用程序还集成了一个工具,可以使用鼠标调整图像大小和输入值。 这是在 Windows 11 的 Paint 3D 中调整图像大小的方法:
- Paint 3D 不是预装的 Windows 11 应用程序。 如果您没有该应用,请打开 Microsoft Store 网站上的画图 3D 页面。
- 点击 得到 有存货 Paint 3D 应用程序页面上的应用程序。
- 选择 打开微软商店 在应用程序中调出 Paint 3D 的选项。
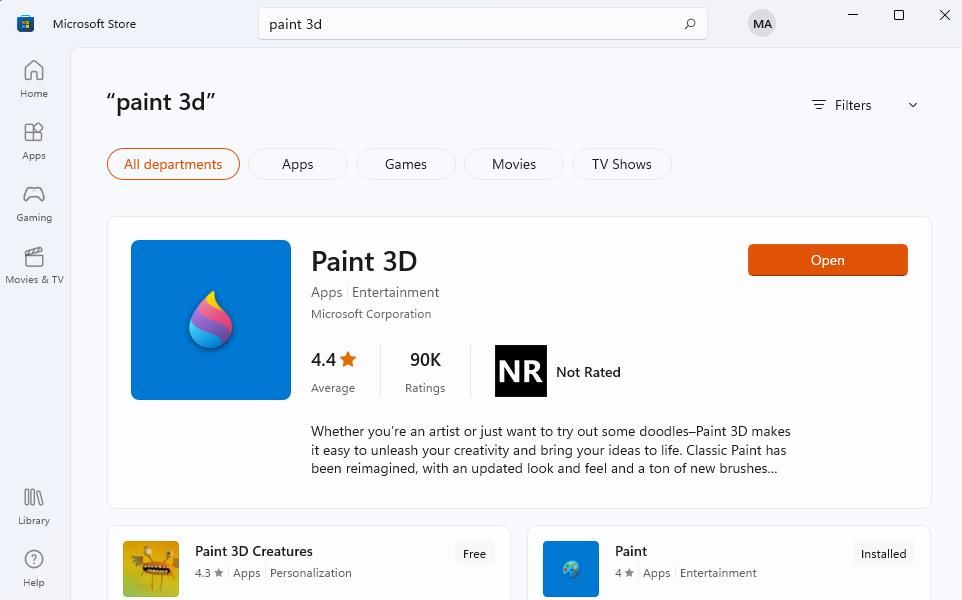
- 点击 得到 (安装选项)将 Paint 3D 添加到您的应用程序库。
- 选择 开始 > 所有应用 在菜单上查看已安装的软件。
- 向下滚动并选择 Paint 3D。
- 然后点击 打开 和 浏览 文件.
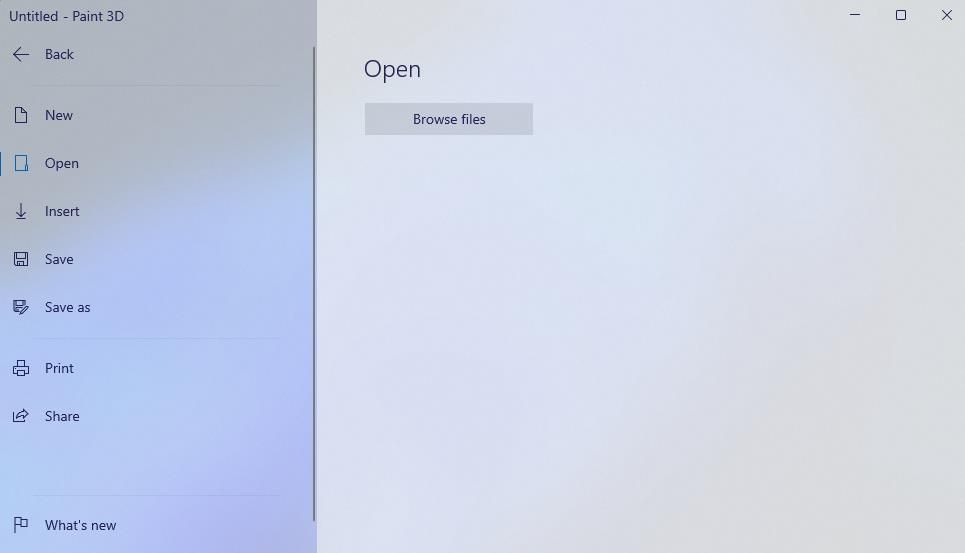
- 选择要调整大小的图像,然后单击 打开 选项。
- 点击 查看更多 选项(三点)菜单按钮。
- 选择 画布选项 访问调整图像尺寸的选项。
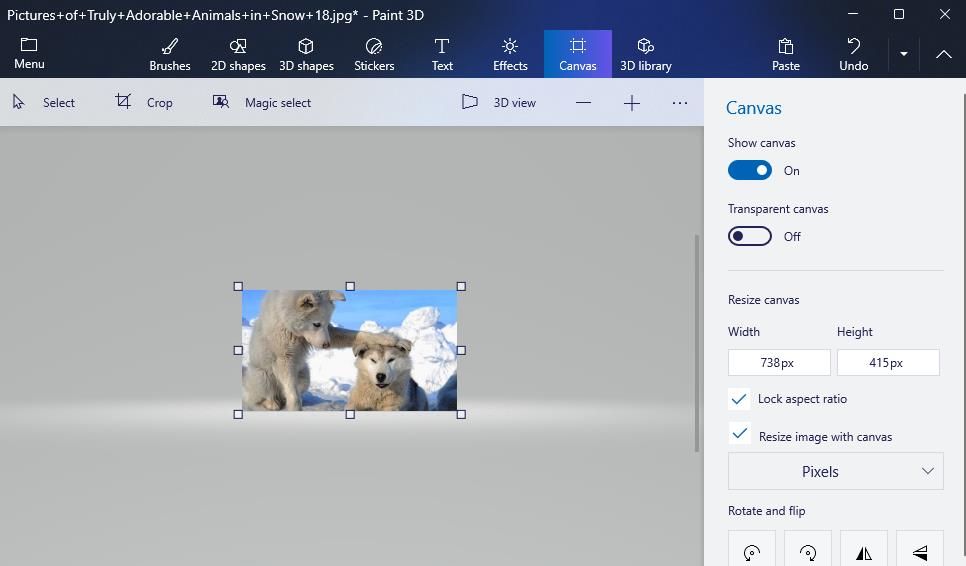
- 点击 调整图像大小 使用画布复选框选择该选项。
- 现在左键单击图像的一角,按住鼠标按钮,并向左/向右拖动鼠标光标以缩小或放大图片。 中的值 高度 和 宽度 当您拖动鼠标时,方框会发生变化。
- 调整大小后,单击 菜单 按钮。
- 选择 节省 选项。 或者您可以选择 另存为 如果您不想覆盖原始文件。
您还可以在 宽度 和 高度 框来调整图像大小。 选择 像素 或者 百分比 在下拉菜单上更改值类型。 取消选择 锁定纵横比 如果您不想保留图像的比例,请选择此选项。
4.如何使用边缘调整图像大小
Edge 网络浏览器的 Canary 和 Beta 版本包括一个内置的图像编辑器功能,您可以使用它调整图像大小。 您可以尝试我们关于在 Edge 中编辑图像的文章中介绍的该功能。 但是,您现在必须使用扩展程序(或网络应用程序)来调整 Edge 稳定版中的图像大小。 这是使用 Image Magic Extension 在 Edge 中调整图片大小的方法:
- 在 Microsoft Edge 中打开 Image Magic 页面。
- 点击 得到 将 Image Magic 添加到 Edge。
- 然后按 扩展 Edge 中的(拼图)按钮。
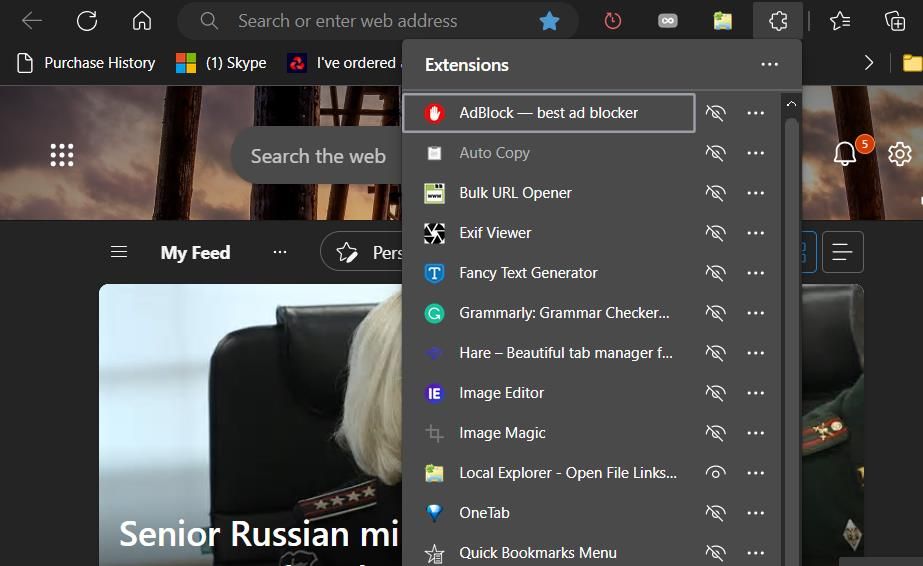
- 点击 图像魔术 调出该扩展程序的窗口。
- 您需要将图片文件拖放到 Image Magic 窗口中以调整其大小。 打开一个包含一些图像的文件夹,然后将其中一个拖到 Image Magic 窗口中。
- 选择 调整大小 复选框。
- 点击 填充图像尺寸 为了 调整大小 查看所选图片的当前值的选项 宽度 和 高度 盒子。
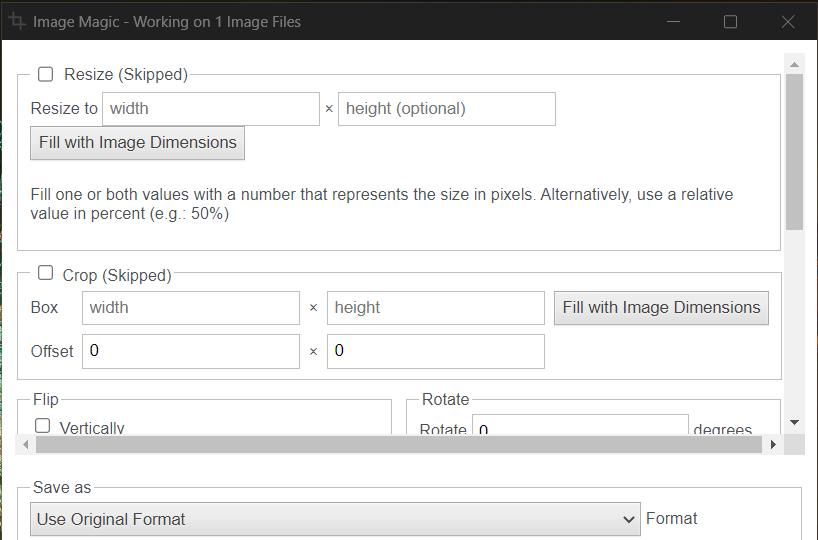
- 在两个输入备选像素值 宽度 和 高度 盒子。
- 按 转变 按钮下载调整大小的图像。 您会在您将 Edge 设置为下载文件的任何文件夹中找到该图像。
一些第三方图像编辑应用程序与文件资源管理器的上下文菜单集成。 CoolTweak 和 Image Resizer 就是两个这样的应用程序,它们将调整图像大小的选项添加到上下文菜单中。 这些选项使您能够通过在资源管理器中右键单击图像文件来调整图像大小。 查看我们关于将调整图像大小选项添加到上下文菜单的指南,以了解有关 CoolTweak 和 Image Resizer 的更多详细信息。
6. 如何使用 FastStone Photo Resizer 批量调整图像大小
FastStone Photo Resizer 是一款免费软件应用程序,专为对多个文件应用基本图像编辑而设计。 您可以利用该软件批量调整大小、裁剪、重命名和转换图像文件。 它还包括用于向图片添加水印和文本的选项。 您可以使用 FastStone Photo Resizer 批量调整图像大小,如下所示:
- 打开 FastStone Photo Resizer 下载页面。
- 点击绿色 下载 EXE文件的选项。
- 双击 FSResizerSetup44.exe 在任何包含下载的 FastStone Photo Resizer 安装文件的文件夹中。
- 选择 下一个 > 我同意 > 安装 在软件的设置向导中。
- 打开 FastStone Photo Resizer 软件。
- 选择要调整大小的图像 批量转换 通过单击他们的文件并按 添加 按钮。
- 然后选择 使用高级选项 复选框。
- 按 高级选项 按钮。
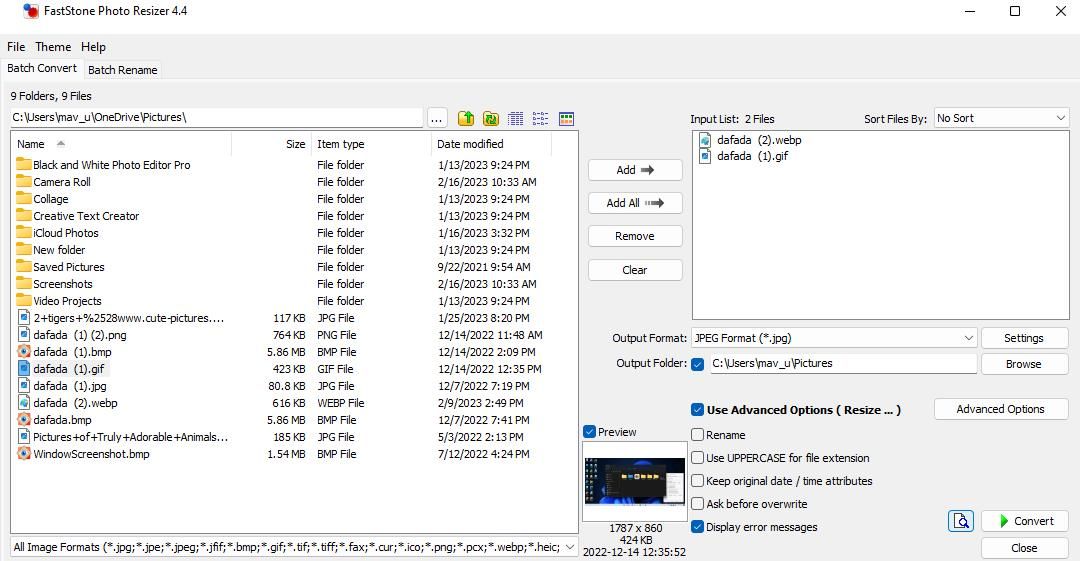
- 点击 调整大小 复选框(如果尚未选中)。
- 选择 以像素为单位 单选按钮。
- 在输入值 新宽度 和 新高度 盒子。 或者选择一个选项 选择标准尺码 下拉式菜单。
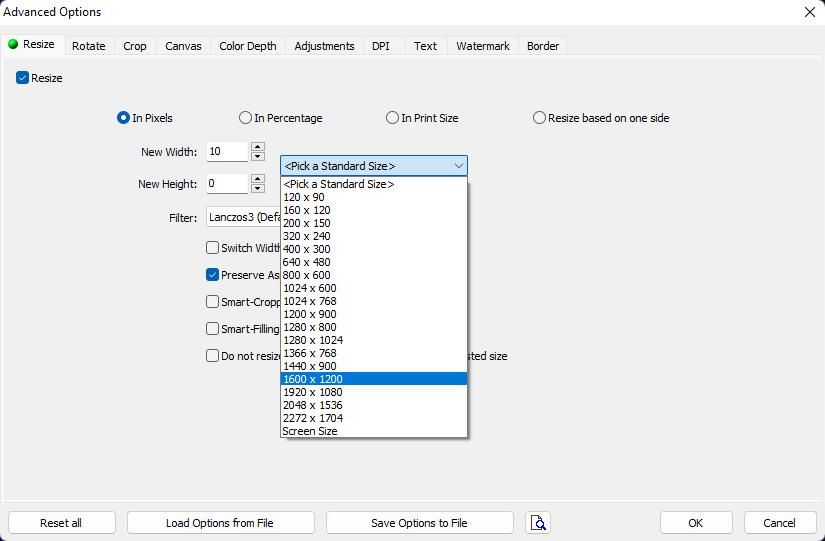
- 点击 好的 退出高级选项。
- 选择 浏览 为了 导出目录 选项。 选择一个文件夹以包含调整大小的文件,然后单击 好的 按钮。
- 按 转变 调整图像大小。
FastStone Photo Resizer 还包括额外的 百分比, 印刷尺寸, 和 基于一侧调整大小 调整大小的选项。 您可以在百分比预设下拉菜单中选择四分之一、一半、两倍或三倍选项。 这 印刷尺寸 选项使您能够以厘米和英寸为单位调整图像大小以便打印。
通过在 Windows 11 中调整图像大小让您的图像更适合
因此,您可以通过多种方式使用不同的 Windows 11 应用调整照片和图片的大小。 预装的照片和画图应用程序足以按像素和百分比调整图像大小。 但是,您可以在 Paint 3D 中使用鼠标调整图像大小。 FastStone Photo Resizer 对于需要调整单个或多个图像大小以进行打印的用户来说是一个特别有用的应用程序。 或者查看 CoolTweak,从上下文菜单中调整照片大小。