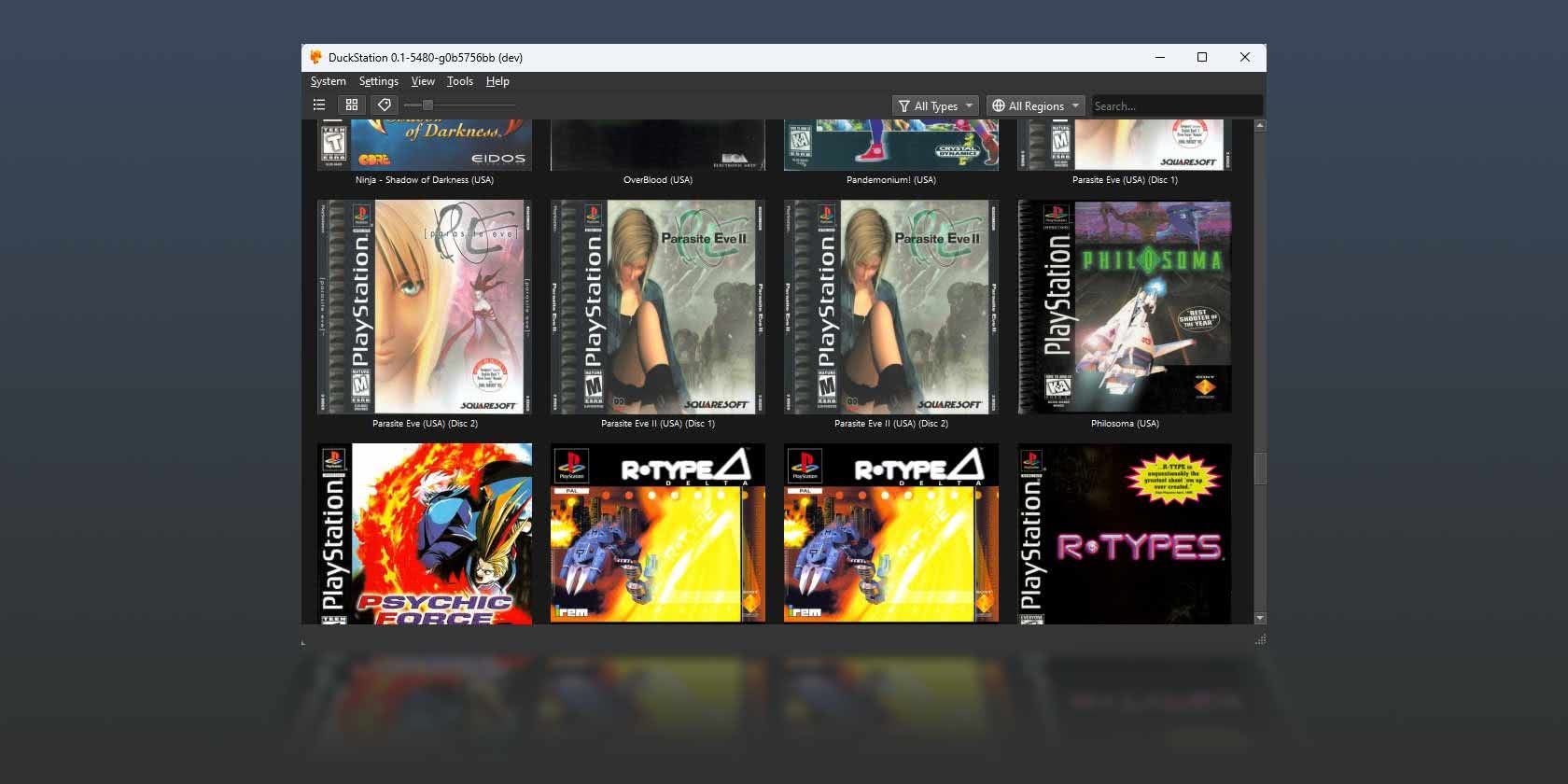如何使用Duckstation模拟器
较旧的 PlayStation 模拟器,例如 PCSX 和 ePSXe,可以让您轻松访问流行游戏机的庞大游戏库。 尽管如此,Duckstation 证明它们可以做得更好。
让我们看看这个相对较新的模拟器如何可以玩 PlayStation 库中的几乎所有游戏,以及更高的分辨率和改进的视觉效果。
推荐:适用于Windows 10的最佳Android模拟器
如何下载和安装Duckstation
Duckstation 的安装因平台而异:
- 在 Windows 上,它以压缩存档的形式提供。
- Linux 用户可以使用官方 AppImage 版本或从源代码构建它。
- 适用于 Android 的 Duckstation 可作为预打包的 APK 文件从 Google Play 商店获取。
- Mac 版本是最新的,官方暂时指定为“实验性”版本。
我们将在本文中使用它的“主要”变体,即 Windows 版本。 我们将看到的所有内容,除了安装方法外,都应该(或多或少)适用于其他版本。
- 转到 Duckstation 的官方 Github 页面并下载该应用程序。 Duckstation 不包含安装程序,因此只需将其存档解压缩到您选择的文件夹即可。
- 在该文件夹中找到 Duckstation 的可执行文件。 它应该类似于 duckstation-qt-x64-ReleaseLTCG.exe.
- 右键单击该文件,然后在按住鼠标右键的同时将其拖放到桌面以创建快捷方式。 这消除了在您想要玩您最喜爱的 PlayStation 游戏时寻找其可执行文件的需要。
如何将游戏导入 Duckstation
当您运行 Duckstation 可执行文件时,您会看到一个普通且无趣的窗口。 然而,这个简单的窗口很快就会成为您进入整个 PlayStation 库的门户。
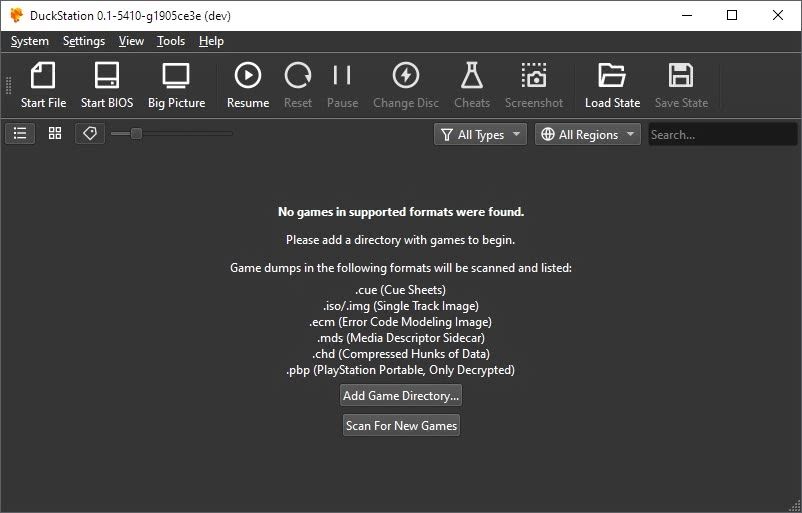
Duckstation 与许多其他 PlayStation 模拟器一样,需要控制台的原始 BIOS 才能与其游戏完全兼容。 我们不会在本指南中讨论如何获取它,但官方和合法的方法是“转储”您自己的 PlayStation 控制台的 BIOS。
但是,如果您以前使用过 PlayStation 模拟器,例如 PCSX 或 ePSXe(正如我们在关于如何在您的 PC 上玩 PlayStation (PS1) 游戏的文章中看到的那样),您已经拥有该文件。 在我们的例子中,我们将与 ePSXe 一起使用的相同 BIOS 文件导入 Duckstation。
- 选择 BIOS 来自 Duckstation 设置 菜单。
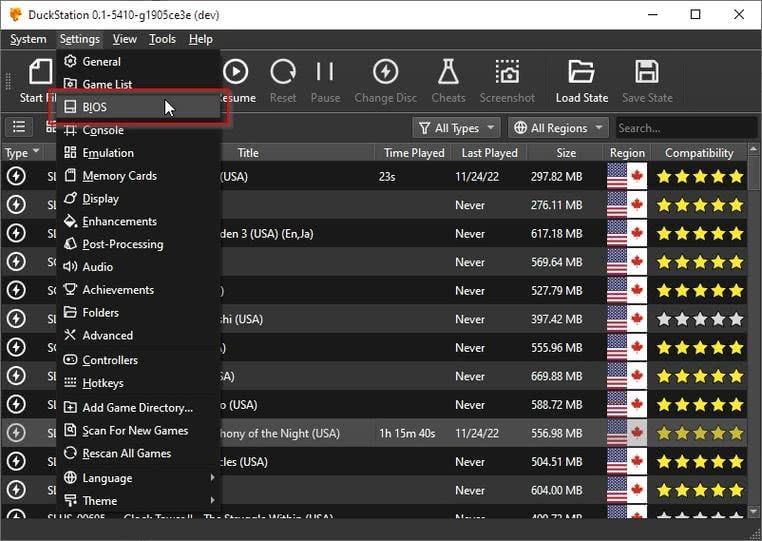
- 导航到 BIOS目录 并选择 浏览. 将 Duckstation 指向包含您的 BIOS 文件的文件夹。
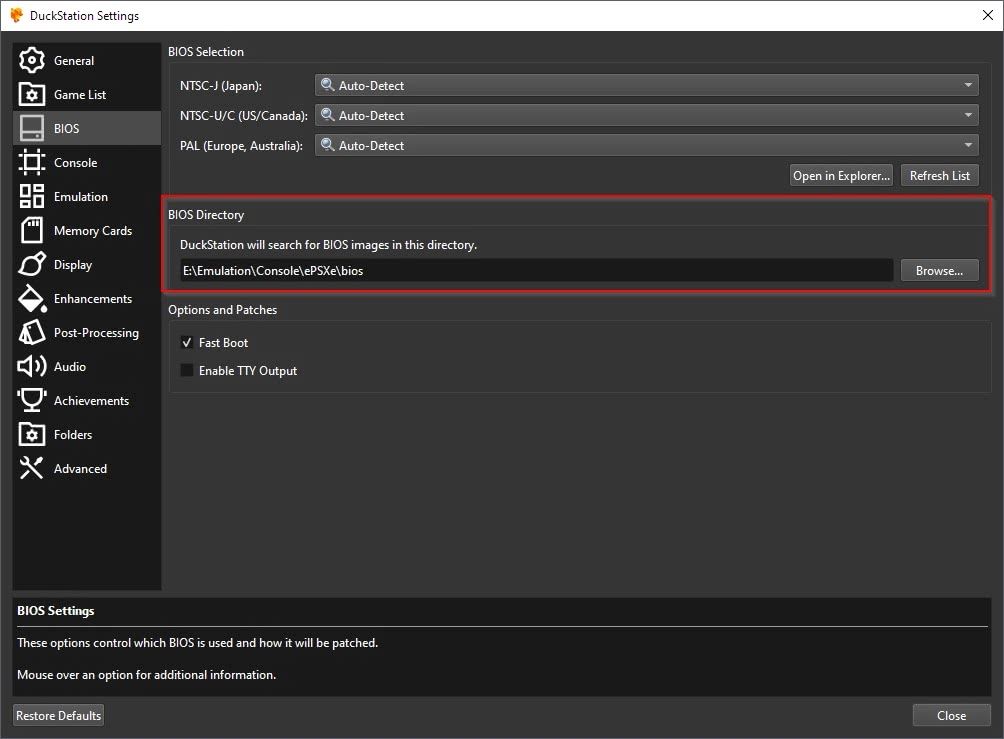
之后,您就可以开始游戏了。 尽管如此,这也意味着你有一些游戏。
您可以单独加载 PS1 游戏,但如果您批量导入收藏中的所有内容,Duckstation 会更容易使用。 要做到这一点:
- 前往 设置 菜单并选择 游戏列表.
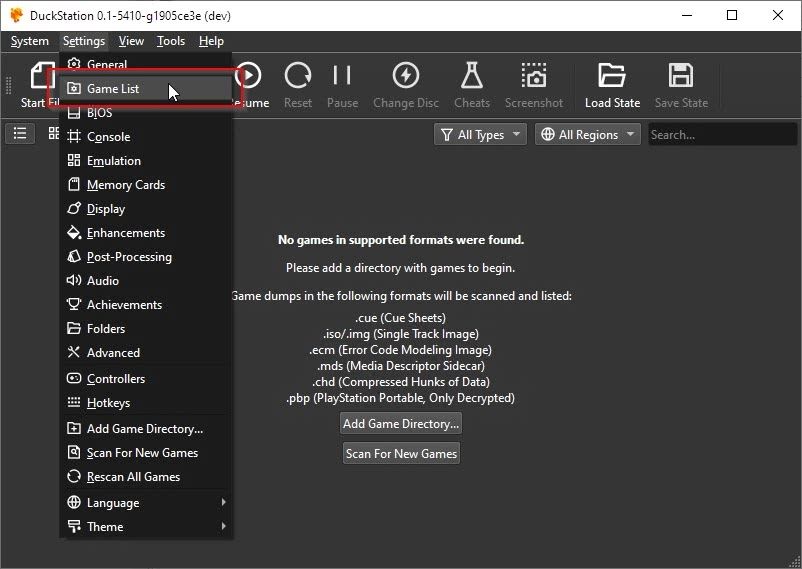
- 在右上角,单击“加号”按钮。 选择包含您的 PlayStation 游戏的文件夹。 在窗口的右下角,单击 扫描新游戏. 如果您将游戏保存在文件夹中的文件夹中,请在系统询问您是否要递归扫描所选文件夹时积极回答。
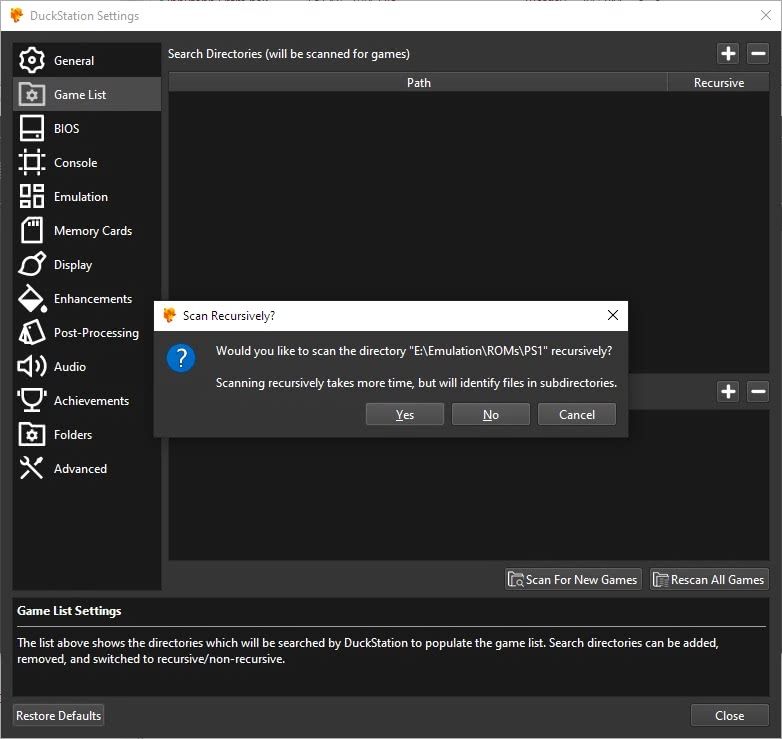
为 PS1 游戏设置 Duckstation
让我们回顾一下 Duckstation 中最重要的选项 设置 菜单。
1. 总则
大多数用户应该可以接受“常规”页面上的默认设置。 您可能还对以下内容感兴趣:
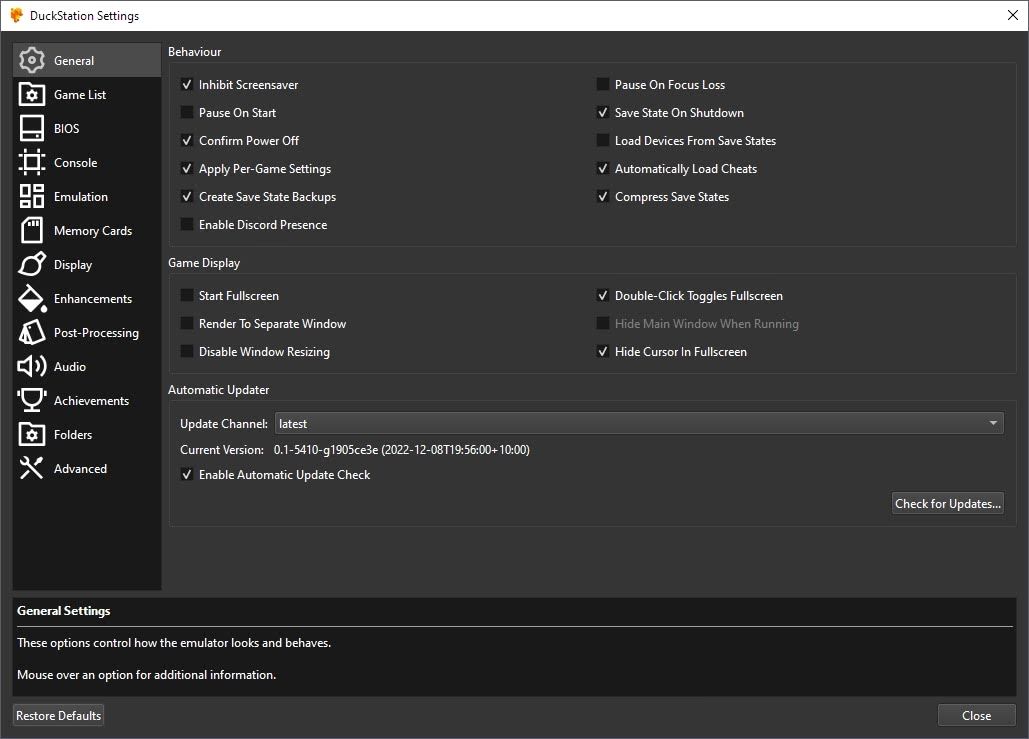
- 开始时暂停:将让游戏以“暂停”模式开始,直到您手动恢复它们。
- 开始全屏:让您的游戏以全屏模式启动,类似于大多数“普通”Windows 游戏,而不是作为浮动窗口。
- 暂停焦点丢失:将在 Duckstation 的窗口“失去焦点”时自动暂停游戏。 这样,敌人就不会在您查看收到的电子邮件时一直向您射击。
2.控制台
最好让这些设置“全局”单独使用,并且只在每场比赛中更改它们。 他们可以在破坏其他游戏的同时改进某些游戏。 幸运的是,Duckstation 允许您保存不同的游戏配置。
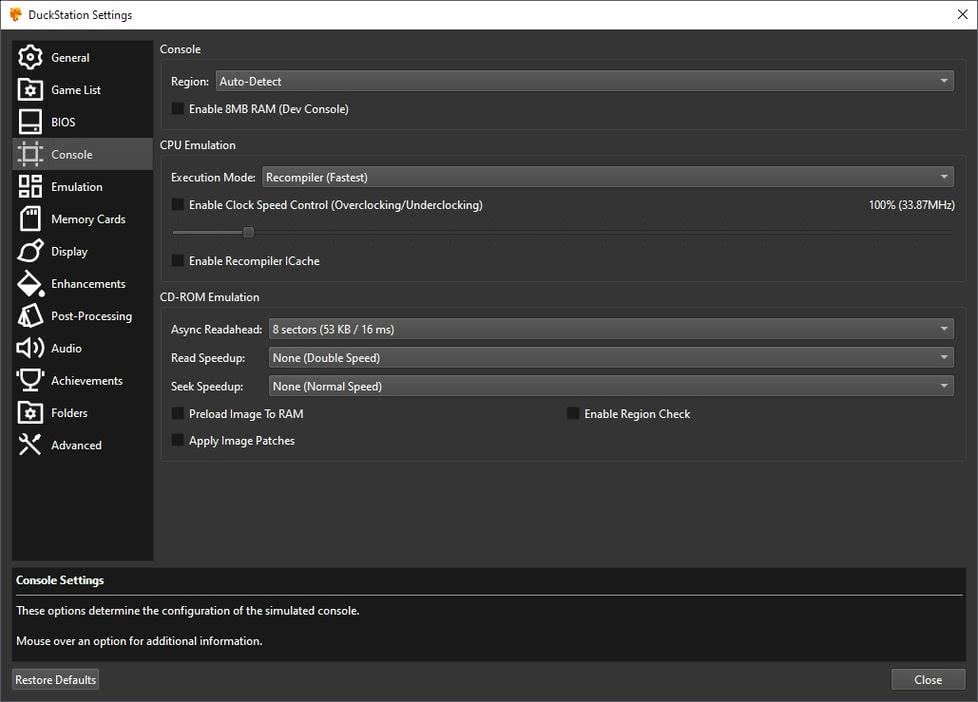
- 地区:对于支持多地区的游戏, 制式制式 通常具有更高的帧率,而 朋友 具有稍高的垂直分辨率。 将设置保留为 自动侦测 让 Duckstation 为每个游戏选择最佳选项。
- 执行方式: 重新编译器(最快) 顾名思义,是最快的选择。 但是,如果游戏在尝试运行时出现故障或模拟器崩溃,请尝试此处列出的其他值之一。
- 启用时钟速度控制(超频/降频): 如果要求苛刻的游戏运行缓慢,您可以“超频”模拟 PlayStation 以提高性能。
- 异步预读, 读取加速, 和 寻求加速:提高模拟 PlayStation CD 驱动器速度,使您的游戏加载速度更快。
3.Emulation
要成为时间的主人,请前往Emulation
页面,您可以在其中控制模拟器在两个方向上的实际“时间流”。
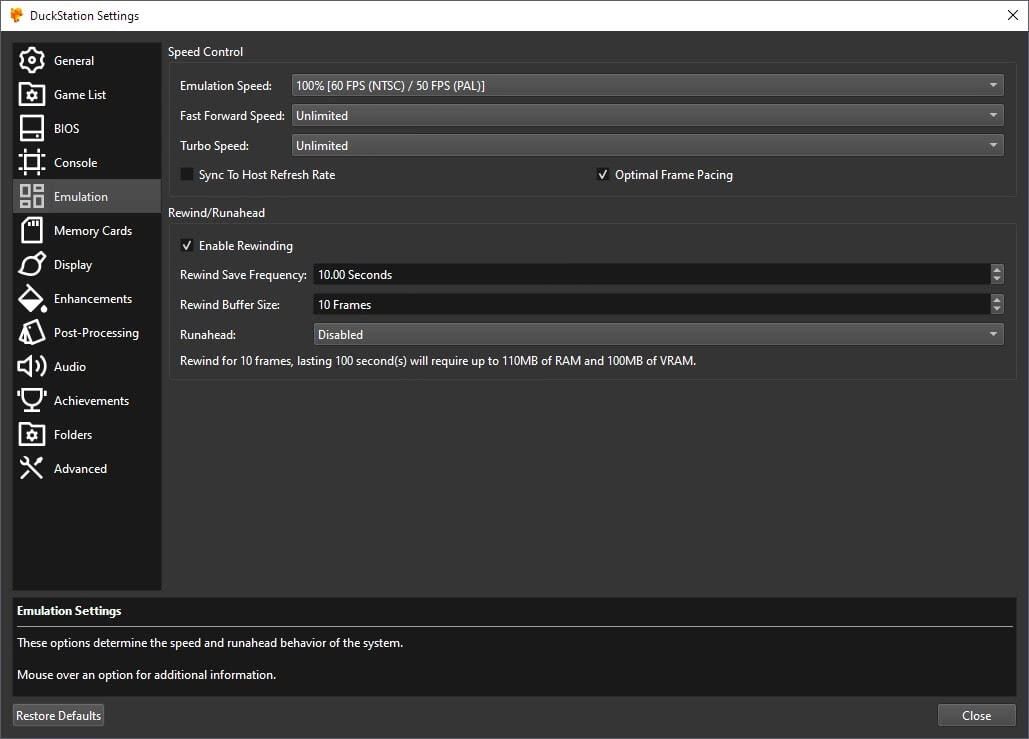
- 仿真速度:选择“正常”的 NTSC/PAL 设置 100% 速度,或不同的百分比来减慢或加速 Duckstation。 将其保留为 100% 以获得最大的兼容性。
- 快进速度 和 涡轮速度:使用这些功能可能会导致某些游戏对您来说运行速度过快。 这就是为什么您可以从这里控制这些替代速度模式的速度。
- 启用倒带:通过借鉴波斯王子游戏的核心机制“时间倒带”,Duckstation 可以帮助您“消除”难以击败的游戏中的失误。 这是通过在您玩游戏时连续保存模拟器的状态来实现的,每 X 帧和 Y 帧 – 您可以为该选项调整的值。 您可以通过在粒度和 RAM 要求之间取得平衡来决定 Rewind 的工作方式。
4.显示
在“显示”页面上,您会找到定义 Duckstation 如何“在屏幕上显示游戏图形”的选项。
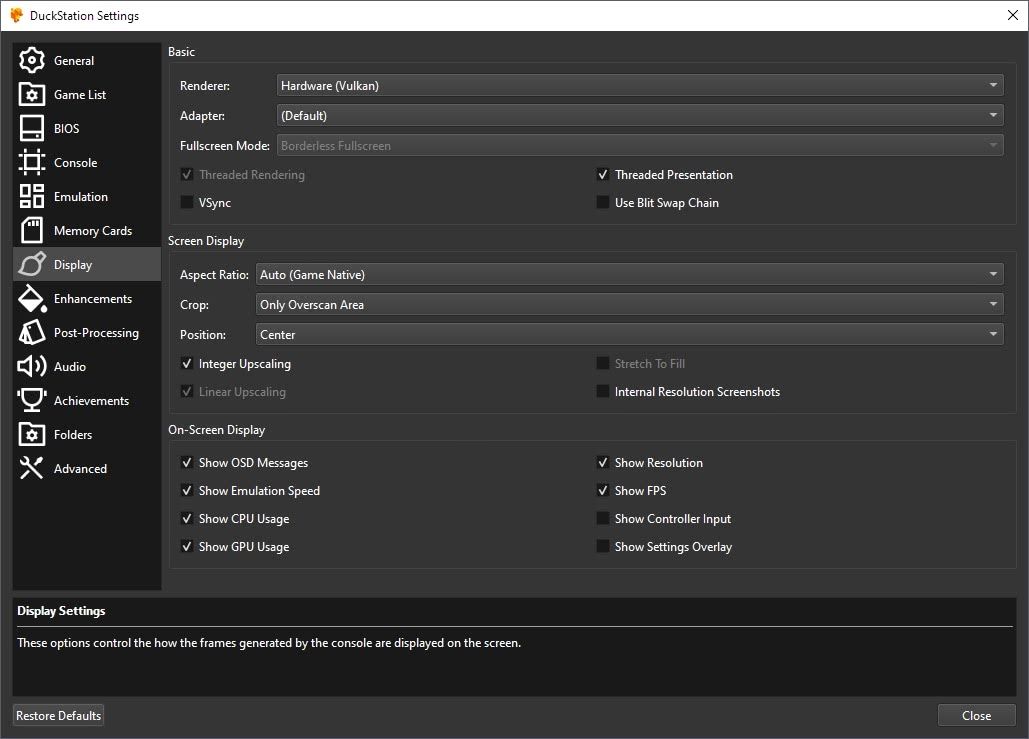
- 渲染器:对于大多数游戏和现代 GPU,将其保留在 硬件(凡尔康). 如果游戏出现故障或您的 GPU 较旧,请尝试 硬件(OpenGL) 或者 硬件 (D3D12). 试试 硬件 (D3D11) 更老的 GPU 的选项。 如果您仍然遇到问题,请退回到最兼容但最慢的选项, 软件.
- 纵横比: 对于纯粹主义者, 自动(游戏本机) 是最佳选择,因为它不会引入失真。 其他选项允许您让游戏的图形“覆盖”整个显示器,但这通常会导致“拉伸”和更多像素化或模糊的视觉效果。
- 在屏幕上显示:对游戏进行故障排除或优化其设置时,启用此处的选项以查看模拟器在运行游戏时的实时性能。
5. 改进
这是改善游戏外观的第一组选项。
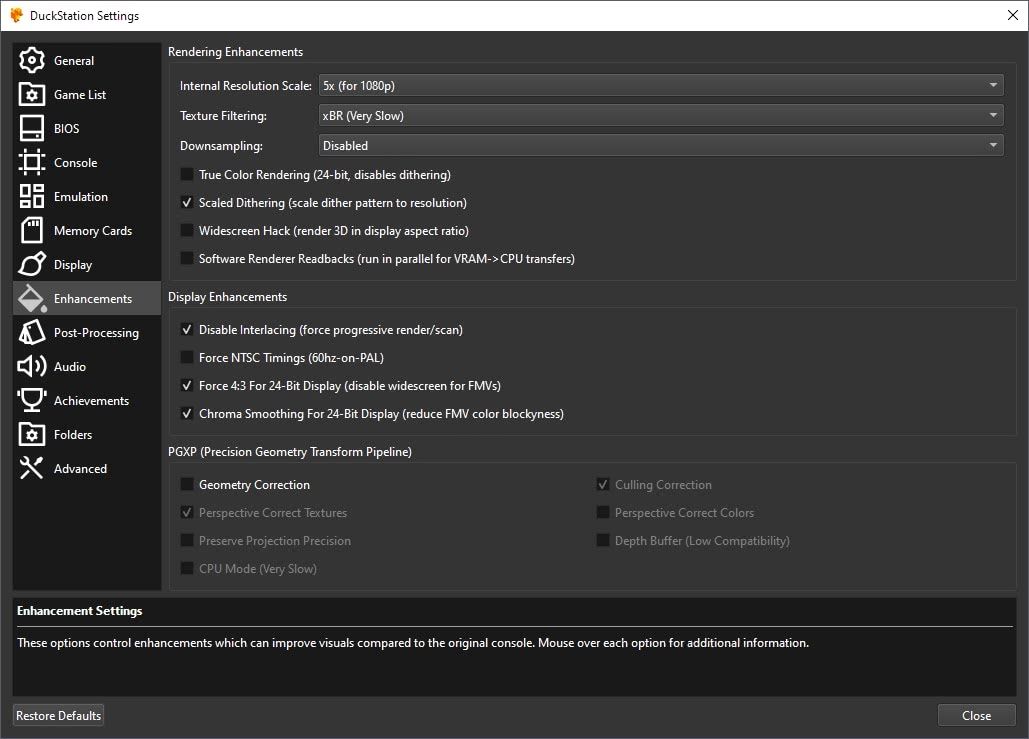
- 内部分辨率等级:1x 值将以原始分辨率呈现游戏。 选择 5倍 对于高清显示器, 6倍 对于 1440p 显示器,和 9倍 用于真正的 4K 显示器。
- 纹理过滤:增强 3D 游戏中“表面”的外观。
- 如果您启用 宽屏黑客 不引入故障的 3D 游戏选项,您可能还需要启用 强制 4:3 用于 24 位显示器(禁用 FMV 的宽屏).
- PGXP:所有与 PGXP 相关的选项都可以通过消除所有 PlayStation 游戏中常见的“摇摆几何”效果来极大地改善游戏的视觉效果。 值得一试,但它们可以而且将会破坏一些游戏。 这就是为什么您应该为每个游戏分别配置它们。
6.后处理
您可以改进游戏视觉效果的第二个地方是后处理,它允许您使用“着色器”为 Duckstation 的视觉输出提供更真实、“复古”的外观。
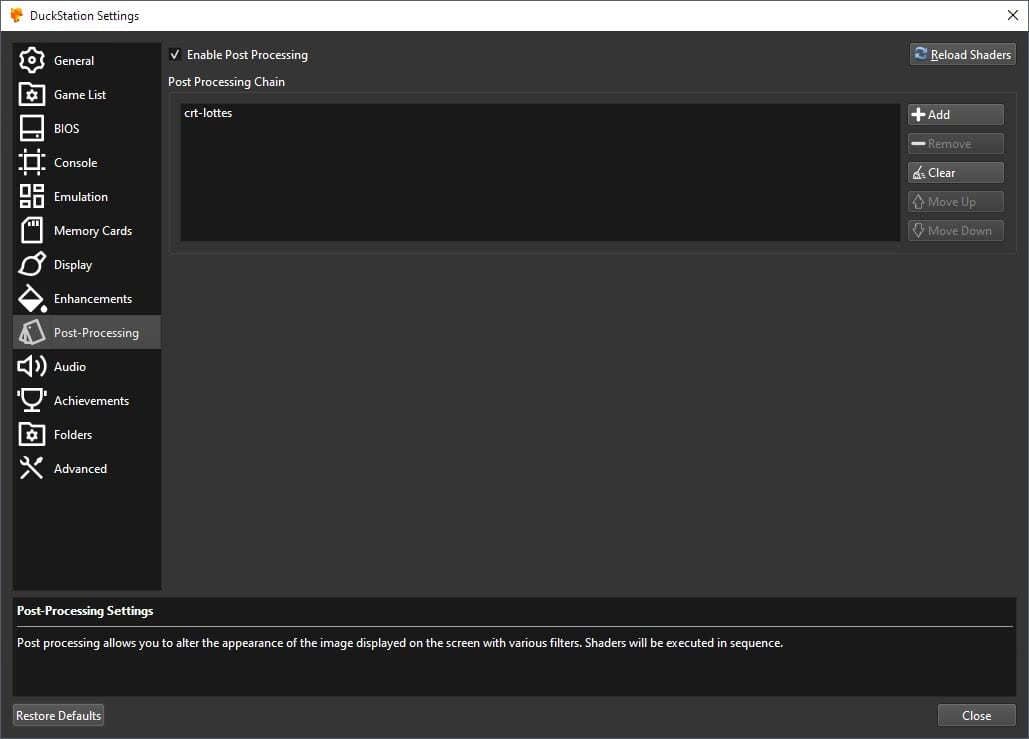
我们将跳过此部分,因为这是个人喜好问题。 通过单击加号按钮并一一试用,您可以随意试用所有可用的着色器。 或者你可以完全跳过它们。
7. 控制器设置
检查 控制器 菜单中 设置 以确保检测到您的游戏手柄。 您的控制器应该在右侧可见 全局设置 页。
访问两者之一 控制器端口 下面配置其按钮映射。 选择您的游戏手柄,如果模拟器“不响应”任何按钮按下,请将其按钮“重新映射”到虚拟 PlayStation 游戏手柄。
如果您没有手柄,请不要担心:我们已经介绍了如何将 Android 手机用作游戏手柄来玩 PC 游戏。 你在那里读到的所有内容在这种情况下也应该有效,因为模拟器本身就是一个“PC 游戏”等价物。
使用适用于 Windows 的 Duckstation 在现代复古
Duckstation 遵循新的模拟器范例:一旦配置正确,它就更像是游戏的前端,而不是您必须不断调整才能使事情正常运行的工具。
在这个初始设置之后,您将能够在 Duckstation 的主列表中看到您的 PlayStation 库中的所有游戏,并通过双击启动它们。
在投入一些时间进行设置后,Duckstation 可以作为 Steam 启动器,适用于您所有的 PlayStation 游戏。 用它玩原版《生化危机》或《最终幻想 VII》就像双击它们并拿起游戏手柄一样简单。