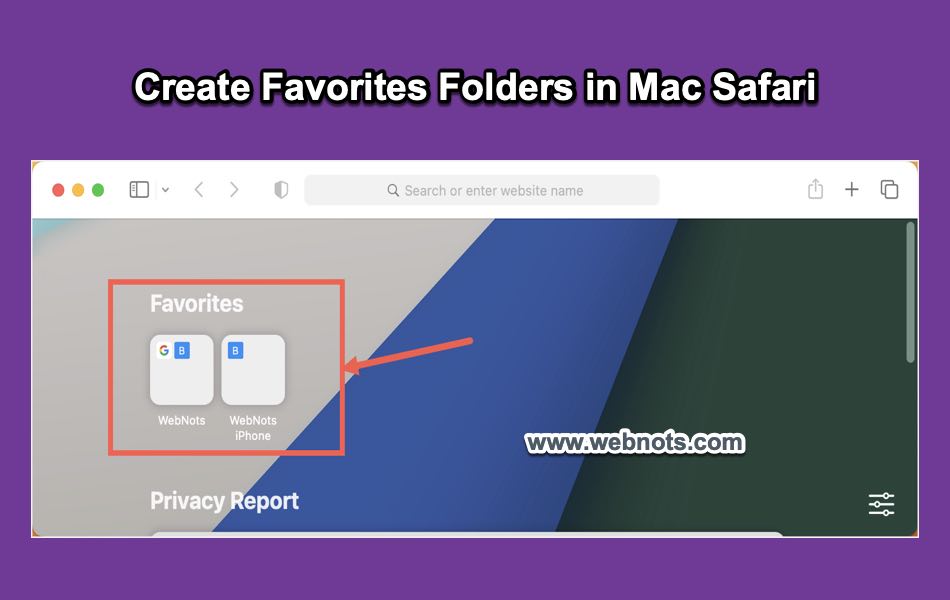如何在Safari Mac中创建收藏夹文件夹
Safari 浏览器允许将网站保存在书签和阅读列表中以便于访问。 当您为网页添加书签时,Safari 默认允许您将其添加到“收藏夹”或“标签组收藏夹”部分。 没有创建文件夹和排列站点的选项,就像您在 Chrome 中管理书签或在 Edge 中管理收藏夹一样。 如果您想知道如何正确管理您的收藏夹,这里是您如何在 Mac 的 Safari 收藏夹中创建文件夹。
推荐:在Windows PC中添加Mac应用程序
在 Safari 中将页面添加到收藏夹
在继续之前,这里是如何在 Safari 浏览器中将网页添加到收藏夹。
- 单击“共享”图标并选择“添加书签”选项。
- 选择“收藏夹”或“标签组收藏夹”将页面添加到您的收藏夹列表。
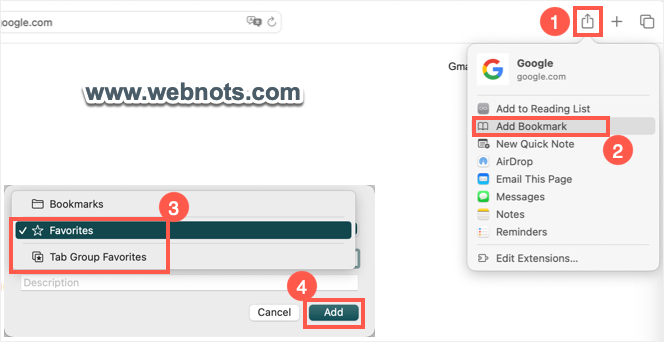
如您所见,没有显示用于创建新文件夹的选项。 当您在列表中添加了大量站点时,这会使收藏夹部分变得混乱。 因此,将页面组织在文件夹中将有助于快速访问或删除它们。
在 Mac Safari 中创建收藏夹
在 Safari Mac 中按照以下说明操作。
- 启动 Safari 浏览器并单击“显示边栏”图标以打开边栏。
- 单击边栏底部显示的“书签”。
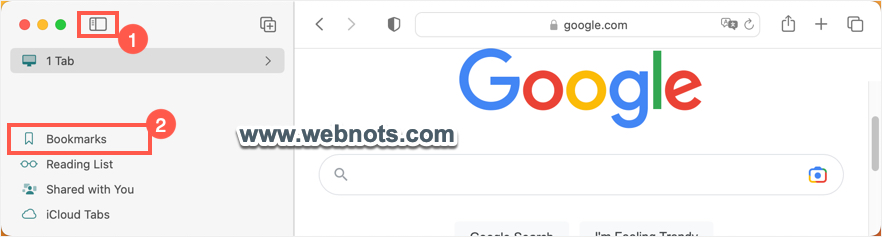
- 右键单击(或按住 Control 单击)“收藏夹”并选择“新建文件夹”选项。
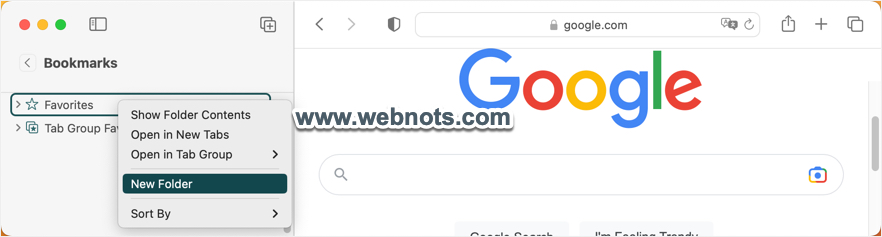
- 键入您的收藏夹文件夹的名称,然后按回车键在“收藏夹”部分下创建一个文件夹。
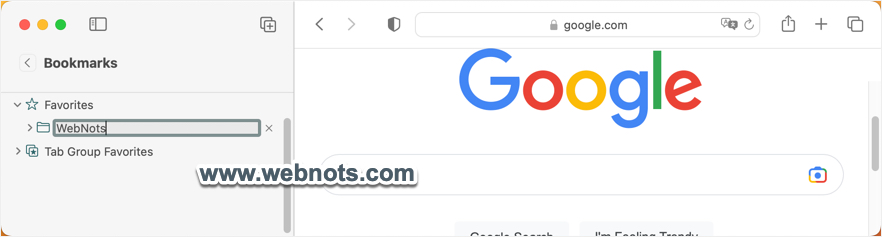
您可以创建多个文件夹来排列所有已添加书签的页面。
在收藏夹文件夹中添加网站
现在您已经创建了文件夹,并且有多种方法可以将网页添加到该文件夹。
- 当您在收藏夹部分时,只需将现有项目拖放到文件夹中即可对其进行排列以便更快地访问。
- 单击“共享”图标并选择“收藏夹”部分下的文件夹以将页面添加到该文件夹。
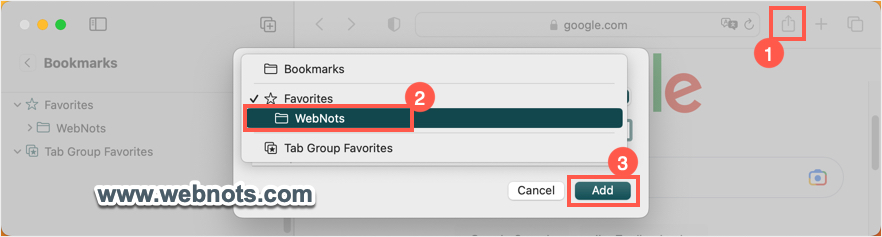
- 将鼠标悬停在地址栏上。 您将在地址栏的左上角看到一个 + 图标,然后右键单击(按住 Control 单击)它。 Safari 将显示一个上下文菜单,显示所有保存书签的位置,并选择“收藏夹”下的文件夹以将链接保存在该文件夹中。
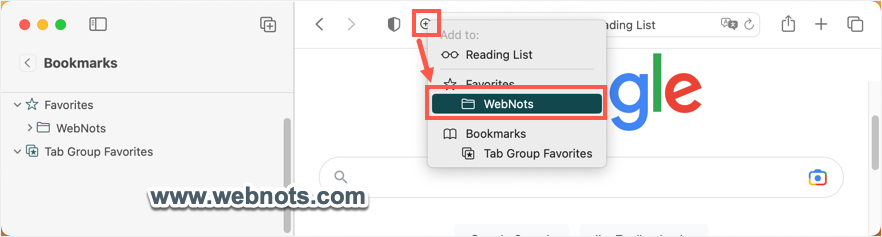
- 其他选项是在查看网页时打开边栏,然后将 URL 从地址栏拖放到您的收藏夹文件夹。
管理收藏夹
您可以使用 Safari 中的收藏夹文件夹做很多事情。 您可以重新排列文件夹,使它们按您喜欢的顺序出现,或者删除文件夹以一次性删除文件夹中所有已保存的页面。 如果您错误地删除或移动了页面,请按“Command + Z”撤消您的操作。
- 移动文件夹 – 打开侧边栏并转到“书签”部分。 展开“收藏夹”部分并选择文件夹。 向上或向下拖动文件夹并将其放在需要重新排列顺序的位置。 您还可以将文件夹移动到另一个文件夹中以创建子文件夹设置。
- 移动页面 – 也可以将单页或多页(按住 Shift 选择多个项目)从一个文件夹移动到另一个文件夹或移出所有文件夹。
- 删除文件夹 – 长按文件夹,然后单击出现的 x 图标以删除文件夹。 或者,您可以右键单击(按住 Control 单击)并从上下文菜单中选择“删除”选项。
- 排序收藏夹 – 当您有多个项目时,右键单击上下文菜单将显示一个额外的“排序”选项。 您可以使用此菜单根据名称或站点地址对文件夹中的项目进行排序。 这对于在文件夹中快速查找页面很有用。
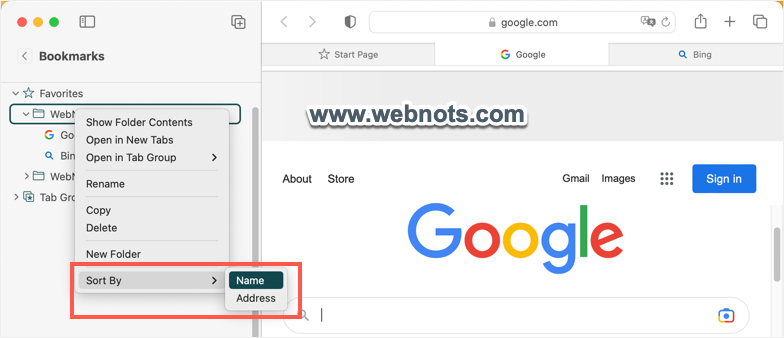
- 打开文件夹中的所有页面 – 右键单击该文件夹并选择“在新选项卡中打开”以在新选项卡中打开该文件夹中的所有页面。 您还可以使用“在新组中打开”选项并选择新的或现有的选项卡组。
在起始页同步和管理收藏夹
您所有的收藏夹文件夹都将出现在起始页中,这是 Mac Safari 中默认的新标签页。 您可以右键单击文件夹以重命名、删除或排序项目,而无需打开侧边栏。
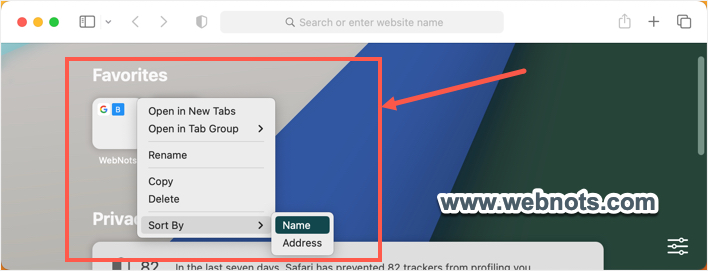
您可以使用 Safari 的 iCloud 同步功能在所有设备上同步文件夹。 您可以通过转到“Apple 菜单 > 系统设置… > Apple ID > iCloud”启用同步,然后打开“Safari”选项的开关。 同步后,您在一台设备上创建的收藏夹文件夹将自动出现在另一台设备的 Safari 起始页上。
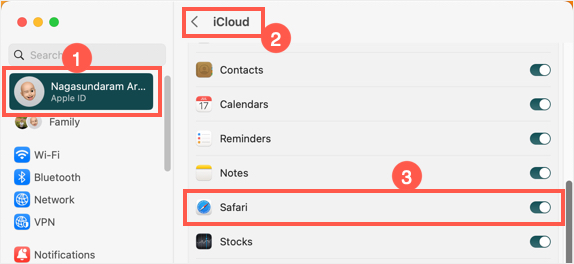
详细了解如何在 iPhone Safari 中创建收藏夹文件夹。
最后的话
如果您总是为 Mac Safari 中庞大的收藏夹列表而苦恼,那么创建文件夹并整理它们是最适合您的解决方案,无需任何额外的扩展。 您可以对收藏夹中的书签项目进行排序、移动和清理,以提高工作效率。