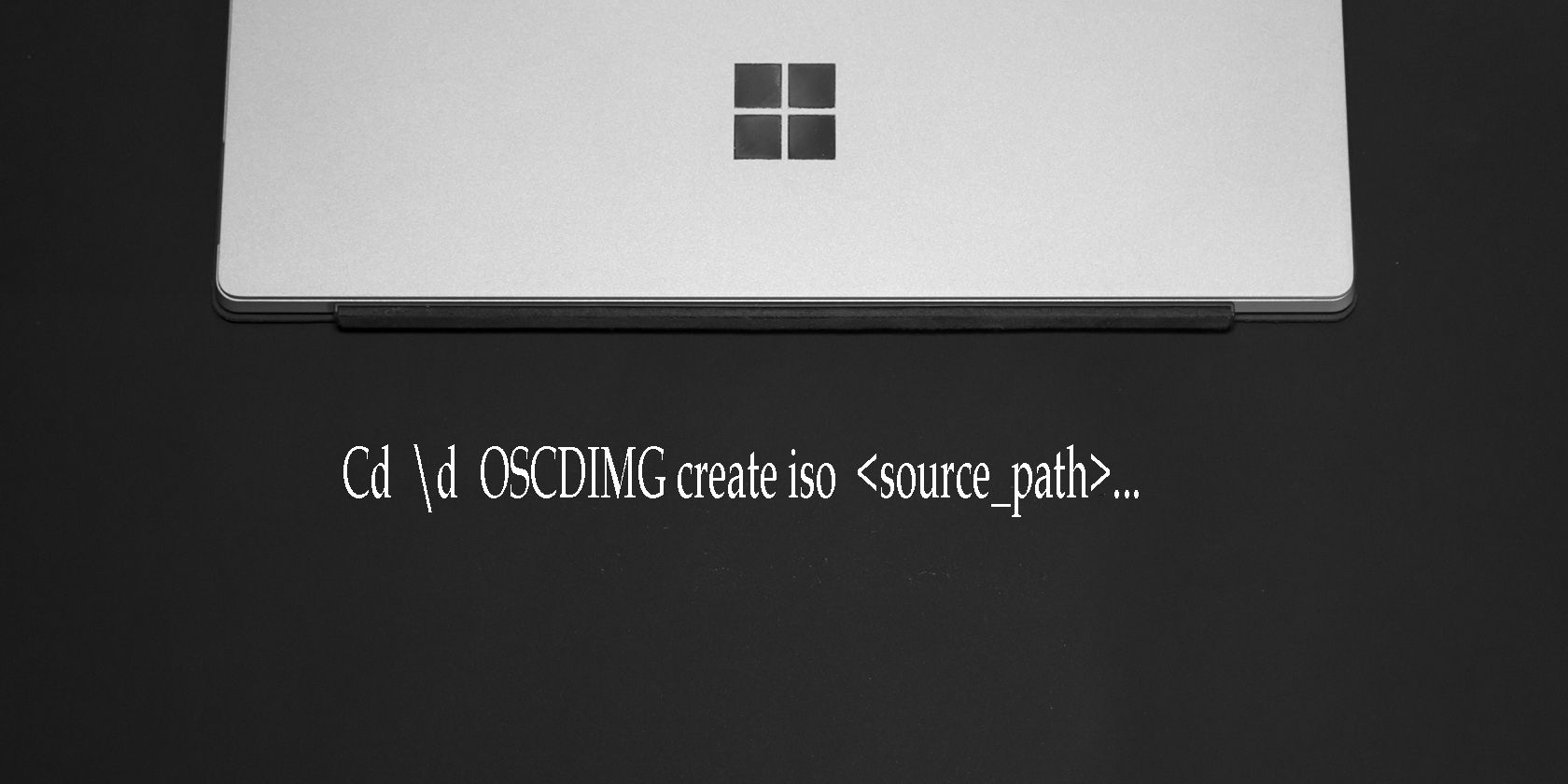如何使用Windows命令提示符从文件夹创建ISO映像
Windows 操作系统本身支持 ISO 文件格式。 您可以装载 ISO 映像以执行 Windows 升级、安装应用程序、访问媒体内容等。 但是,要从文件夹创建 ISO,您需要使用第三方应用程序。
如果您不想使用第三方应用程序,可以使用 Windows 中的命令提示符从文件夹创建 ISO 映像。 下面我们详细讨论执行此任务所需的先决条件和过程。
推荐:修复Windows 10/11上HYPERVISOR_ERROR蓝屏的5种方法
为什么需要从文件夹创建 ISO 映像?
您可以在单个压缩映像中创建包含一组文件的 ISO 映像,并通过网络或闪存驱动器共享它。 由于 Windows 具有内置的挂载和刻录选项,因此接收者可以挂载 ISO 映像以立即查看其内容。
在更高级的层面上,它允许您提取现有的 ISO 映像、进行修改并重新创建 ISO 映像。 这样,您可以提取 ISO 文件,添加其他文件,然后重新打包。
虽然有很多第三方应用程序可以从文件夹创建 ISO 映像,但免费的应用程序充满了限制,而高级应用程序的一次性使用相对昂贵。 也就是说,它确实提供了一键转换和大量定制的便利。
如果您不想花钱购买第三方 ISO 转换工具,可以使用命令提示符从文件夹中创建 ISO 映像。 为此,您需要在 PC 上安装和配置 Windows 评估和部署工具包 (ADK)。
因此,我们将从安装 Windows ADK 开始,然后使用命令提示符继续创建 ISO 映像。
如何安装 Windows 评估和开发工具包
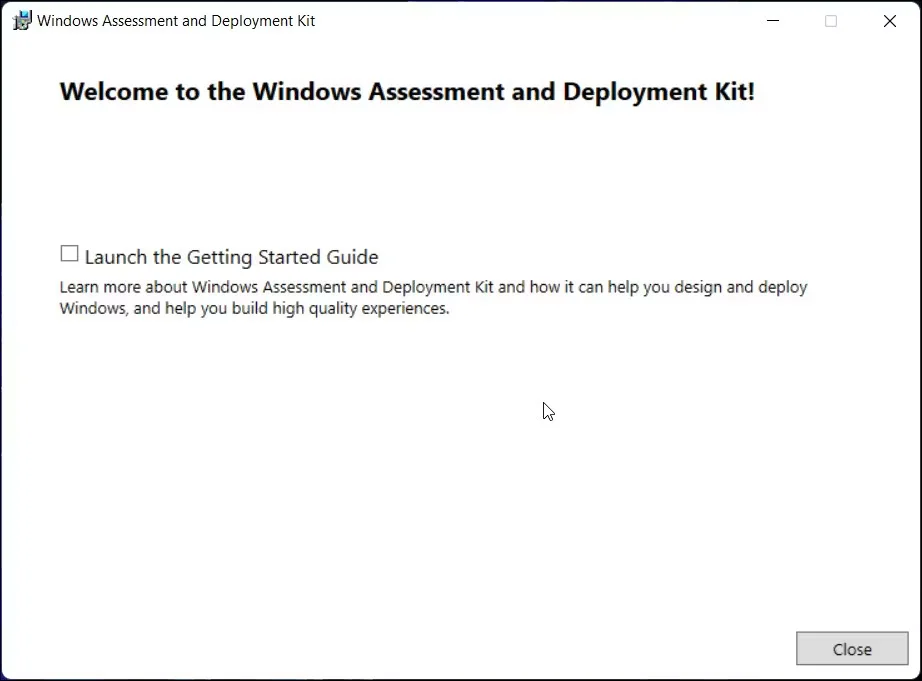
Windows ADK 具有自定义 Windows 操作系统映像以在组织等中进行大规模部署所需的工具。它还包括 OSCDIMG 工具 – 一个命令行实用程序,可用于使用命令从文件夹创建 ISO 映像迅速的。
因此,对于本指南,您无需安装 Windows ADK 的所有组件,只需安装部署工具功能,该功能也包含 OSCDMIMG 工具。
请注意,Microsoft 会针对操作系统的每个主要版本发布兼容版本的 Windows ADK。 因此,请确保下载与您的 Windows 操作系统兼容的 ADK 版本。 或者,如果您不知道 PC 上安装的操作系统版本,请按照我们的指南检查 Windows 11 的构建和版本。
要下载和安装 Windows ADK:
- 转到 Microsoft ADK 安装页面。 在这里,您可以找到所有最新和以前版本的 Windows ADK。 或者,使用以下链接下载适用于最新 Windows 11 版本的 ADK 包:适用于 Windows 11 22H2 的 Windows ADK / 适用于 Windows 11 21H2 的 Windows ADK
- 下载后运行 Adksetup广告设置 文件以打开安装向导。
- 选择 将 Windows 评估和部署工具包安装到此计算机 选项,然后选择安装路径。 如果您没有首选安装路径,请将其保留为默认值。
- 点击 下一个 继续。
- 点击 下一个 再次接受许可协议。
- 在功能选择屏幕中,保持 部署工具 选项选中并取消选择所有其他选项。
- 接下来,单击 安装. 您需要授予管理权限,因此请单击 是的 确认安装。
- 安装可能需要几分钟,所以请等待进度条到达 100%,您会看到一条成功消息。
- 点击 关.
如何使用命令提示符从文件夹创建 ISO 映像
现在您已经安装了 Windows ADK,您可以从文件夹创建 ISO。 要使用命令处理器创建 ISO 映像,您需要使用 OSCDIMG 工具。
要从文件夹创建 ISO 映像:
- 确保您在一个文件夹中拥有 ISO 映像的所有内容。
- 接下来,按 win 键,然后键入 命令. 右键单击 命令提示符 并选择 以管理员身份运行。
- 接下来,找到 OSCDIMG 工具位置。 默认情况下,它位于以下位置:
C:\Program Files (x86)\Windows Kits\10\Assessment and Deployment Kit\Deployment Tools\amd64\Oscdimg - 要确认,请打开 文件管理器 并导航到上述位置。 根据安装的 ADK 版本,您可能会找到版本号不同的文件夹 10 在 – 的里面 Windows 套件 文件夹。
- 确认 OSCDIMG 工具位置后,使用以下命令将目录更改为 OSCDIMG 文件所在的文件夹:
cd /d path - 带有 OSCDIMG 工具文件路径的完整命令如下所示:
Cd /d C:\Program Files (x86)\Windows Kits\10\Assessment and Deployment Kit\Deployment Tools\amd64\Oscdimg - 选择目录后,使用以下命令从文件夹创建 ISO 映像:
OSCDIMG -n -d -m PathToSource Destinationfile.ISO - 在上面的命令中,替换 源位置 与文件夹路径和 目标文件 与您要保存 ISO 文件的位置。
- 例如,如果您的内容文件夹位于 E:\ISOTestFolder 并且您想将最终的 ISO 文件保存到 E:\ 有名字的目录 生成的ISO 那么命令将如下所示:
OSCDIMG -n -d -m E:\ISOTestFolder E:\GeneratedISO.iso - 打 进入 执行命令。 创建 ISO 后,您将看到 100% 完整的输出,并显示最终的图像文件大小。
您可以在所选位置找到新创建的 ISO,然后将其安装到您的 PC 或刻录到光盘。
在不使用第三方应用程序的情况下从文件夹快速创建 ISO 映像
虽然大量第三方 ISO 转换应用程序支持命令处理器并提供大量自定义选项,但使用这些工具可能会遇到免费版本的限制。
OSCDIMG 命令行工具是更好的选择,因为它是由 Microsoft 开发的,不太可能遇到问题。 您也不受文件夹大小的限制,并且可以在修改后创建大型 ISO 文件,例如可启动的 ISO 映像。