如何使用Windows游戏模式提高任何应用程序的性能
游戏模式是 Windows 10/11 性能提升工具,它可以做的不仅仅是在您最喜欢的 FPS 上增加几帧每秒。 只需在 Game Bar 设置中单击几下,它还可用于提升其他应用程序的性能。
如果您有兴趣为您的应用程序、游戏或其他方式获得更多性能,以下是如何使用游戏模式来实现这一目标。
推荐:如何修复Windows 10/11中相机应用程序的错误0xA00F425D
游戏模式如何运作
游戏模式早在 2017 年就被添加到 Windows 10 中。它旨在成为 Windows 用户提高 PC 游戏性能的一种简单方式。 没有复杂的选项或设置,您只需打开或关闭游戏模式。
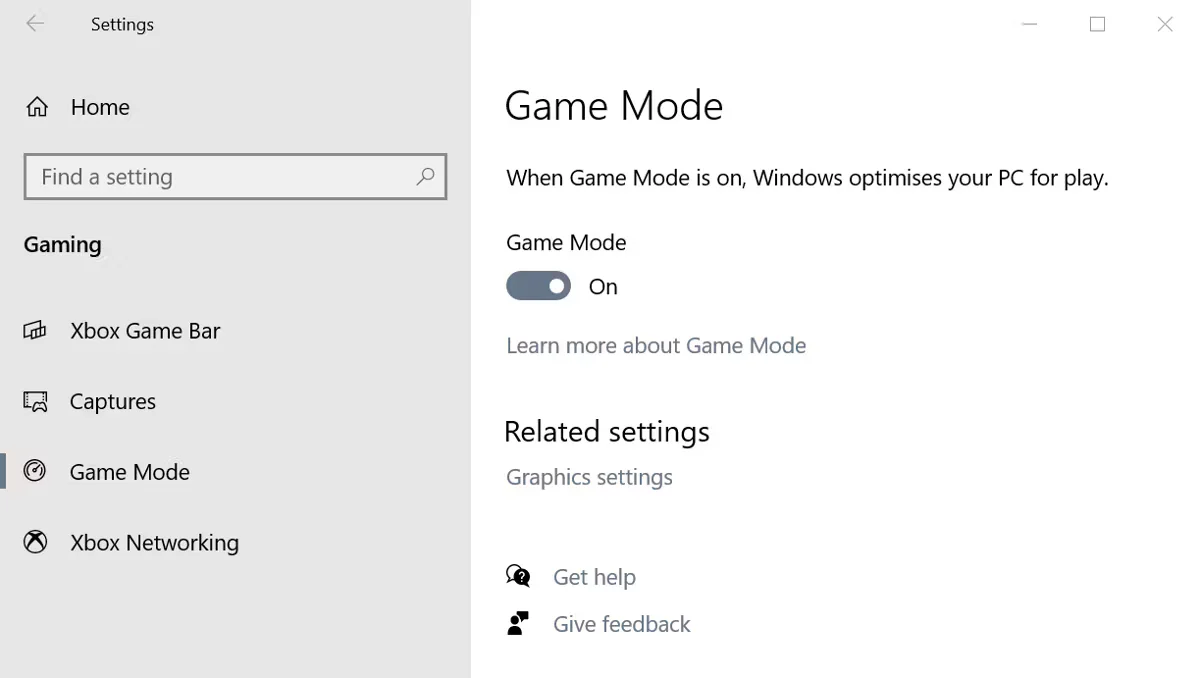
启用游戏模式后,Windows 会在后台进行一些更改。 一旦检测到游戏正在运行,它就会让游戏优先访问系统资源。 如果没有游戏在运行,资源分配将照常继续。 游戏模式还会关闭可能在后台运行的通知和服务,例如 Windows 更新。
游戏模式旨在提高功能较弱的计算机的游戏性能。 这并不意味着它将您使用了 10 年的带有集成图形芯片的笔记本电脑变成了游戏怪物装备。 如果您有一台功能强大的 PC,启用游戏模式不太可能对游戏的运行效果产生影响。
如果您想了解更多信息,我们对游戏模式对游戏性能的提升程度的测试绝对值得一读。
如何启用 Windows 游戏模式
如果您从未更改过设置,则游戏模式将在 Windows 10 和 11 中自动启用。如果您之前已禁用它,或者只是想检查它是否已启用,以下是方法。
- 打开主窗口 Settings 设置 通过单击齿轮图标或按 Windows 键 + i.
- 选择 Gaming 设置中的部分,然后 游戏模式 部分。
- 使用滑动开关 enable Game Mode 启用游戏模式 如果它已被禁用。
如果您启用游戏模式只是为了提高游戏性能,请查看这些额外提示,以使您的 PC 更好地运行游戏。
如何将游戏模式应用到任何 Windows 应用程序
您可以使游戏模式适用于 Windows 中的几乎所有应用程序。 应用程序之间以及不同计算机之间的性能提升会有所不同。
- 打开要应用游戏模式的应用程序。 如果您打开了多个应用程序,请确保选择它。
- 现在打开 Windows 游戏栏 从主应用程序菜单,或按 Windows 键 + G 捷径。
- 几个游戏栏小部件应该处于活动状态。 点击 设置按钮 在顶部的工具栏中。
- 点击 通用设置 选项卡,然后查找选项 Remember this is a game记住这是游戏.
- 选中此选项旁边的框。 确保您要应用游戏模式的应用程序显示在其下方。
从现在开始,每次启动该应用程序时,Windows 都会将其识别为游戏。 然后将应用游戏模式资源提升,希望能提高应用性能。
了解如何在 Windows 10 和 11 中向游戏栏添加和删除有用的小部件。
如何禁用应用程序的游戏模式
如前所述,您看到的性能提升多少取决于几个因素。 如果您发现性能下降,您可以停止游戏模式识别其他应用程序(如游戏)。
要为特定应用禁用游戏模式,您可以重复上述步骤。 然后取消选中旁边的框 Remember this is a game记住这是游戏. 确保您应用游戏模式的应用程序已打开并被选中,这一点很重要。 如果您已将游戏模式应用于多个应用程序,请依次打开每个应用程序,然后重复该过程以禁用游戏模式。
当然,您可以在主要设置中禁用游戏模式。 如果您发现游戏和其他应用程序都没有改进,这是一个更简单的选择。 请注意,如果您再次启用它,Windows 仍会将您分配游戏模式的任何应用程序视为游戏。
提高任何 Windows 应用程序的性能
游戏模式作为游戏性能助推器有点偶然。 但这并不意味着它不能帮助提高其他 Windows 应用程序和程序的性能。 改变很容易,为什么不尝试一下呢?
