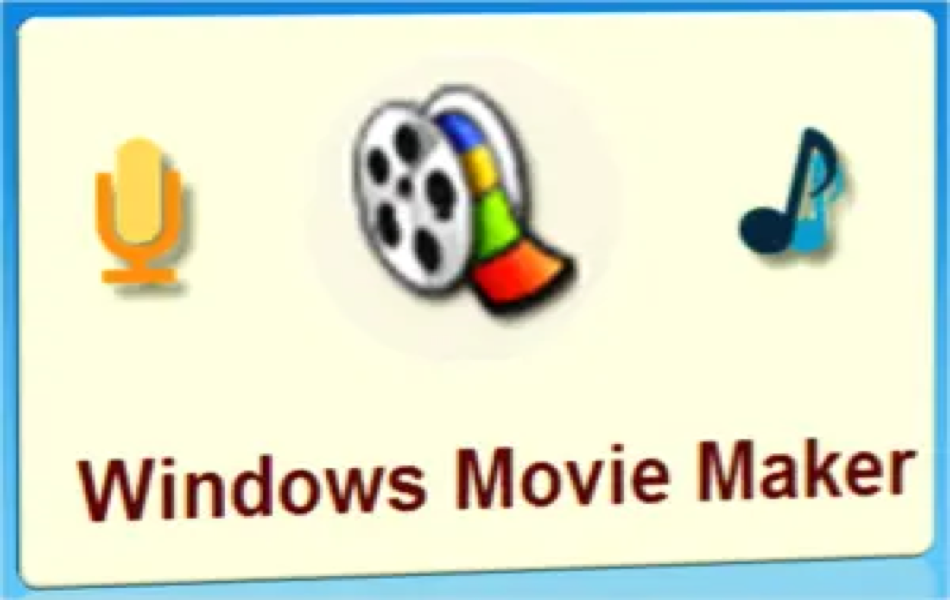如何使用Windows Movie Maker创建视频
Windows Movie Maker 是 Microsoft 的一款软件,随您的 Windows 操作系统免费提供。 这是创建电影和视频的绝佳免费工具。 在本文中,我们将探讨 Windows Movie Maker 的功能以及如何创建简单的视频。
推荐:如何修复Windows VLC媒体播放器中视频滞后
3 种制作电影的方法
您可以通过以下三种方式创建电影:
- 从照片创建视频
- 从 USB 摄像头设备捕获视频
- 从现有视频创建剪辑
本文介绍了使用 Microsoft 的 Windows Movie Maker 从您的照片创建视频或电影的分步过程。
第 1 步 – 导入您的图片
打开 Windows Movie Maker 并在单独的资源管理器窗口中打开您的照片。 选择所有图片,拖放到电影制作者的“收藏”区域。 您还可以使用菜单“文件 > 导入收藏”来添加图片。
根据您需要的顺序将单张照片拖到时间线照片框中。 预览面板将在时间轴中显示照片的预览。 在保存到视频剪辑之前,您可以随时更改照片的顺序。
第 2 步 – 添加效果和过渡
将照片添加到时间线后,下一步是为照片添加效果和过渡,使其成为生动的视频。 “工具”菜单下提供“视频效果”和“视频过渡”选项。 您有很多效果,只需将任何效果图像拖放到所需照片上即可。 同样的方式将过渡拖放到任意两个图像之间的区域中。 预览可以立即在预览面板中看到,以获得效果和过渡的外观。
第 3 步 – 为您的视频添加音频
想为您的视频添加声音吗? 好吧,它很简单,只需将音频文件拖放到“收藏”区域或使用菜单将音频文件导入您的收藏,如步骤 1 所述。将按钮从“显示时间线”切换到“显示故事板”查看电影的详细视图。 只需将音频拖放到情节提要中即可启用音频。 通过单击并拖动每个元素的后端来调整每张幻灯片的持续时间、过渡和音频长度。
步骤 3a – 讲述您的视频
您还可以选择用自己的声音来讲述您的视频。 转到“工具 > 叙述时间线”并自定义您的叙述设置,如下图所示。
第 4 步 – 添加标题和学分
现在您的电影已准备就绪,保存前的最后一步是为您的电影添加标题和演职员表。 单击“工具”菜单下的“标题和学分”链接。 您有很多选项可以分别自定义标题和字幕,包括设置字体和背景颜色。 在任何幻灯片之间添加标题并在保存之前检查电影的预览。
第 5 步 – 保存您的电影
最后一步是保存您的电影文件。 转到“文件”菜单并选择“保存电影文件..”选项。 您可以将电影保存在本地计算机中,或通过电子邮件作为附件发送或直接上传到 Web 服务器。 在保存视频期间,您可以选择适合您要求的视频质量,这将影响视频的大小。
这是一个示例视频
下面是使用 Windows Movie Maker 创建的示例视频。