如何修复Windows上另一个应用程序已经在使用相机0xA00F4243错误
当您尝试在计算机上使用相机时,有时可能会遇到“关闭其他应用程序。看起来另一个应用程序已经在使用相机”的错误。 它还伴随着 0xA00F4243 0xC00D3704 错误代码。
这个问题很不方便,特别是如果您没有主动运行另一个正在使用您的网络摄像头的应用程序并且您即将召开重要会议或直播。 那么,你如何解决这个问题? 查看以下步骤,了解如何让您的网络摄像头重新工作。
推荐:修复激活Microsoft 365时出现错误43881
1. 检查您的相机访问历史记录
Windows 11 会跟踪最近尝试访问您的相机的应用。 在里面 近期活动 的部分 设置 应用程序,您可以查看最近 7 天内有哪些应用程序访问过您的相机。
大多数网络摄像头都带有一个集成 LED,用于指示摄像头是否正在使用中。 如果指示灯亮起,则可能是后台应用程序触发了错误。 如果在没有相机灯的情况下发生错误,则问题可能出在相机驱动程序或硬件上。
要查看您的摄像头最近的活动:
- 按 Win + I 打开 设置 应用程序。
- 在左窗格中,打开 隐私及安全 标签。
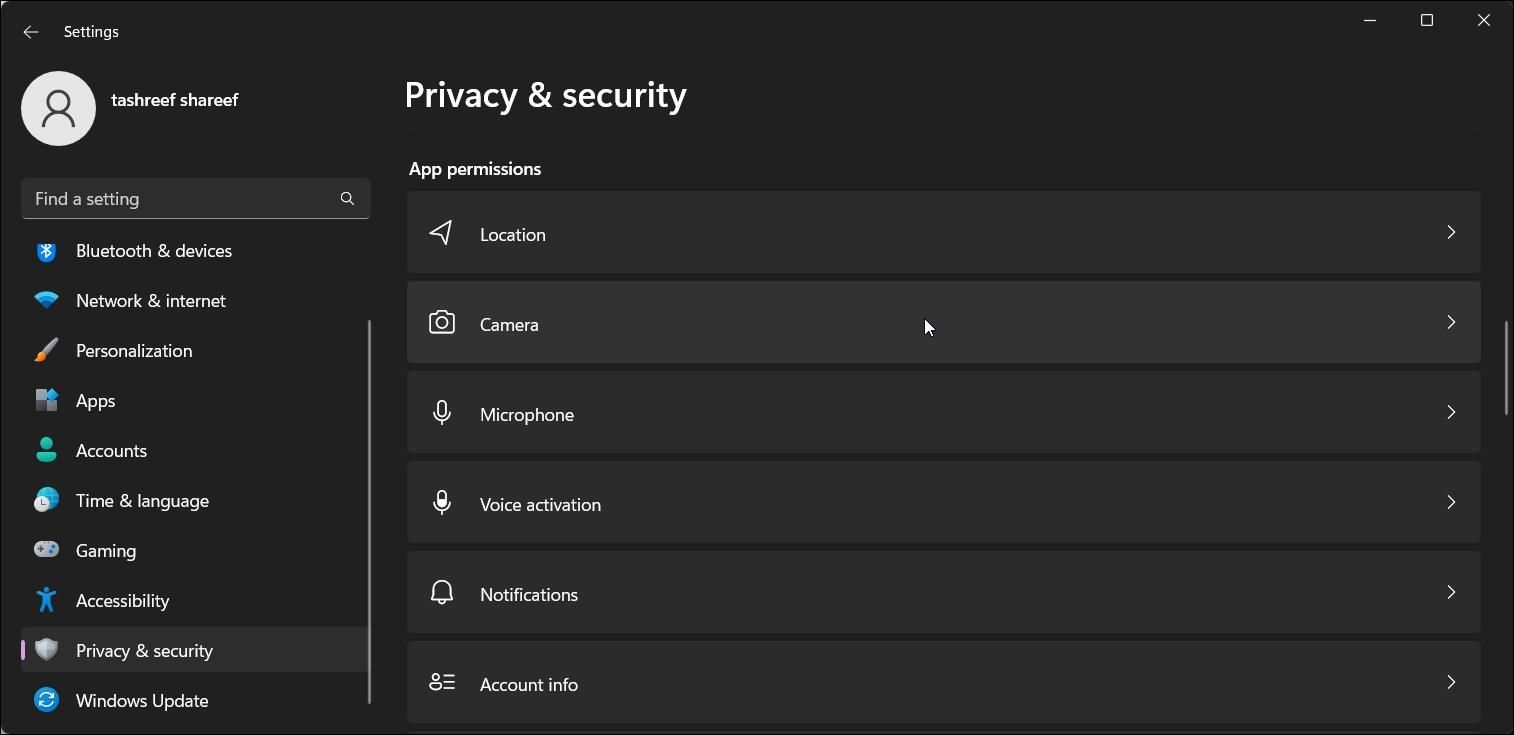
- 接下来,向下滚动到 应用权限 部分。
- 点击 相机 选项以查看更多选项。
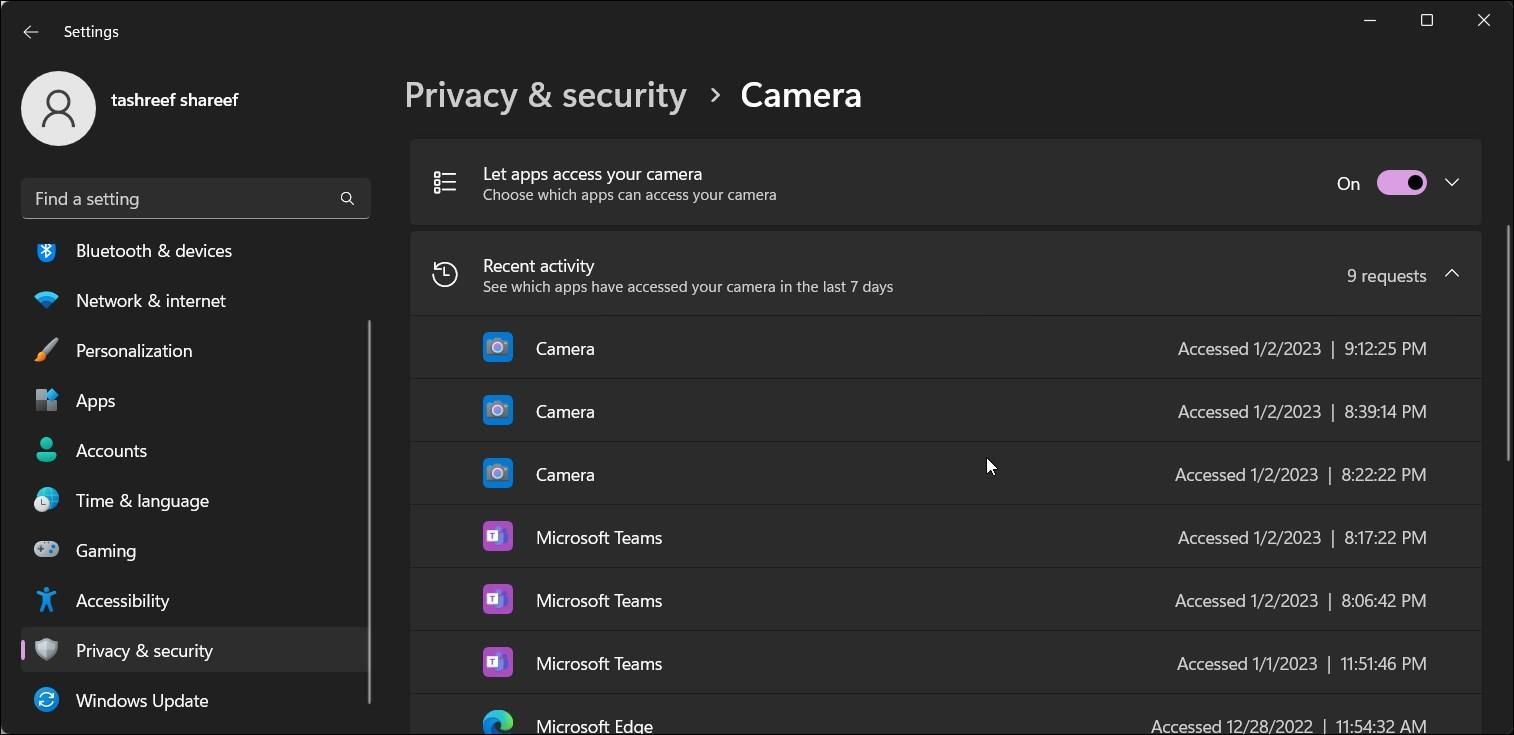
- 点击 近期活动 查看过去 7 天内访问过您的相机的应用程序的完整列表。 它显示应用程序的名称以及日期和时间。
如果列表中没有可疑应用程序,则关闭 设置. 如果是,请检查可疑应用程序是否在后台运行并退出以解决问题。
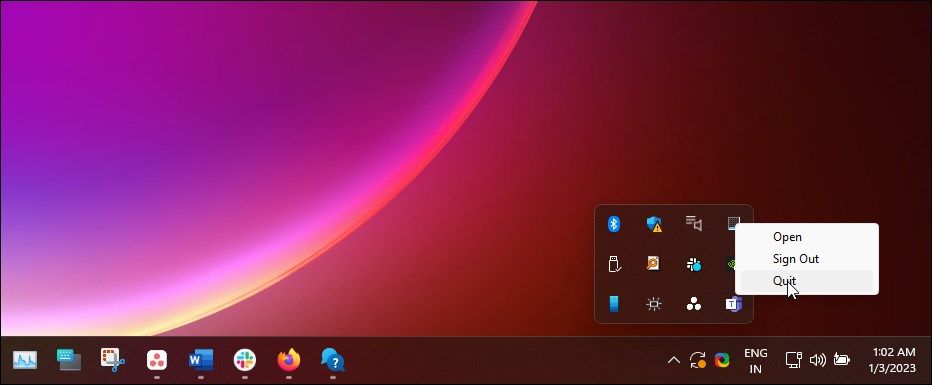
要关闭后台应用程序,请单击 向上箭头 系统托盘中的图标。 接下来,右键单击应用程序名称并选择 出口, 放弃, 或者 关闭.
您还可以使用任务管理器中的摄像头结束应用程序。 查看我们的指南,了解如何使用 Windows 任务管理器。 但是,如果您需要快速解决问题,请按照以下方法结束使用它的后台应用程序:
- 右键单击 开始 并选择 任务管理器。
- 在任务管理器中,打开 过程 标签。
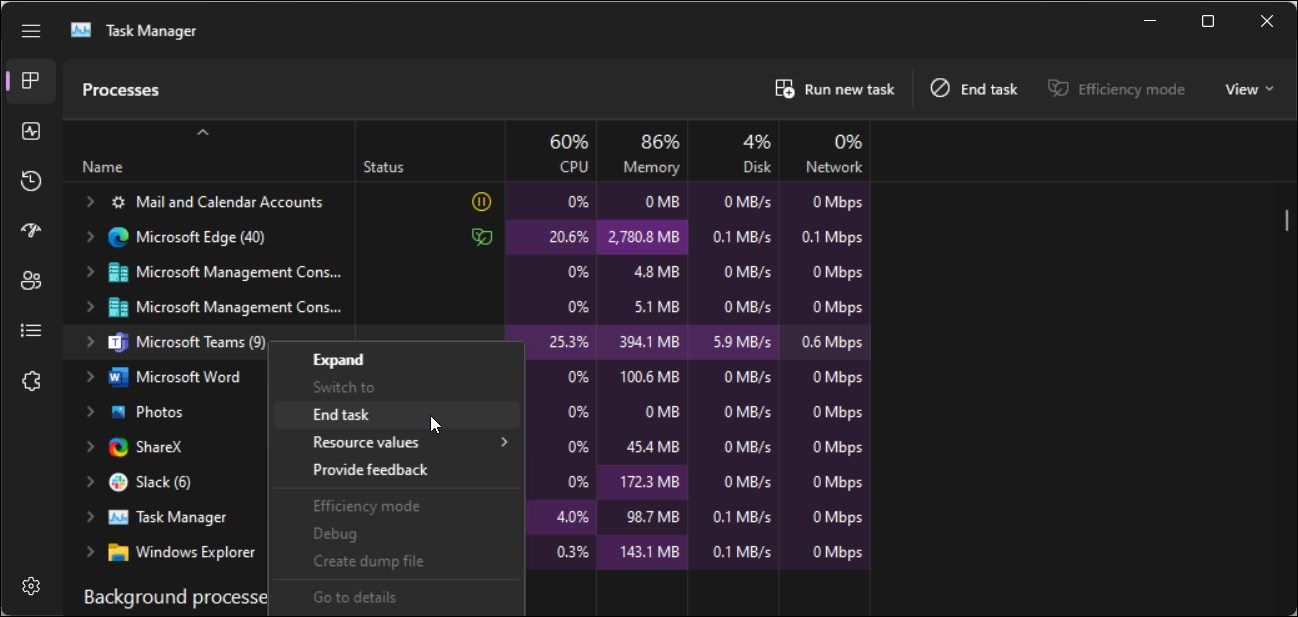
- 接下来,找到并选择可能有权访问您的相机的任何应用程序。 Teams 等会议应用程序通常是导致问题的原因。
- 点击 结束任务 关闭应用程序并释放相机访问权限。
如果问题仍然存在,请快速重启您的 Windows 计算机以强制关闭任何有问题的应用程序和进程来修复错误。 如果该应用继续劫持您的相机,您可以限制该应用的相机权限。 这是如何做的。
- 打开 设置 应用程序并点击 隐私及安全。
- 向下滚动并点击 相机.
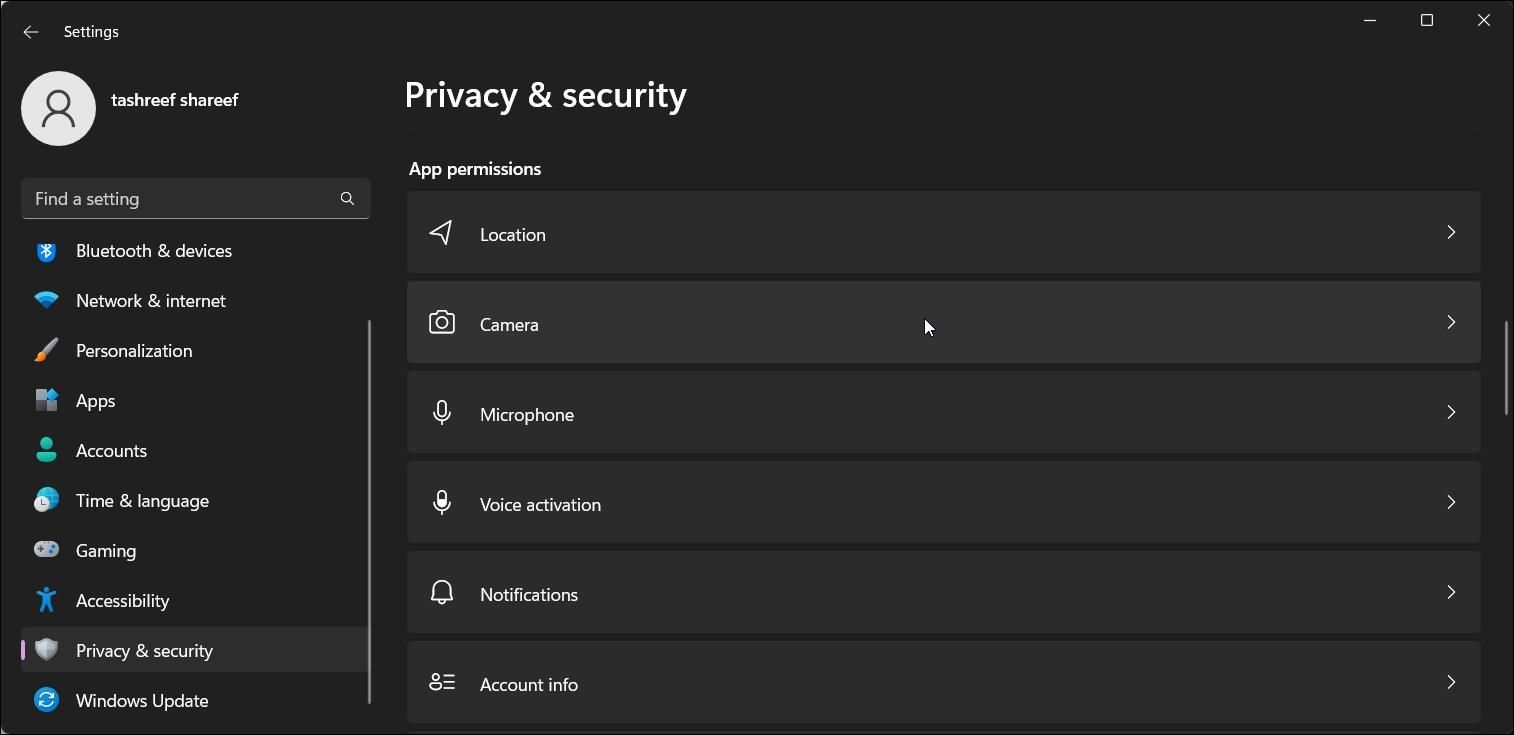
- 展开 允许应用访问您的相机 选项。
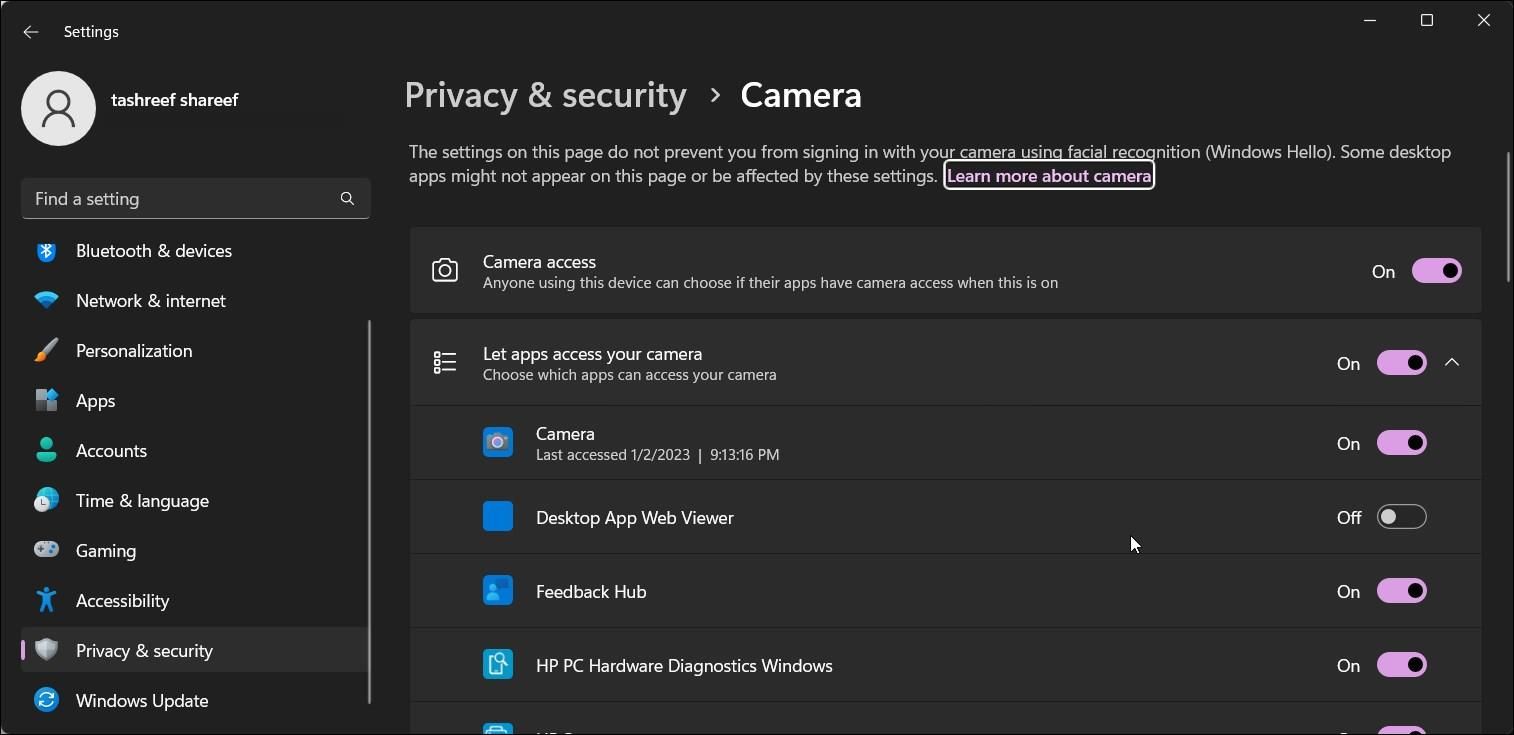
- 接下来,找到该应用程序并切换开关以限制该应用程序访问您的网络摄像头。
2.重启摄像头服务(CamSvc)
Capability Access Manager Service (CamSvc) 是访问摄像头和麦克风所需的基本 Windows 服务。 如果它没有运行,它可能会导致“它看起来像另一个应用程序已经在使用相机”错误。
要解决此问题,您可以手动重新启动该服务。 服务的同时 启动类型 默认情况下,此服务设置为 手动的,你可以将它设置为 自动的 如果错误在每次系统重新启动后继续出现。
要重新启动能力访问管理器服务 (CamSvc):
- 按 win + R 打开 run.
- 输入 services.msc 然后点击 好的.
- 在服务管理单元中,找到 功能访问管理器服务。
- 接下来,右键单击 功能访问管理器服务 并选择 重新开始.
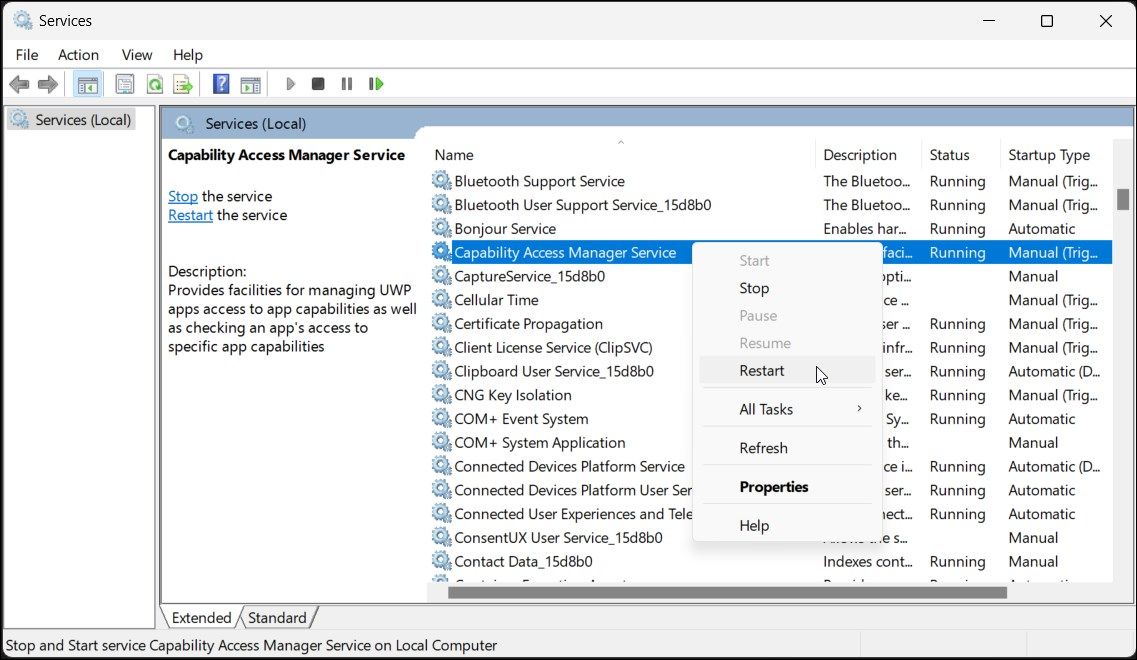
- 当服务重新启动时,重新启动您的 相机 并检查是否有任何改进。
- 如果系统重启后错误再次出现,请右键单击 功能访问管理器服务 并选择 特性.
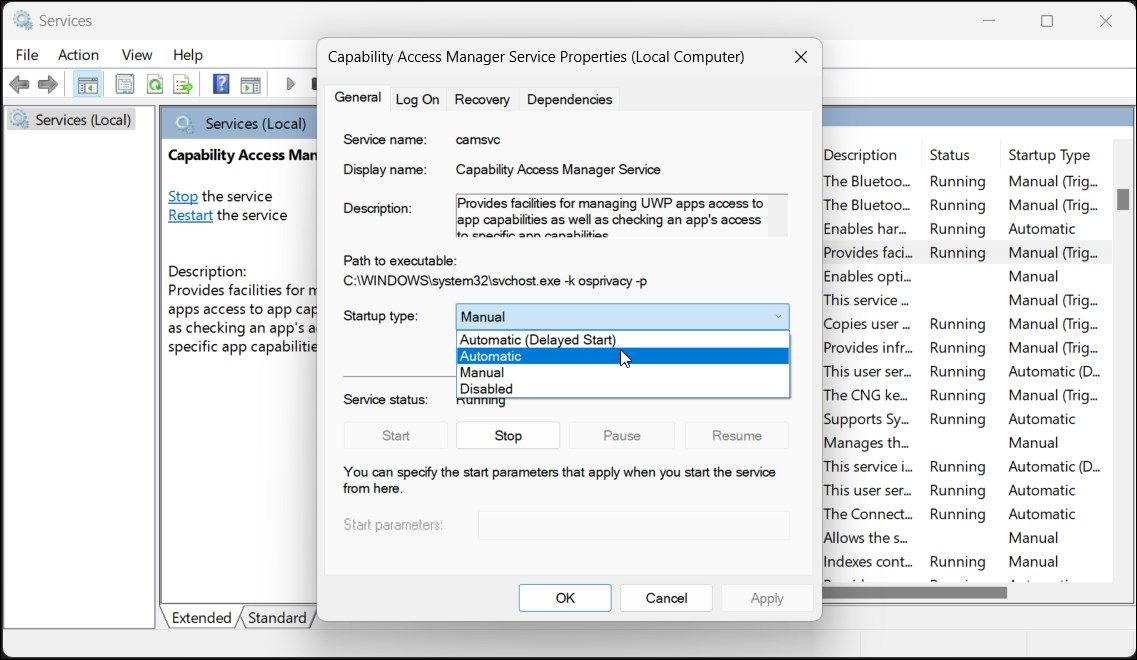
- 点击 启动类型 下拉并选择 自动的.
- 点击 申请 和 好的 保存更改。
3. 安装 Windows 和系统更新
如果错误发生在最近的 Windows 更新之后,您的相机可能缺少导致错误的必要驱动程序。 要解决此问题,请检查您的相机是否有可用的新更新。 此外,安装计算机制造商提供的任何固件更新,看看是否有助于解决错误。
要安装 Windows 更新:
- 点击 开始 并选择 设置.
- 向下滚动并打开 Windows更新 标签。
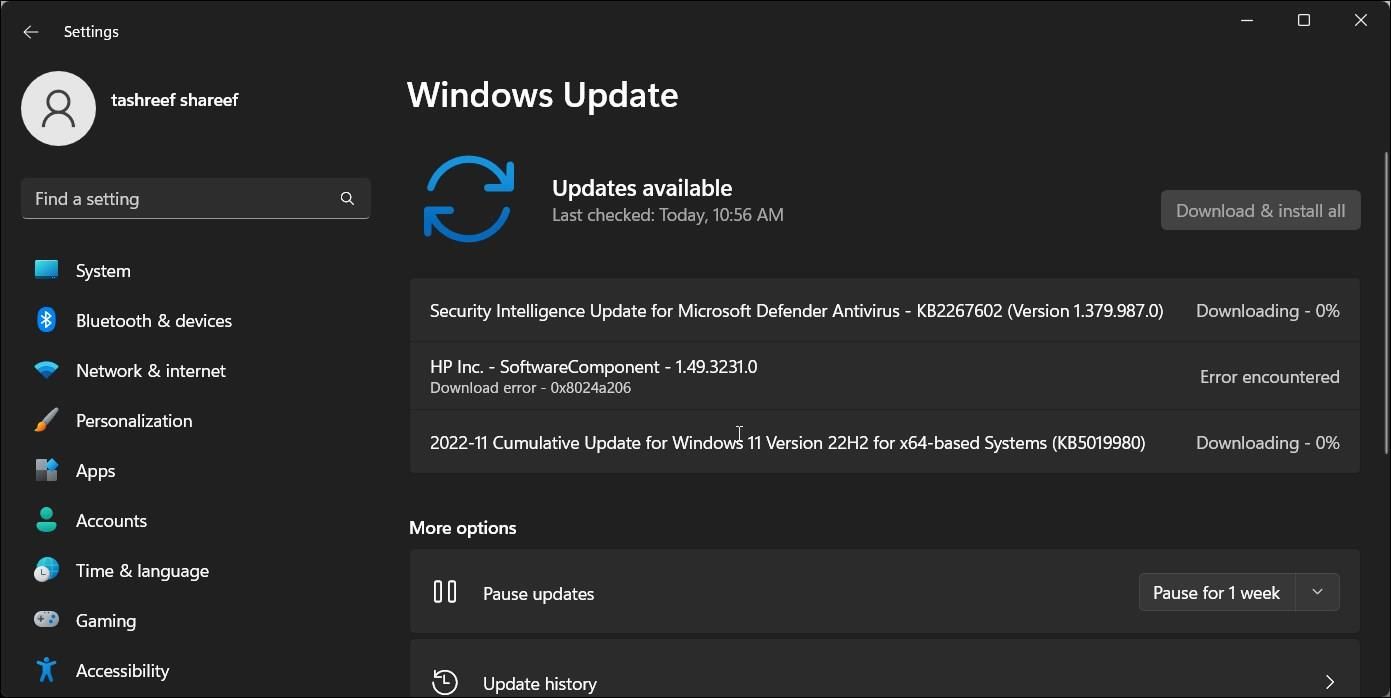
- 接下来,点击 检查更新. Windows 将扫描新的更新并相应地列出它们。
- 检查是否有可用的相机更新。 此外,从您的制造商那里寻找固件更新。 如果是,请下载并安装所有更新并重新启动您的 PC。
- 如果没有,请单击 高级选项。
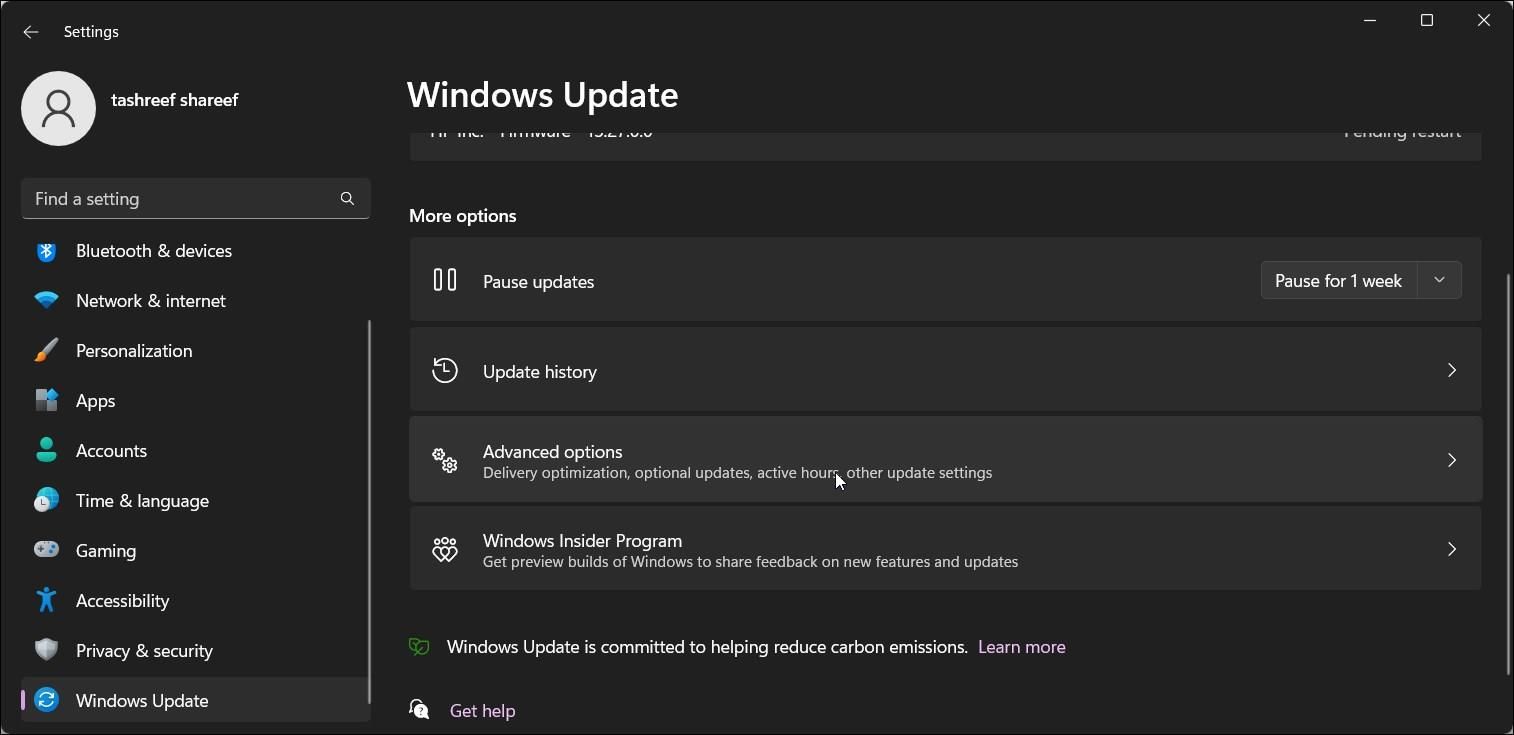
- 接下来,打开 可选更新。
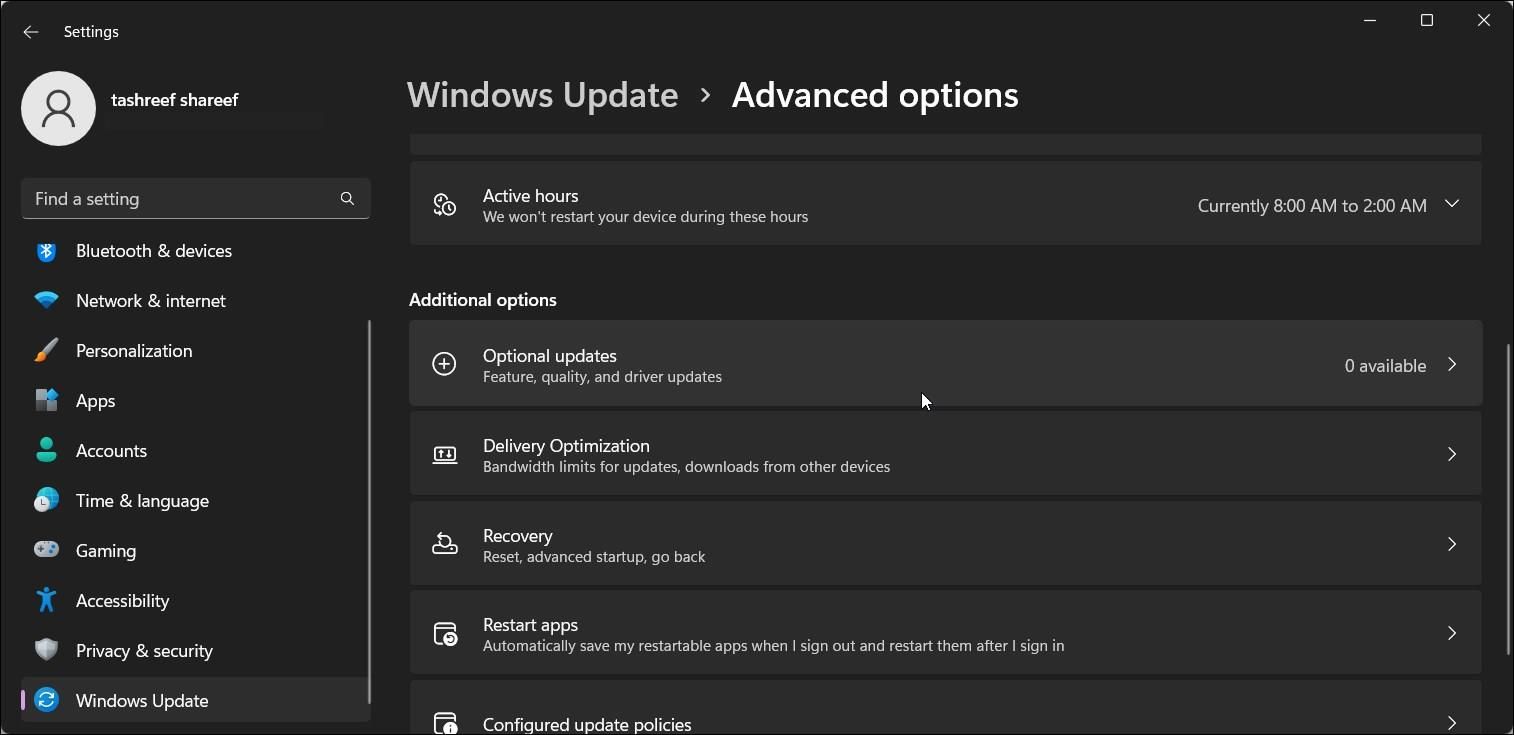
- 检查要安装的相机的任何驱动程序更新。 安装所有更新并重新启动您的 PC。
您还可以在计算机制造商的网站上找到新的更新。 例如,如果您使用的是 HP 电脑,请转至 HP 支持驱动程序页面。 接下来,选择您的产品类型,选择您的产品型号,并提供其他必要信息。
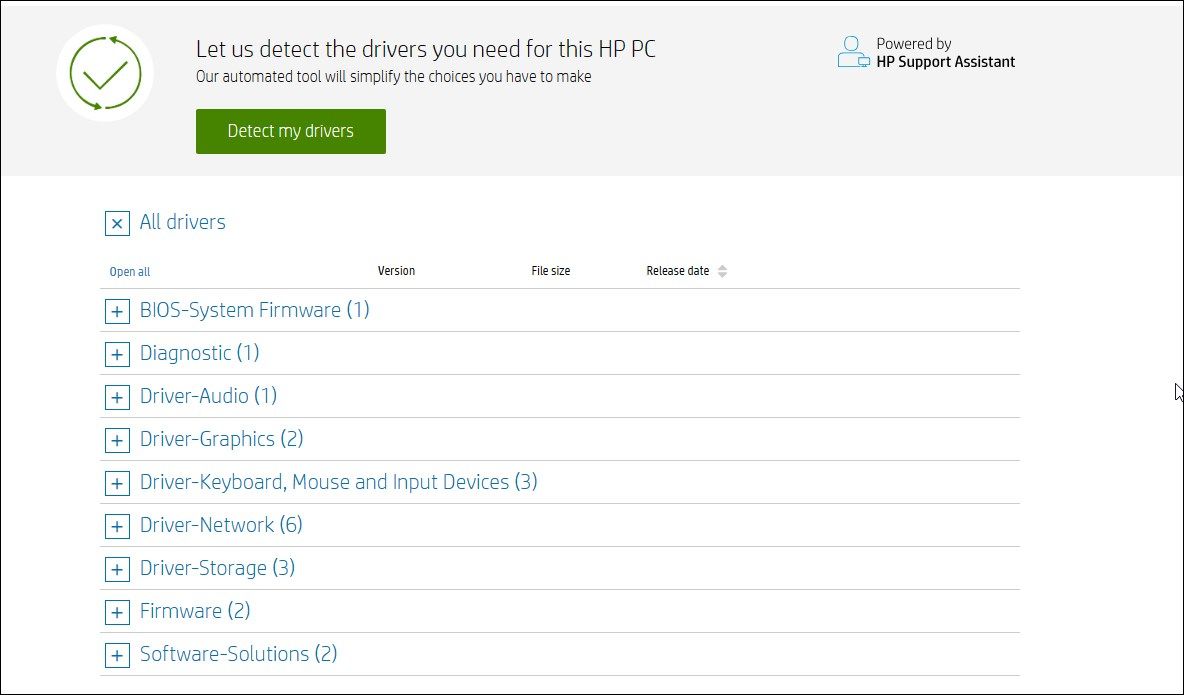
接下来,展开 所有司机 部分并查看是否有适用于您的 BIOS 系统固件和相机的新驱动程序。 下载并安装驱动程序并检查是否有任何改进。
4.切换连接相机的USB端口
如果您使用的是连接到 USB 集线器的外置摄像头,请尝试将其直接连接到计算机上的其他 USB 端口。 由于电源不足和兼容性问题,连接到 USB 集线器的外部设备有时会停止工作。
将外接摄像头连接到计算机上的其他 USB 端口,并检查它是否有助于解决错误。 如果是,请将相机连接到备用 USB 集线器以排除当前 USB 集线器的任何问题。
5.重新安装相机驱动程序
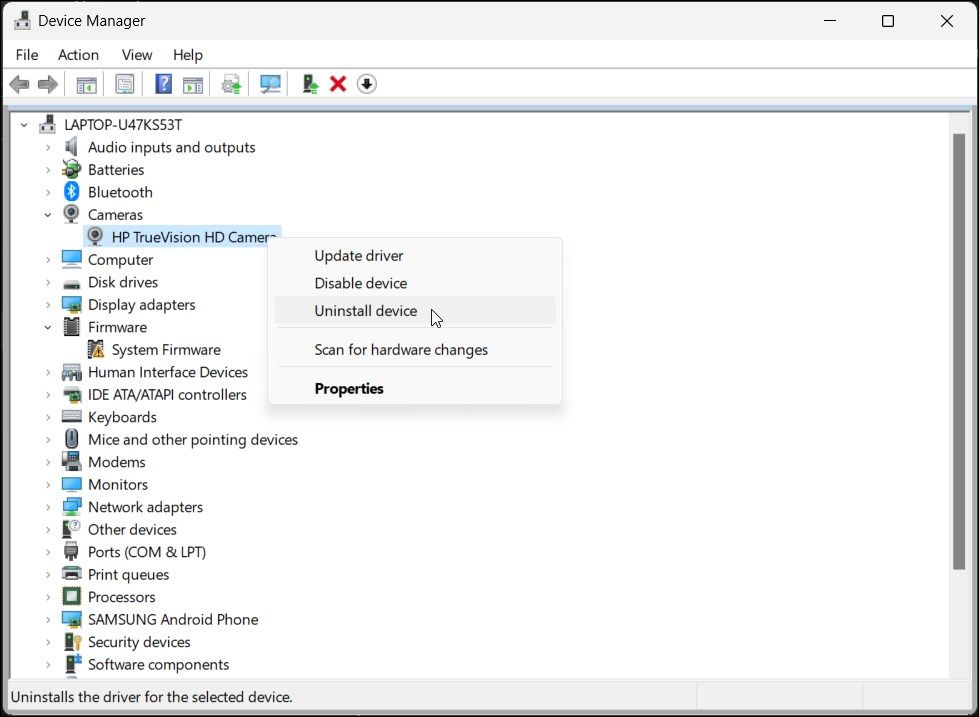
您可以通过从设备管理器重新安装相机驱动程序来修复 0xA00F4243 错误。 或者,执行驱动程序回滚以解决最近更新后出现的问题。
要使用设备管理器卸载相机驱动程序:
- 按 win + R 打开 run.
- 输入 devmgmt.msc 然后点击 好的 打开设备管理器。
- 在设备管理器中,展开 相机 部分。
- 接下来,右键单击已安装的摄像头并选择 卸载设备.
- 点击 卸载 确认动作。 完成后,重新启动计算机以应用更改。
- 重新启动后,Windows 将自动检测连接的设备并为您的相机安装必要的驱动程序。
要回滚相机驱动程序:
- 在设备中 Manager右键单击您的相机设备并选择 特性.
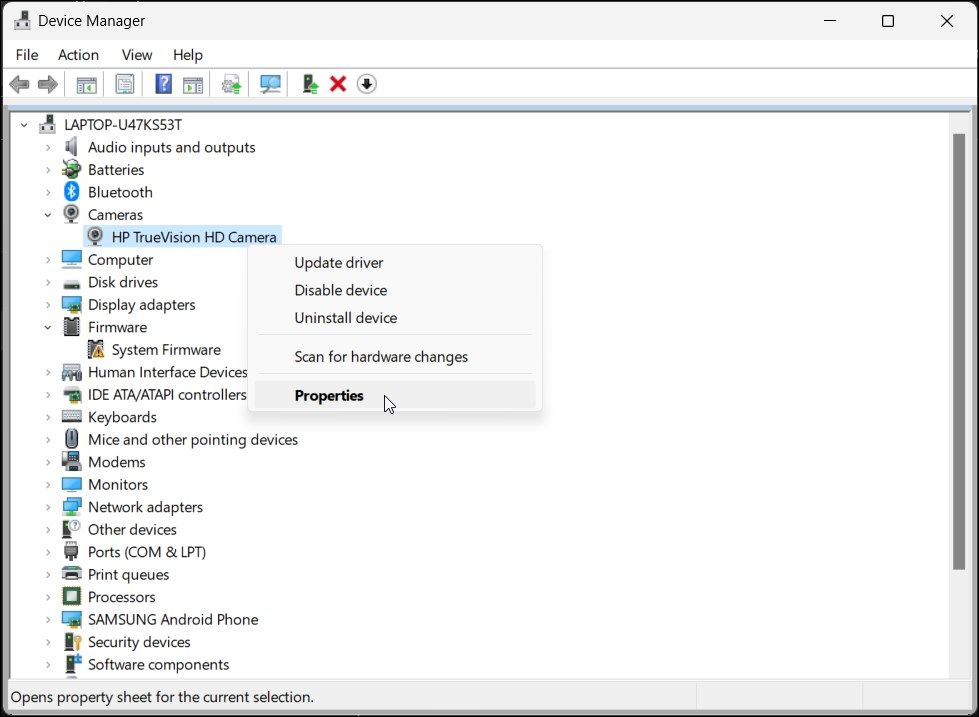
- 打开 司机 中的选项卡 特性 对话。
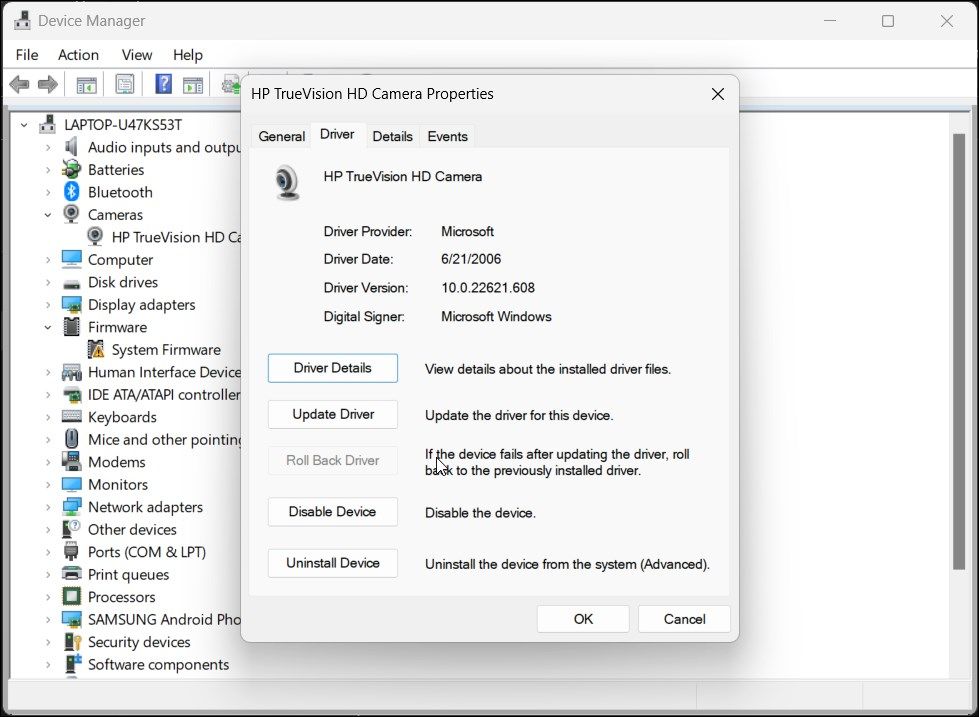
- 接下来,点击 回滚驱动程序 并确认动作。 如果该选项显示为灰色,则表示您没有要还原的旧驱动程序。
让您的网络摄像头再次工作
获取“看起来另一个应用程序已经在使用相机。” 错误可能会很不方便,尤其是当您在需要时发现它。 如果您还有时间,可以按照上述一些步骤来解决问题。 假设您没有遇到其他问题,大多数这些故障排除选项只需几分钟即可执行。
但是,如果您没有时间做任何这些并且需要快速替代网络摄像头,为什么不尝试使用智能手机呢? 您只需要几个应用程序和一个手机支架即可将手机用作相机。

