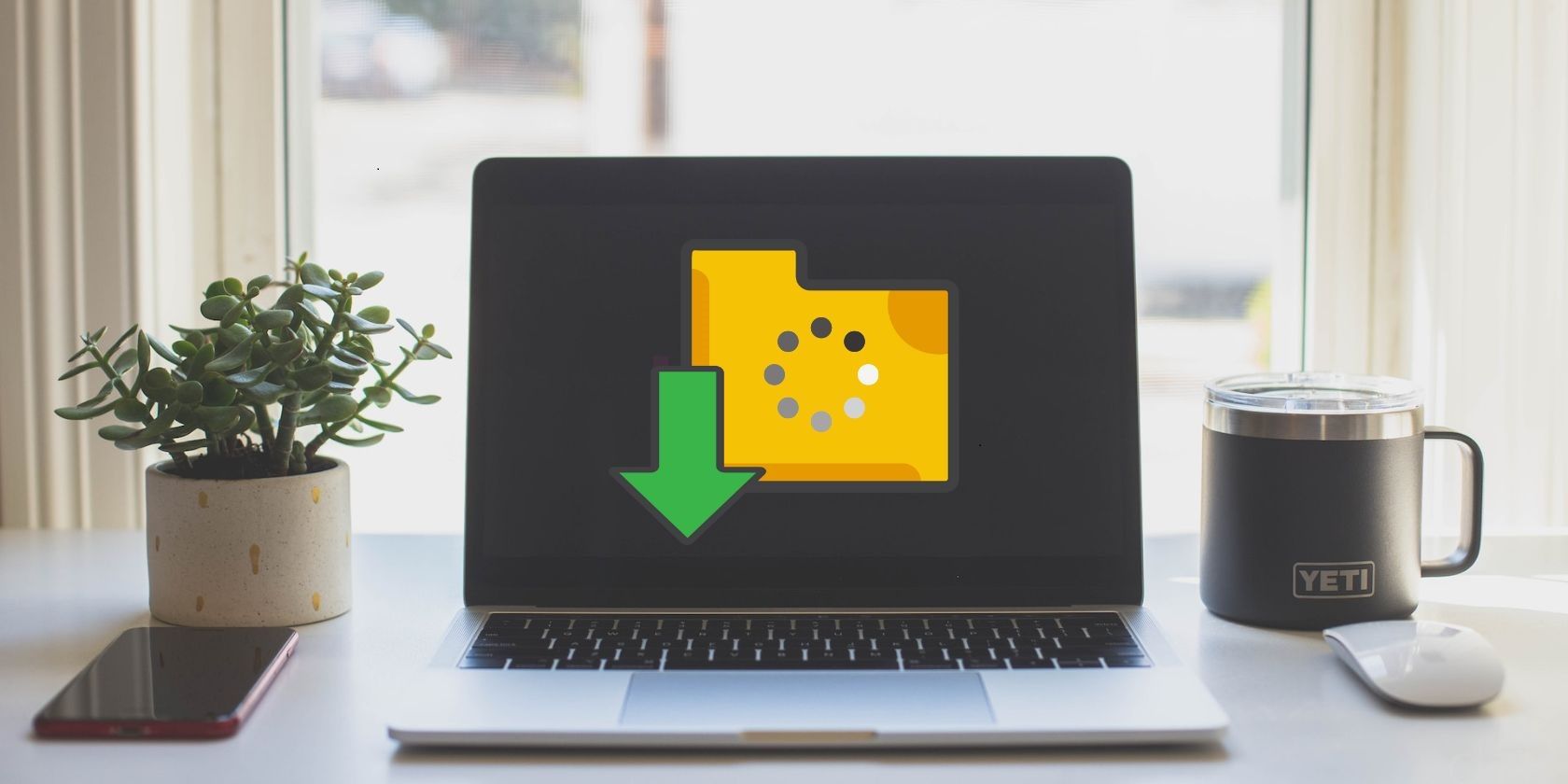如何修复Windows上的下载文件夹无响应
下载文件夹用作 Windows 上所有互联网下载的存储位置。 从那里,您可以访问和管理从网络获取的所有文件。 但是,如果 Windows 计算机上的“下载”文件夹停止响应,则这可能无法实现。
下面,我们列出了一些有效的故障排除技巧,可以使“下载”文件夹在您的 Windows 计算机上顺利运行。
推荐:如何修复Outlook规则在Windows上不起作用
1. 重新启动Windows资源管理器进程
重新启动 Windows 资源管理器进程是修复文件资源管理器临时问题的简单方法。 如果这只是一次性故障,这应该可以使“下载”文件夹在您的电脑上顺利运行。
- 按 Ctrl + Shift + Esc 打开任务管理器。
- 在里面 Processes任务管理器 选项卡,找到 Windows资源管理器。 右键单击它并选择 重新开始。
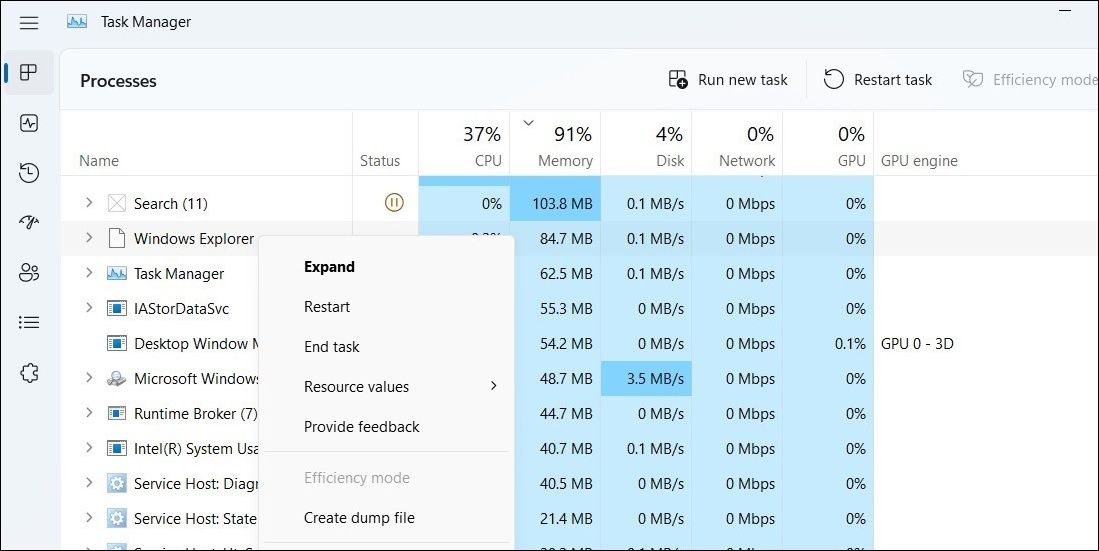
您的任务栏将消失一会儿,然后重新出现。 接下来,打开“下载”文件夹并查看它是否正常工作。
2.优化一般项目的下载文件夹
Windows 中的自动文件夹类型发现功能可根据文件夹包含的文件类型来优化文件夹。 但是,这种优化有时会导致缓慢或无响应的行为,尤其是当文件夹中有大量文件时。 您可以采取以下措施来避免这种情况。
- 在您的电脑上打开文件资源管理器。
- 右键单击 Downloads下载 文件夹并选择 Properties属性。
- 切换到 Customize定制 标签。
- 单击下面的下拉菜单 Customize this folder for自定义此文件夹 并选择 General items一般项目。
- 点击 Apply 然后点击OK。
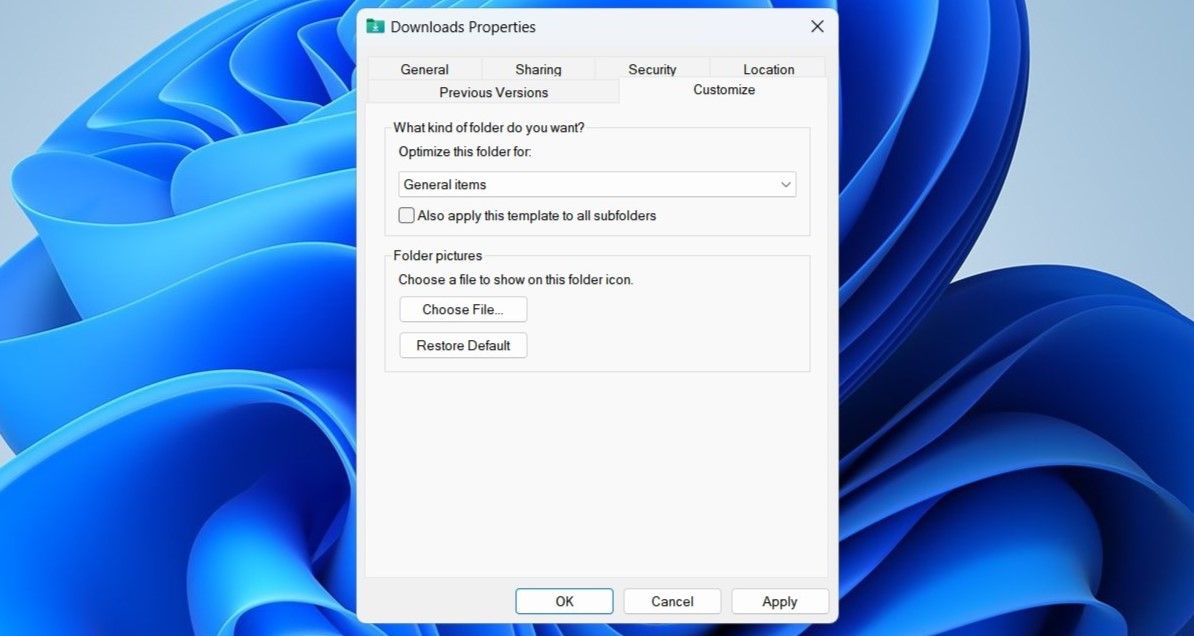
3. 配置文件资源管理器以显示图标而不是缩略图
要使“下载”文件夹顺利工作,您可以做的另一件事是将文件资源管理器配置为显示图标而不是缩略图。 以下是相同的步骤。
- 按 Win + S 访问搜索菜单。
- 类型 file explorer options文件浏览器选项 在文本框中,然后按 Enter进入。
- 在下面 View 选项卡,勾选 Always show icons, never thumbnails始终显示图标,从不显示缩略图 复选框。
- 点击Apply应用,然后点击“OK确定”。
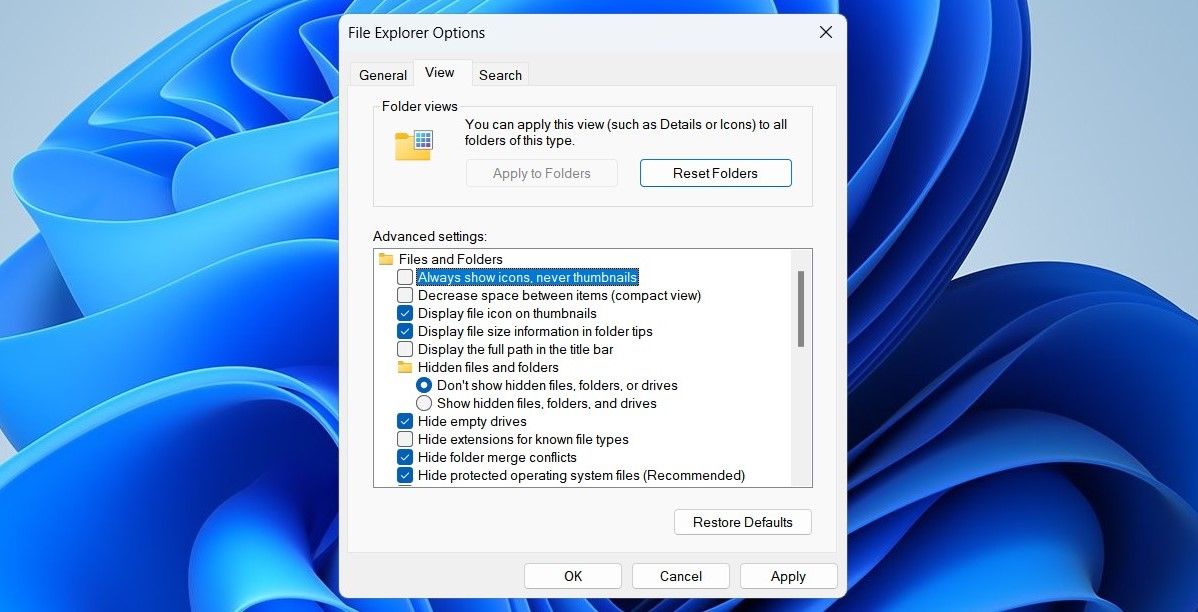
请记住,此设置将应用于系统上的所有文件夹,而不仅仅是“下载”文件夹。
4.从下载文件夹中删除不需要的文件
下载文件夹中的文件过多可能会导致它在 Windows 计算机上卡住并且无法响应。 微软论坛上的一些用户报告通过删除不必要的文件来修复无响应的下载文件夹。 或者,您可以将文件移动到其他位置以释放“下载”文件夹。
5.清除文件资源管理器历史记录
Windows 上的文件资源管理器会记录您之前的所有搜索查询,以增强您的体验。 但是,如果无法访问此数据,Windows 上的“下载”文件夹可能会停止响应。 您可以尝试清除这些数据,看看是否可以恢复正常。
- 点击 放大图标 在任务栏上。
- 类型 文件浏览器选项 框中,然后选择出现的第一个结果。
- 在下面 一般的 选项卡,单击 清除 旁边的按钮 清除文件资源管理器历史记录。
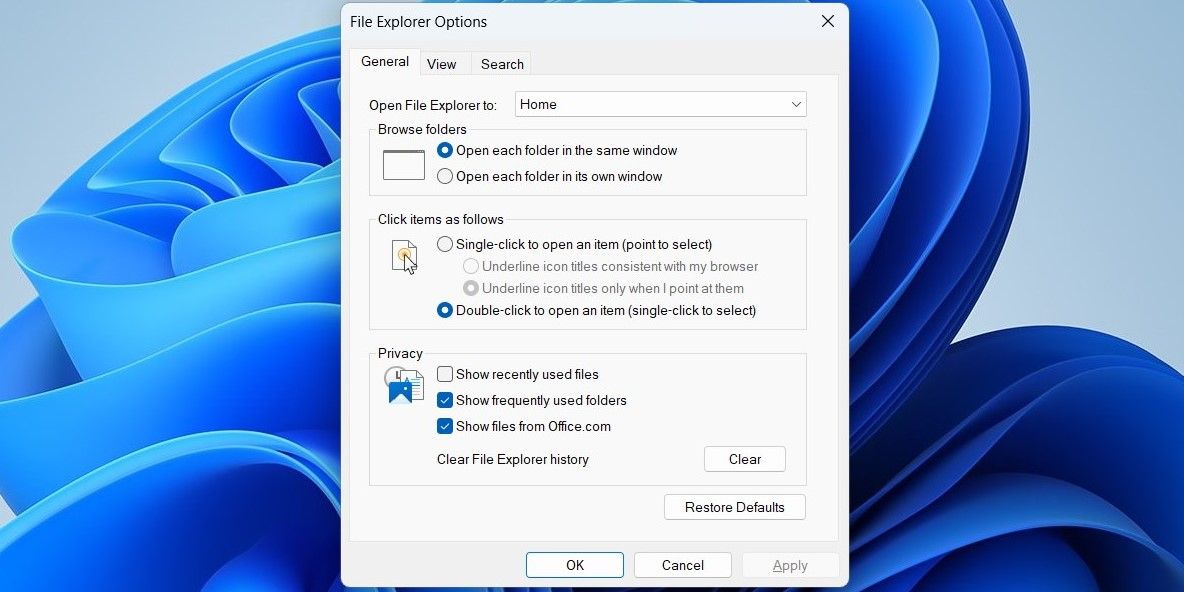
6.尝试一些通用修复方法来修复无响应的下载文件夹
如果“下载”文件夹仍然没有响应,您可以尝试使用以下故障排除提示来恢复正常。
- 运行 SFC 扫描: 如果您的电脑损坏或损坏了系统文件,它可能会破坏 Windows 进程并导致此类异常。 要解决此问题,您可以运行 SFC(系统文件检查器)扫描来修复有问题的系统文件。
- 扫描恶意软件: 系统上存在恶意软件也可能导致下载文件夹出现此类问题。 要检查这种可能性,您可以尝试使用 PowerShell 或 Microsoft Defender 扫描您的电脑是否存在恶意软件。
- 安装 Windows 更新: 有错误或过时的 Windows 版本可能会干扰文件资源管理器进程并导致下载文件夹行为异常。 因此,最好安装任何待处理的 Windows 更新并看看是否有帮助。
- 执行系统还原: 最近对系统所做的更改可能会导致“下载”文件夹反复冻结。 如果是这种情况,您可以使用系统还原将 Windows 恢复到早期状态来解决问题。
让下载文件夹在 Windows 上运行
在 Windows 上遇到缓慢或无响应的下载文件夹可能会非常令人沮丧。 但是,使用提供的解决方案,解决“下载”文件夹的问题应该是一项快速任务。
您是否知道您不受 Windows 计算机上的默认下载位置的限制? 您可以通过 Windows 设置应用轻松管理新内容的保存位置。