如何排除Windows中的打印机连接故障
打印机在尝试打印文档时可能会遇到各种各样的潜在问题。 这些范围从缺少驱动程序到物理干扰。 一系列不同的潜在问题可能会使诊断手头的问题变得困难。
值得庆幸的是,通过一些快速修复,比如重启设备和检查网络连接,许多问题都可以得到解决。
推荐:Lusion多用途电子商务主题
Windows 打印机错误背后的常见原因
当您尝试连接或打印时,您的打印机可能会导致错误的原因有很多。 连接问题、各种类型的堵塞以及驱动程序的各种问题位居榜首,但潜在问题的清单非常广泛。
值得庆幸的是,它们通常只是由连接问题、驱动程序错误或物理堵塞引起的。 这些都是您可以在 Windows 中轻松解决的问题,因此解决此问题比一开始听起来容易。
如何在 Windows 上修复打印机连接
有几个快速修复程序可以解决 Windows 中的所有打印机问题。 其中一些与打印机和计算机的硬件直接相关,而其他则是基于软件的修复。
1. 重新启动您的 PC 和打印机
对于打印机和计算机之间的通信问题,第一个也是最常见的修复方法是简单的重启。 在打印机和计算机之前已连接并且打印没有问题的情况下,这是一个潜在的修复方法。
- 最好的起点是重新启动打印机本身。 首先使用打印机上的电源按钮(如果有)关闭打印机。 如果打印机没有电源按钮或没有响应电源按钮,您可以直接进行第二步。
- 打印机断电后,从后面拉电源线。 断开电源线至少一整分钟。
- 一分钟后,重新插入打印机并等待其启动。
- 启动过程完成后,返回您的 PC 或笔记本电脑。 使用打印机和扫描仪屏幕检查打印机是否显示为已连接。 尝试打印文档以测试连接现在是否正常。
如果打印机仍然无法打印,下一步是重新启动计算机。 尝试一下,然后再次尝试打印。
2.检查连接类型
如果您已重新启动打印机和计算机,但问题仍未解决,下一步是检查打印机的连接类型。 连接打印机有两种主要方式。 第一种是通过直接连接电缆。 这些电缆通常使用 USB 端口将计算机直接连接到打印机。
第二种连接类型是网络连接。 网络连接意味着您的计算机正在通过本地网络与打印机通信。 还有一些系统允许您通过互联网远程连接到打印机。 这些类型的连接通常通过第三方软件进行管理。
要检查您与打印机的连接类型,只需检查从打印机到计算机本身的电缆。 如果不存在电缆,则连接是网络连接。
如果有电缆,请尝试拔下电缆,等待至少 30 秒,然后重新插入。重新插入后,Windows 将检测到该设备并尝试自动连接。
3. 检查你的网络
如果您通过路由器连接到打印机,您可能需要检查 PC 和打印机上当前的网络连接状态。 将鼠标悬停在状态栏中的网络符号上可查看您当前连接的网络。 如果您看到的网络是正确的,您可能需要检查打印机是否连接到同一网络。
大多数打印机要么在外部有一个按钮来打印有关其网络连接的信息,要么在其设置中有这样做的选项。 大多数情况下,这将打印出包含打印机所连接网络信息的页面,但有些打印机会将信息显示在屏幕上。
此页面还应显示其他配置信息,例如打印机的 IP 地址。 如果这不起作用或您找不到按钮,请尝试这些其他方法在 Windows 上查找打印机的 IP 地址。
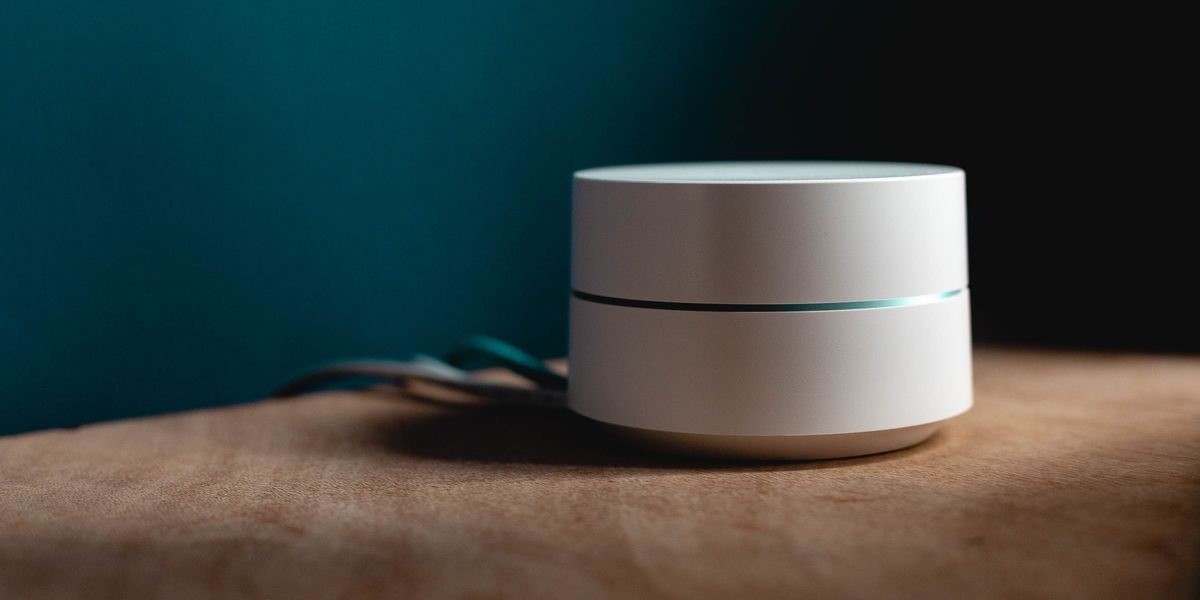
如果打印机未连接到与计算机相同的网络,您可能需要重新连接它。 此外,如果您的网络使用无线网状系统来扩展其范围,您可能需要将打印机和计算机连接到网状网络的同一部分。
从网络断开并重新连接您的 PC,以在不同的点建立与网格的连接。 根据您连接到打印机的方式,您可能还需要配置 Windows 打印机共享功能设置。
4. 检查打印机是否卡纸
要检查的最后一个快速修复是打印机是否卡纸。 进纸或所用纸张的问题很容易使打印机卡住并使其无法打印。 通常发生此问题时,您会在打印机本身上收到一条消息。 但是,某些型号可能会出现无声卡纸,但不会出现明显错误。
打开打印机并检查打印头。 检查是否有卡住的纸张或碎屑。 如果有卡纸,请将其清除并清除进纸中剩余的多余部分。 重新安装纸张并尝试再次打印。 如果打印机再次卡纸,您可能需要清洁进纸或送修打印机以解决问题。
5. 查看你的连接状态
如果上述步骤均无法解决问题,则打印机连接可能存在其他问题,例如驱动程序丢失或损坏。 通常,发生这种情况时,Windows 会发送一条错误消息,通知您缺少驱动程序导致与打印机的通信错误。 但是,有时您可能会收到有关该问题的更通用的消息。
发生这种情况时,您可以运行 Windows 诊断工具来尝试让 Windows 自动更正错误。 此过程将涉及 Windows 运行自动化系统以尝试更正连接问题或建议您如何解决它。
6.使用一些Windows诊断工具
使用以下步骤尝试让诊断工具更正问题。
- 使用任务栏上的搜索栏搜索“打印机和扫描仪”。 出现的第一个结果将是打印机和扫描仪屏幕。 您可以从这里更改设置和配置,包括在 Windows 11 上设置默认打印机。
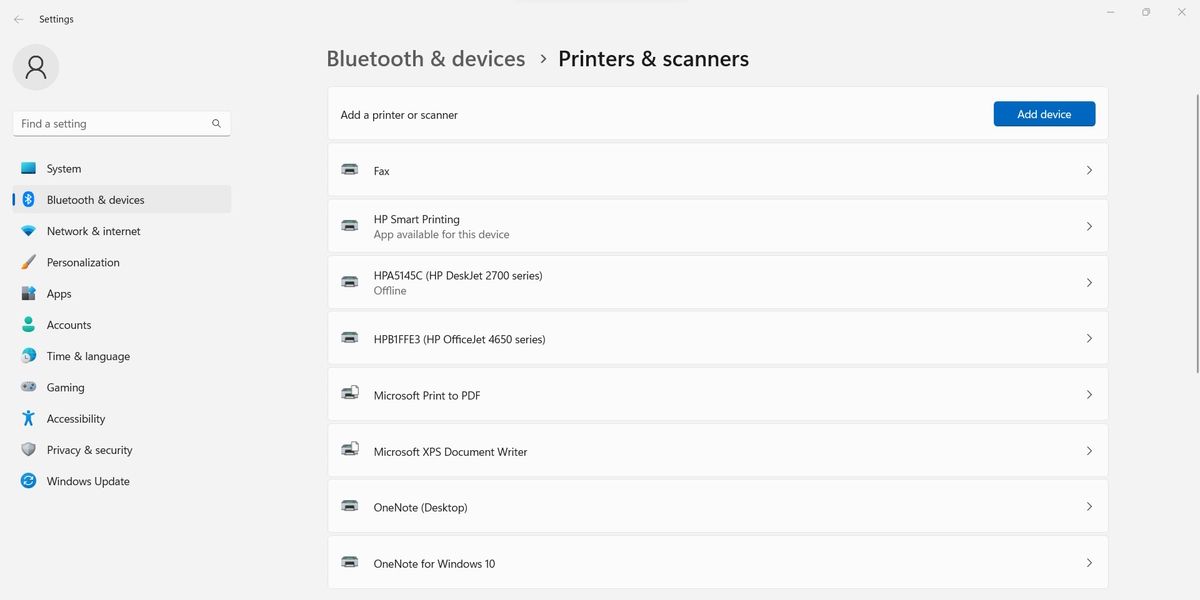
- 从弹出的列表中找到要排除故障的设备,然后单击它。
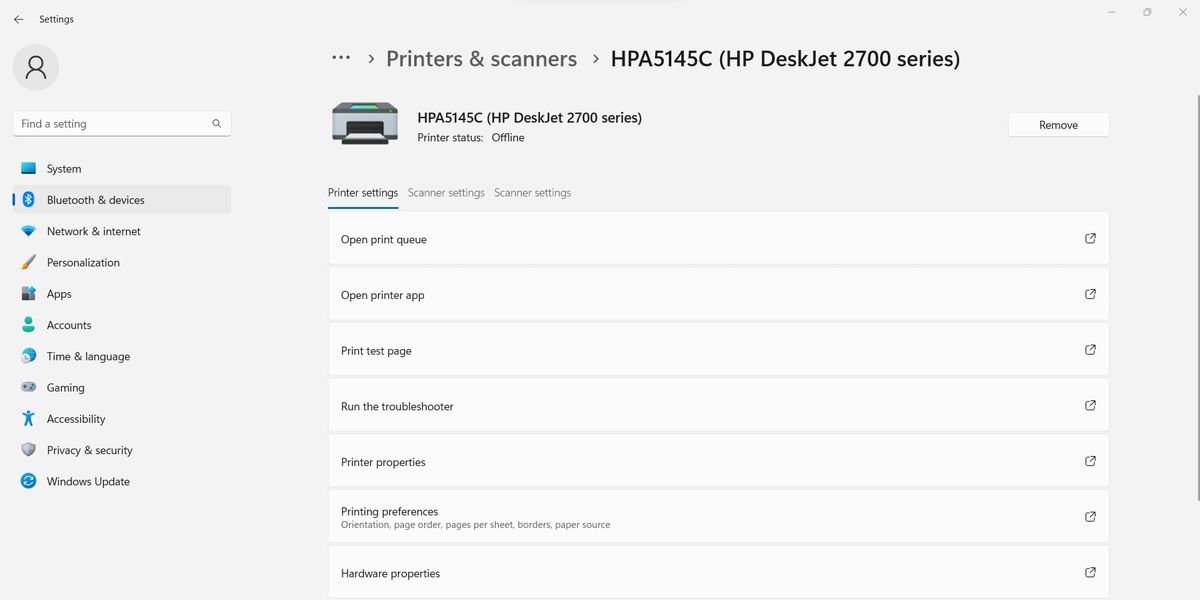
- 在设备的设置中,找到显示的选项 运行疑难解答. 单击它开始诊断。
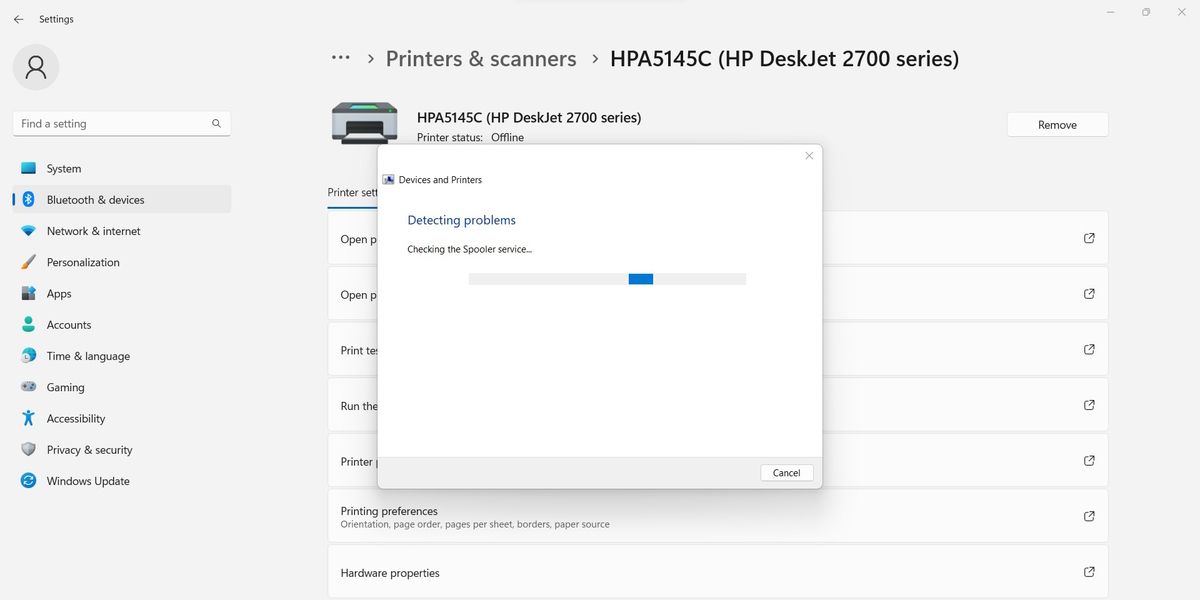
之后,Windows 将自动运行该工具并尝试更正它发现的任何问题。 一旦完成该过程,它将报告其发现。 如果它能够更正您发出的问题,那么您可以打印测试页以仔细检查结果。 如果它不能这样做,那么它会就解决问题可以采取的后续步骤提供建议。
如果没有别的工作…
完成上述步骤后,如果打印机仍无法正常打印,那么您可能遇到了更复杂的问题。 这些问题解决起来可能更复杂,可能需要外部协助。
仔细检查您的打印机的用户手册,看看它是否可以说明问题,或者拨打您打印机品牌的客户支持热线。 如果打印机是公司发行的,您可能需要咨询您的 IT 部门以获得更多帮助。
在 Windows 上修复打印机的连接
诊断和纠正打印机连接问题可能很复杂。 可能会出现许多问题。 值得庆幸的是,有一些基本修复程序可以解决大多数基于打印机的问题。
重新启动所有已安装的设备、检查相关连接并确保打印机没有卡住将解决数量惊人的问题。 如果这些解决方案不起作用,Window 的内置疑难解答程序通常可以更正驱动程序的问题并建立连接。
