如何修复Windows上的应用程序没有响应错误
有时,Windows 软件只是冻结。 发生这种情况的原因有很多,例如旧版本的 Windows、不兼容的软件、驱动程序问题等。
在这种情况下,Windows 会显示一个弹出窗口,其中包含终止进程并强制关闭应用程序的选项。 如果它发生一次或两次通常很好,但如果Application Is Not Responding应用程序没有响应不断弹出怎么办? 本文介绍如何解决 Windows 10 和 11 上的“应用程序没有响应”错误。
推荐:修复Windows 10/11 PlayerUnknown’s Battlegrounds TslGame.exe错
1.运行系统文件检查器扫描
由于系统文件丢失或损坏,Windows 应用程序有时可能会停止响应。 在这种情况下,您可以使用系统文件检查器 (SFC) 命令来检查系统文件。
系统文件检查器 (SFC) 是一个命令行实用程序,可帮助您修复 Windows 中损坏的系统文件。 请按照以下步骤运行系统文件检查器:
1. 以管理员身份打开命令提示符。 如果您是新手,您可以使用多种方法之一在 Windows 上打开命令提示符。
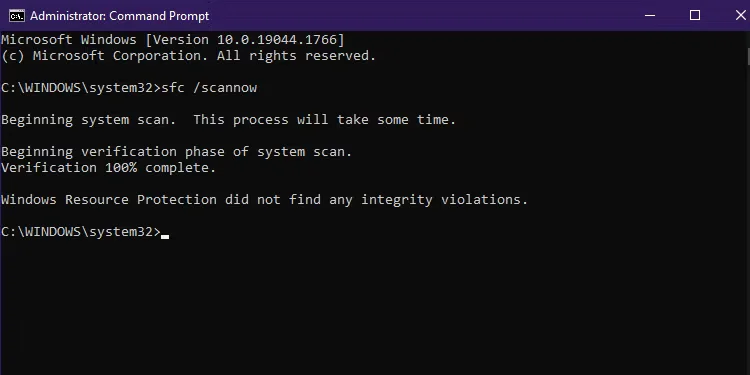
2. 输入以下命令并按下 进入 钥匙:
sfc /scannow就这些。 命令行实用程序将开始处理系统文件,这可能需要更长的时间,具体取决于文件。 确保在验证 100% 完成之前不要关闭命令提示符窗口。
这 sfc /scannow如果您遇到与 Windows 相关的问题,该命令将很有用。此外,您应该为系统文件检查器创建一个快捷方式以简化常规 SFC 检查。
2.更新和修复有故障的驱动程序
司机的经验法则是,如果一切顺利,就不要管他们。 但是,如果安装的驱动程序已过期或与您的 Windows 版本不兼容,则可能会出现问题。
如果您经常使用依赖于某个驱动程序的软件,如果驱动程序未更新到最新版本,您可能会遇到问题。
例如,如果您经常使用 Adobe Photoshop,但多年未更新 PC 上的图形驱动程序,则它可能会在您使用时随机崩溃。
有许多适用于 Windows 的有用的免费驱动程序更新程序可以修复与驱动程序相关的问题。 驱动程序更新程序将检测所有过时或出现故障的驱动程序,并通过单击修复它们。 此外,如果您想使用高级替代方案,您可以使用 Driver Booster Pro 更新驱动程序。
除了使用驱动程序更新程序之外,我们还讨论了许多其他方法来修复 Windows 中损坏的驱动程序。
3. 安装最新的 Windows 更新
Microsoft 会定期发布新更新以修复当前错误并保持 Windows 稳定性。 如果您不断收到“应用程序没有响应”错误,更新您的操作系统可能会解决它。
请按照以下步骤将您的计算机更新到最新版本的 Windows:
- 要打开设置应用程序,请按 Win + I 组合键。
- 选择 更新和安全 选项。
- 现在,单击 检查更新 右侧的按钮。
就这些。 如果您使用的是旧版本的 Windows,它将自动下载并在您的 PC 上安装最新更新。 如果您遇到下载错误,请检查 Windows 更新失败的最常见原因。
除此之外,如果更新甚至没有显示,这里有一些其他方法来安装 Windows 更新。
4.检查内存泄漏
所有应用程序都会消耗一定数量的 RAM 才能运行,但当此类应用程序在使用后没有释放或释放 RAM 时,这称为内存泄漏。 通俗地说,内存泄漏意味着 Windows 中可用 RAM 的丢失。
通常,它会导致性能不佳、程序无响应,并且在最坏的情况下会导致蓝屏死机 (BSOD) 错误。 如果有任何内存泄漏,您可以使用 Windows 内存诊断工具进行故障排除。
按照下面提到的步骤运行该实用程序并检查内存泄漏:
- 请按 win + R 组合键打开 run 对话框。
- 输入 mdsched.exe 并按 好的.
- 选择是现在执行全面扫描还是在重新启动计算机时执行。
重新启动计算机后,您的 PC 屏幕将变为蓝色,扫描将自动开始。 这将需要一个多小时,因此请确保在此期间不要关闭您的 PC。
如果该工具识别出错误,您将在下一个屏幕上收到错误代码和解决方案。 此外,如果您的 PC 上没有足够的 RAM 来满足您的所有日常需求,最好的解决方案是升级您的 RAM。
5. 执行病毒扫描
如果您的 PC 感染了病毒,它可能会影响多个应用程序的响应能力。 要解决此问题,我们建议您安装并运行适用于 Windows 的最佳恶意软件删除工具之一。 此类工具可提供更好、更先进的恶意软件保护,并配备更多功能。
安装防病毒软件后,您必须运行完整的系统扫描以检查隐藏的恶意软件,包括病毒。 完成扫描后,防病毒软件将自动建议操作。
但是,如果您不想使用任何第三方防病毒程序,您也可以使用 Windows Defender 检查病毒。
6.删除临时文件
每次在 Windows 上运行应用程序时,系统都会自动创建唯一的文件来存储一些临时数据。 此类文件称为临时文件,它们在您使用相关程序或任务时帮助计算机顺利运行。
但是,缓存文件会占用内存。 因此,此类文件可能会导致 Windows 运行方式出现问题。
因此,以下是使用命令提示符删除临时文件的方法:
1. 以管理员身份打开命令提示符。
2.键入以下命令,然后按 进入 钥匙:
del /q/f/s %TEMP%\* 7. 启动 Windows 疑难解答
如果问题仍未解决,Windows 内置疑难解答程序或许可以帮助您解决应用程序冻结问题。
以下是启动程序兼容性疑难解答所需执行的步骤:
- 按 win+i 打开 Windows 设置应用程序。
- 现在,点击 更新和安全 然后选择 疑难解答 在左手侧。
- 之后,选择 查看其他疑难解答 从右侧的菜单中。
- 选择 程序兼容性疑难解答 选项,然后按 运行疑难解答.
- 选择您遇到问题的应用程序,然后单击 下一个.
- 点击 尝试推荐设置 然后按照屏幕上的说明完成该过程。
注意 如果您遇到问题的程序是您从 Microsoft Store 下载的应用程序,请选择 Windows 应用商店应用 疑难解答,使过程更容易。
不再有应用程序崩溃
在大多数情况下,您只需要运行系统文件检查器扫描或更新到最新版本的 Windows。 如果没有,您可以使用上述方法之一阻止 Windows 在您的 PC 上冻结。
Windows 应用程序可能停止响应的原因有很多。 然而,主要原因在于兼容性因素。 当您尝试在不同版本上运行为一个版本的 Windows 制作的应用程序时,它会停止响应并显示错误。
