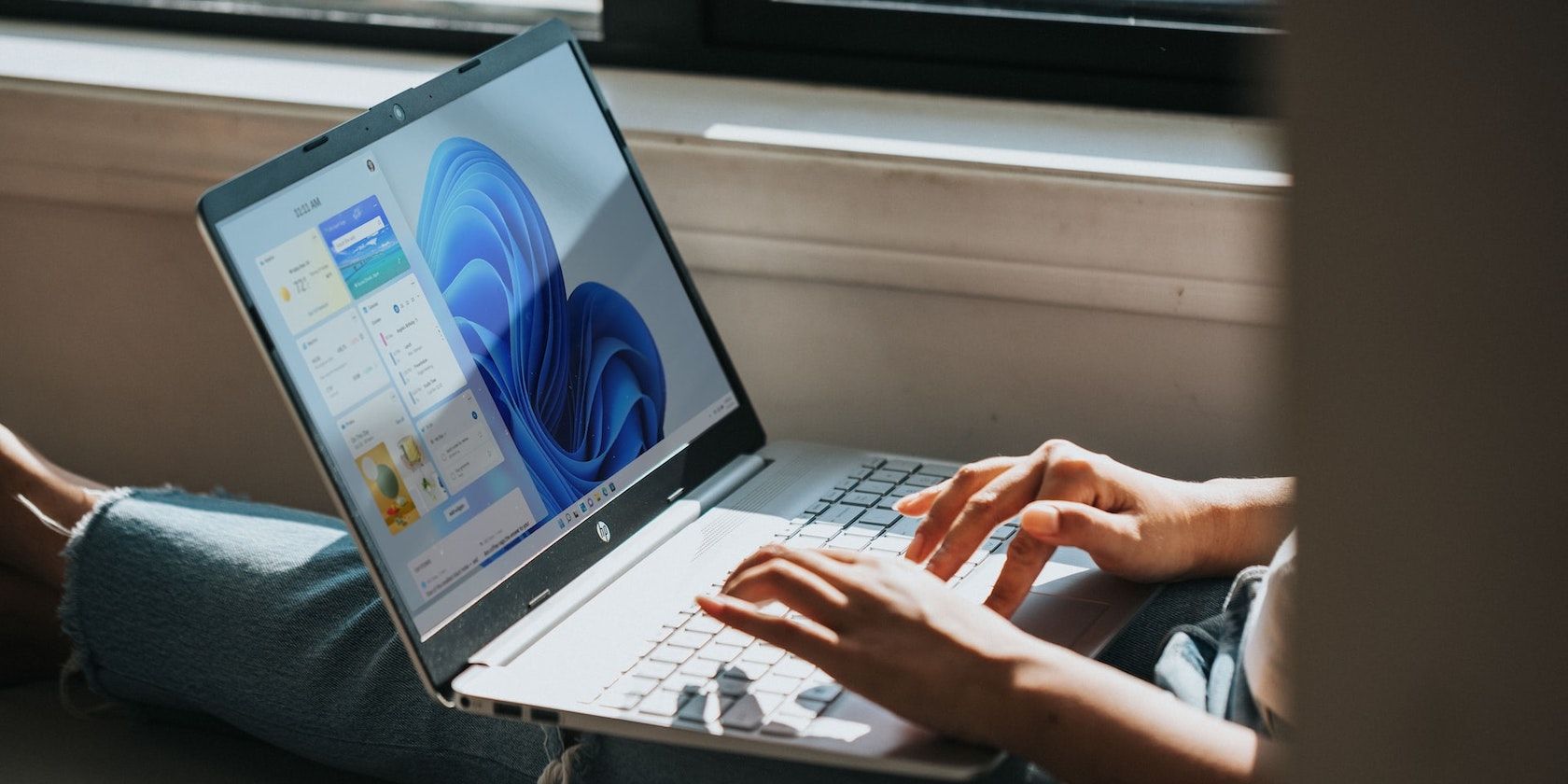开始使用Windows 11小部件的7种方法
Windows 11 小部件功能让您可以在主屏幕上一目了然地查看您可能需要的应用程序的最重要信息。 除了微软自己的应用程序,Windows 11 还支持 Spotify 等第三方开发商的小部件。
现在也欢迎第三方播放器使用 Windows 11 中的小部件面板,了解如何设置它以最好地为您服务变得更加重要。 我们正在整理一个小部件调整列表,以帮助您实现这一目标。
推荐:在Windows 11中调整图像大小的6种方法
您可以启动小部件的唯一位置是任务栏。 如果你刚买了一台新电脑或最近更新到 Windows 11,你应该会看到 小部件按钮 在任务栏的左侧,因为这通常是默认设置。
但是,如果由于某种原因您没有看到它,您可以通过转到“设置”应用程序快速启用从任务栏启动小部件面板的功能。
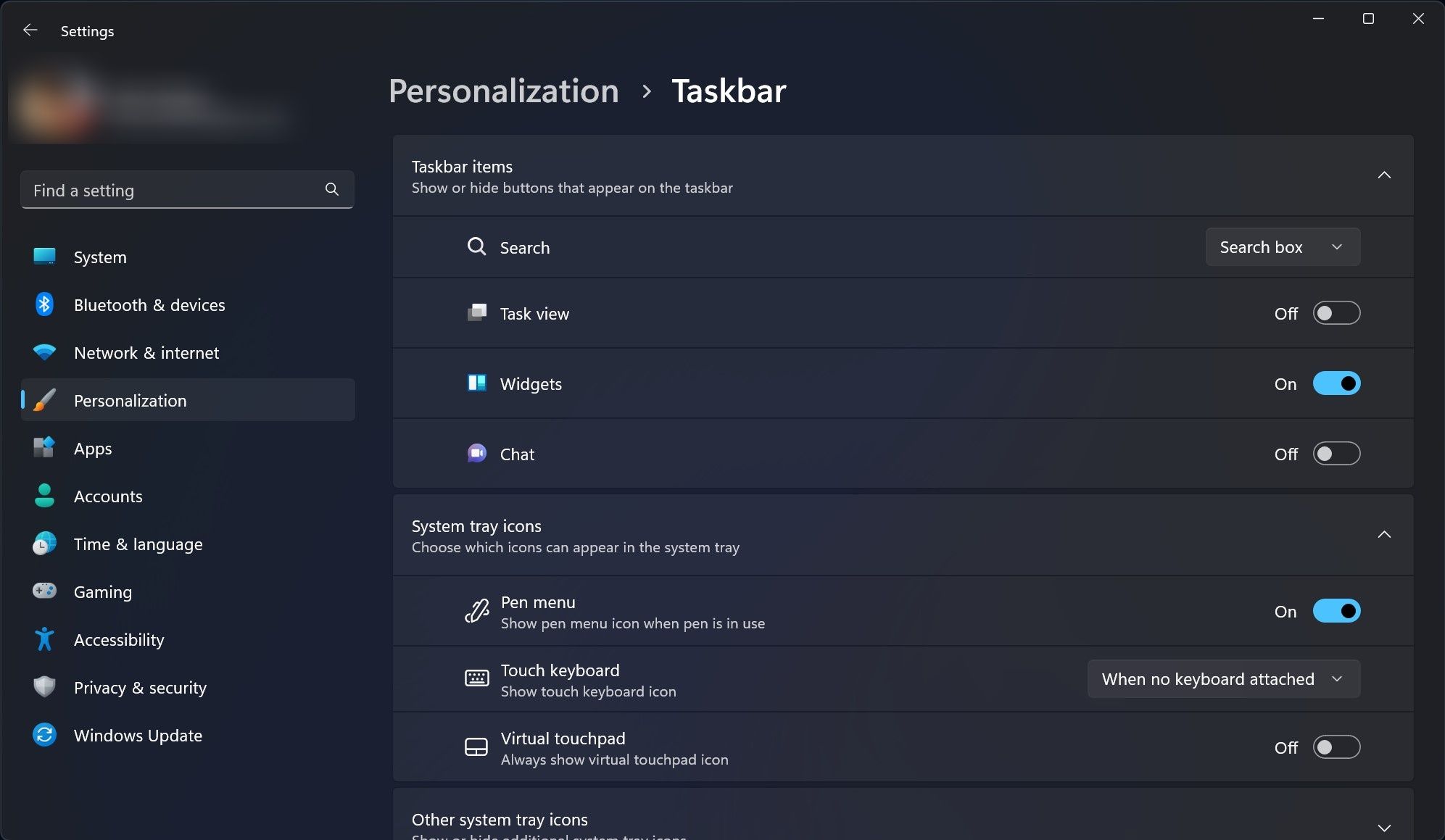
您可以按照以下步骤将启动小部件面板的快捷方式带到任务栏:
- 打开 设置 应用程序按 Win + I 在你的键盘上。
- 导航 个性化 > 任务栏.
- 展开 任务栏项目 下拉式菜单。
- 启用 小部件 切换。
如果您在执行上述步骤后仍未在任务栏上看到该按钮,则您需要付出更多努力来解决问题并在 Windows 11 上启动和运行小部件。如果是 Windows 11 任务栏无法正常工作预计,您需要修复可能导致任务栏出现这些异常的问题。
如果您不想在任务栏上看到小部件按钮,但仍想快速启动它,请按 win+W 在你的键盘上。
微软最近增加了对第三方开发人员的支持,将应用程序小部件带到 Windows 11。但即使不支持第三方支持,您也可以获得大量的第一方应用程序小部件,包括 Outlook、待办事项、天气、游戏通行证、和更多。 Windows 11 的小部件最好的一点是,只需很少的努力就可以将它们添加到面板中。
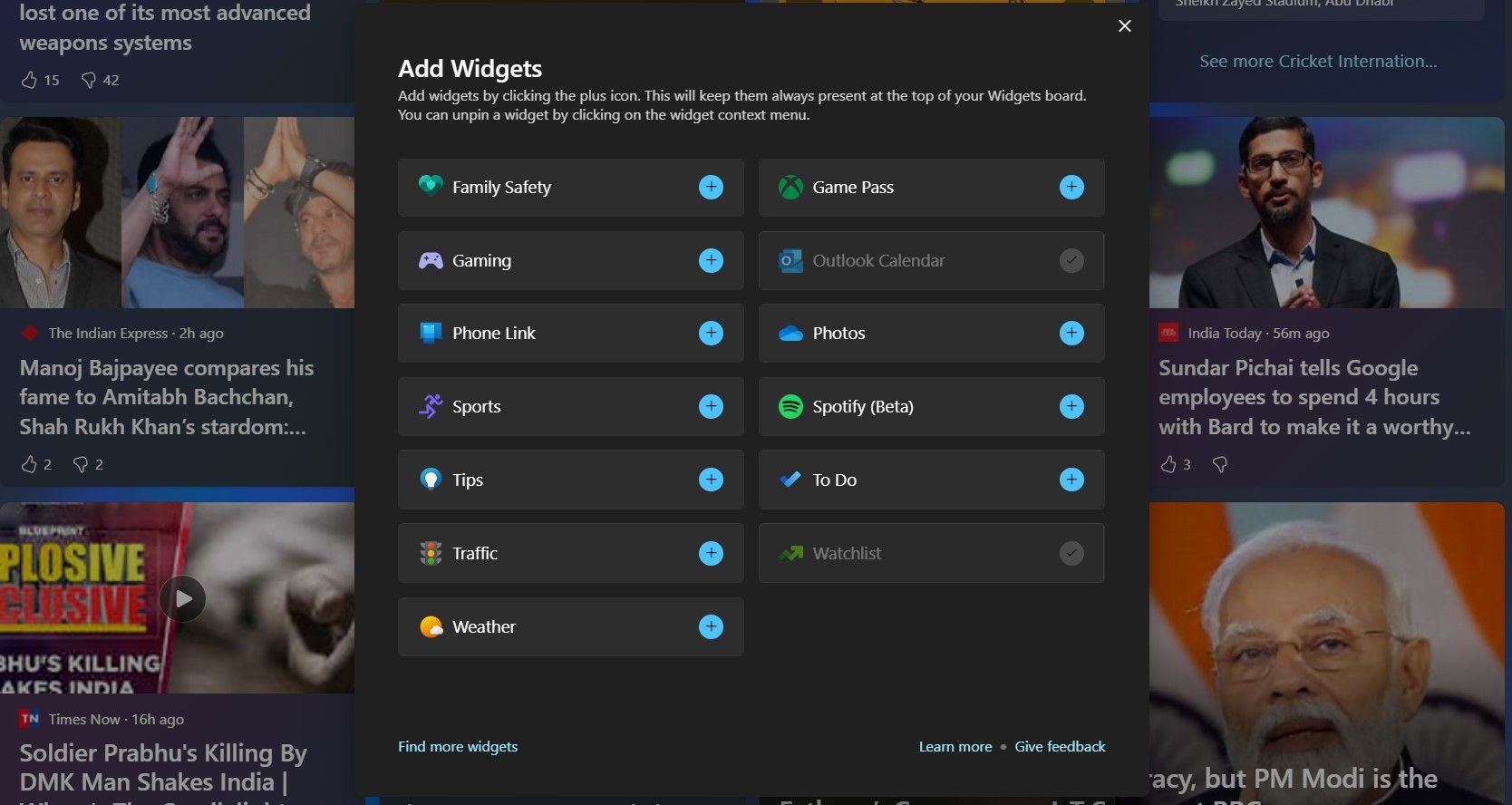
按照以下步骤添加小部件:
- 将鼠标悬停在 小部件按钮.
- 在面板的顶部,您可以看到一个“+” 图标。单击它。
- 在小部件面板的顶部选择要查看的小部件。
您稍后可以从小部件上下文菜单中取消固定不再需要的小部件。 此外,您可以使用名为 Widget Launcher 的第三方应用程序将小部件固定到桌面。
Microsoft 允许您选择小部件的大小。 无论您选择哪种尺寸,每个小部件都会显示应用程序的主要信息。 但是,大型小部件会显示一些您在中型或小型小部件上找不到的附加信息。 Windows 11 目前支持三种尺寸: 小的, 中等的, 和 大的.
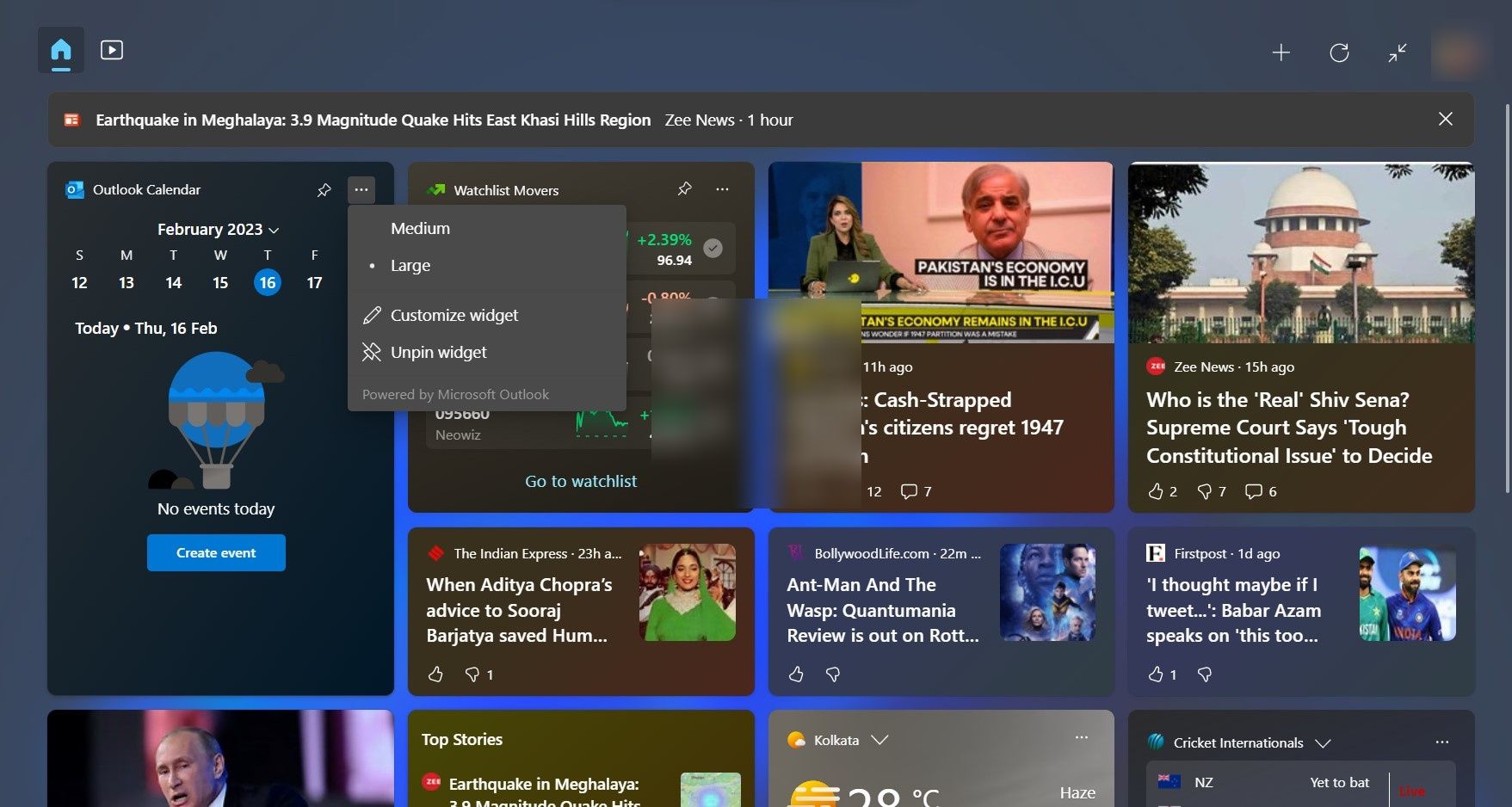
要更改小部件的大小,请按照以下步骤操作:
- 单击小部件右上角的三点视图以显示上下文菜单。
- 选择自 小的, 中等的, 和 大的.
更改大小后,您会立即看到更改。 但请记住,并非每个小部件都支持所有三种尺寸。 例如,Microsoft Outlook 仅支持 中等的 和 大的,而监视列表小部件支持 小的 与其他两个一起。
4. 自定义您的动态消息以获得更加个性化的体验
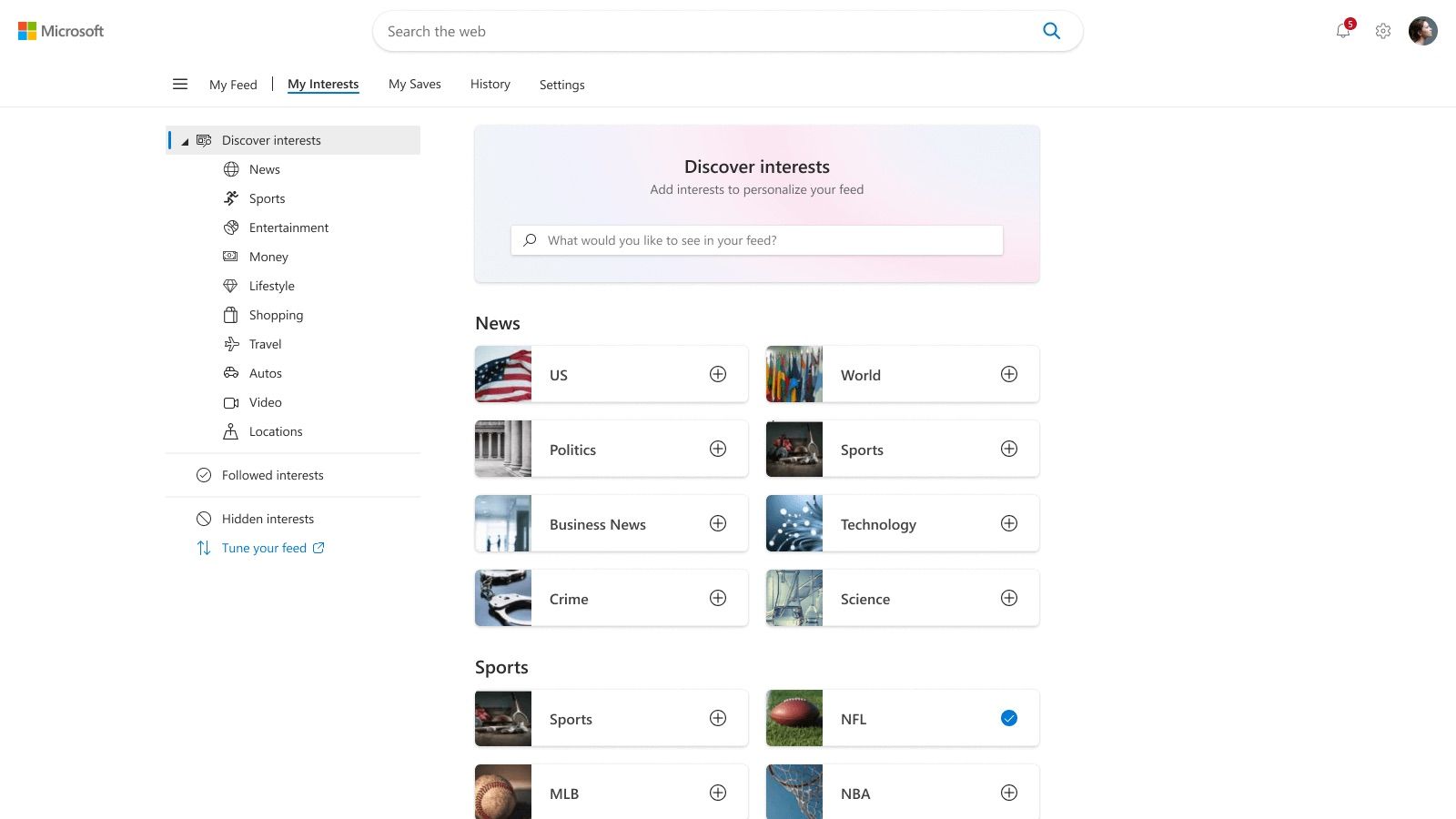
您可以通过多种方式个性化新闻内容。 如果您不喜欢在小部件板上看到的内容,可以隐藏这些故事。 如果您不关心某事,您还可以调整新闻提要,使其向您显示更少的此类故事。 相反,您也可以调整它以向您展示更多您关心的内容。
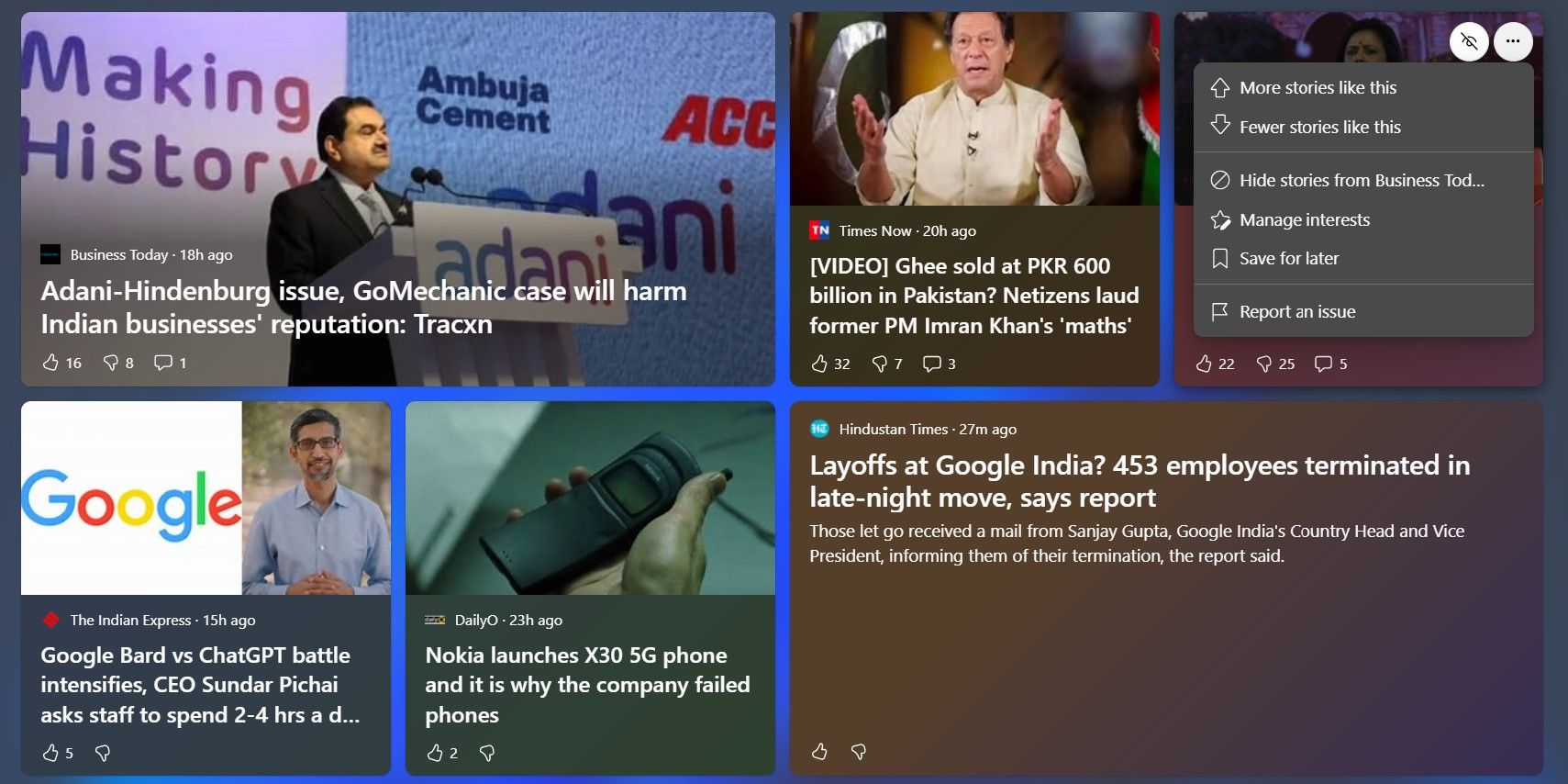
还可以查看和管理发布者和兴趣。 如果您不喜欢从特定发布者看到的内容,您可以将它们隐藏起来 我的兴趣 Microsoft Start 中的页面。 您可以从一系列类别中选择您感兴趣的领域,包括政治、世界、货币、科学等。
您可以通过单击 管理兴趣 链接在 小部件设置 页面,您可以通过单击 用户个人资料徽标 在小部件板的顶部。 但是,请务必注意,目前在美国,说英语的人可以使用关注发布者和微调您的新闻提要的能力。
Widget 的可定制性超出了更改其大小的能力。 您还可以控制小部件的行为方式。 如果您不喜欢将鼠标悬停在任务栏左侧的按钮上时打开小部件面板,您可以将其禁用 小部件设置. 小部件还可以显示通知徽章和公告。
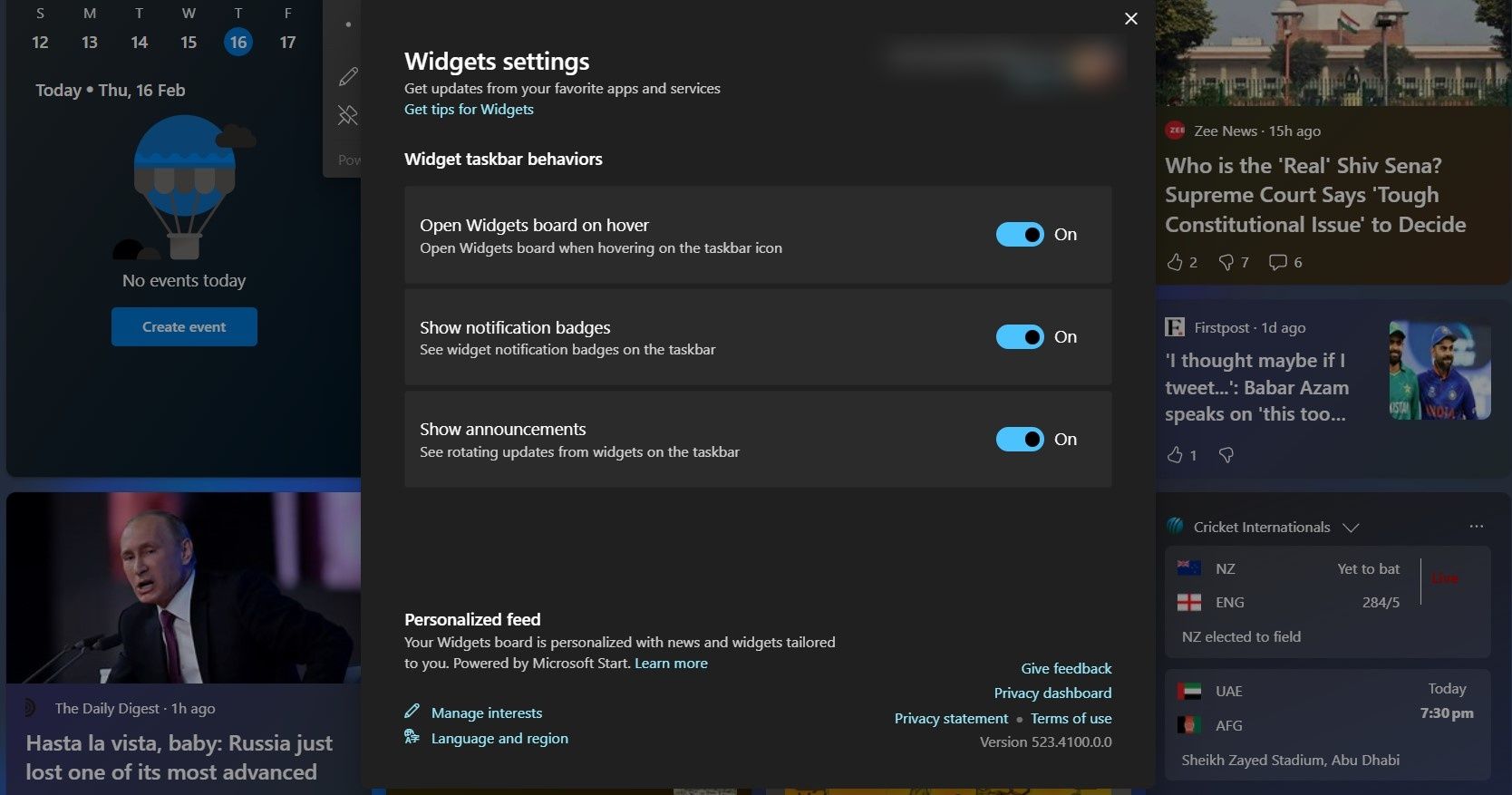
在 小部件设置,你可以调整 小部件任务栏行为 以三种不同的方式:启用或禁用 显示通知徽章, 显示公告, 和 悬停时打开小部件板 切换。
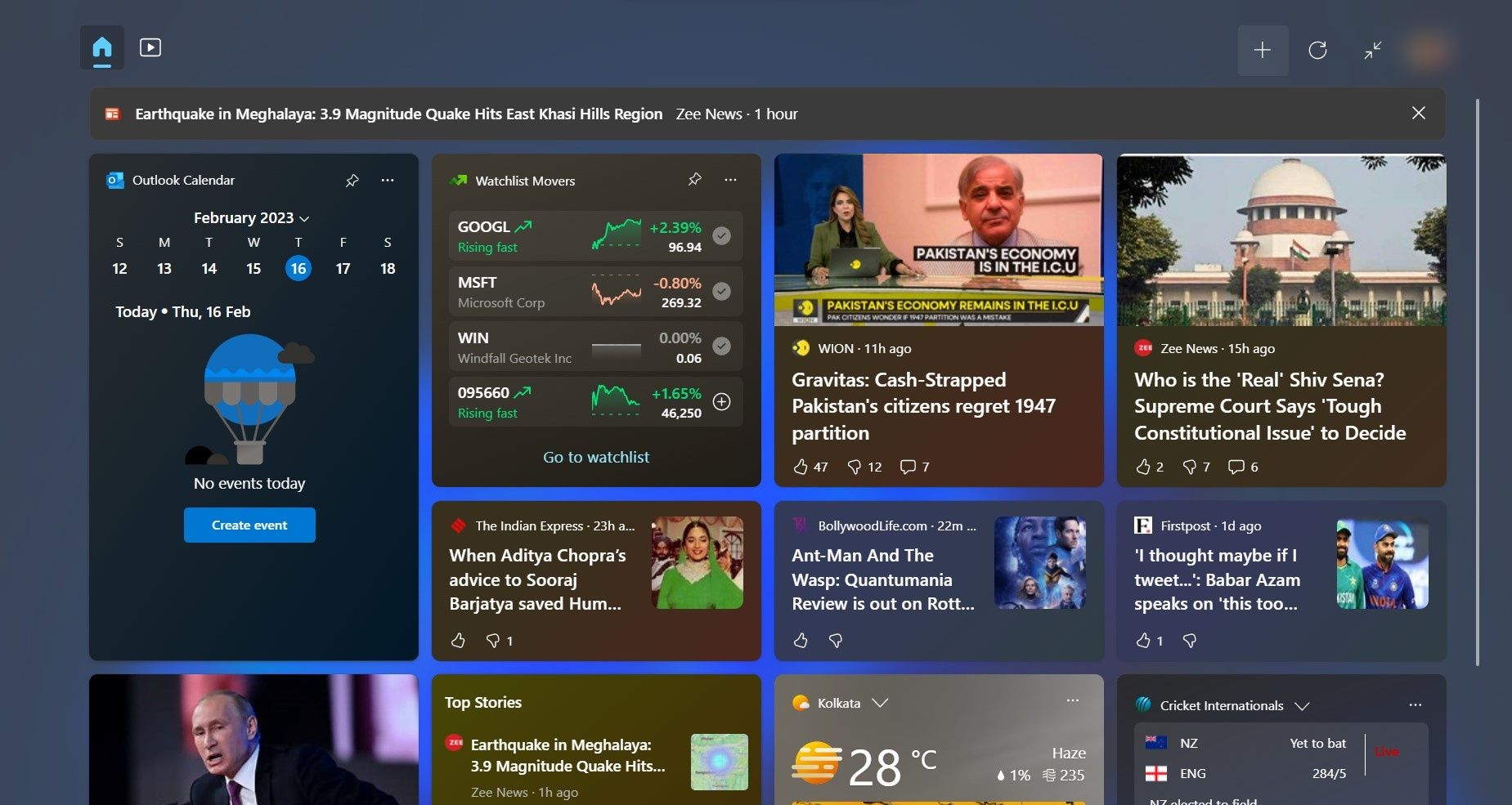
扩展小部件板以占据计算机屏幕的整个屏幕空间的功能在 Microsoft 首次推出时是不可用的。 但是,如果您运行的是带有 Windows Web Experience Pack 版本 (423.2300.0.0) 的 Windows 11 22H2,则应该可以使用全屏小部件体验。
要展开小部件面板,请按照以下步骤操作:
- 通过单击/将鼠标悬停在 任务栏.
- 点击 放大图标位于 用户个人资料徽标.
重要的是要注意,全屏小部件面板会在您关闭时记住其先前的状态。 如果面板之前的状态是全屏,下次启动时它会占用整个屏幕空间。
当您使用 Microsoft 帐户登录时,Windows 11 中的小部件面板将为您提供更加个性化的体验。 但是,如果您不想登录“小部件”面板,您仍然可以从面板中支持的应用程序小部件获取最重要的信息。
如果您保持登录状态,Microsoft 将收集数据并了解您的使用模式,以便为您提供最佳体验。 单个小部件也可以收集数据。
如果您运行的是 Windows 11 Insider 版本,则无需使用您的 Microsoft 帐户登录即可使用小部件。 如果您运行的是 Windows 11 22H2,则需要确保您的 PC 上安装了 Windows Web Experience Pack 版本 423.3000.10.0。
如果您知道如何利用其多项功能,Windows 11 的小部件将非常有用。 上述提示和技巧最适合希望成为该功能使用专家的任何人。 但最好的体验是以您的使用数据落入 Microsoft 和其他第三方玩家手中为代价的,如果您使用的是他们开发的小部件。