如何修复Windows中以管理员身份Administrator运行不起作用
Windows 提供了“as Administrator Not Working 以管理员身份运行”选项,允许用户以管理员权限运行应用程序和程序。 您还可以使用它来解决计算机问题。 但是,如果此功能出现故障,剥夺了您的管理员权限怎么办?
这就是本指南发挥作用的地方。 那么,让我们看看如何修复“以管理员身份运行”在 Windows 上不起作用的问题。
推荐:如何修复Windows上Your PC Can’t Project to Another Screen错误
是什么原因导致以管理员身份运行不起作用?
在开始解决问题之前,您必须了解导致此问题的原因。 通常,由于以下原因,您可能会遇到以管理员身份运行无法工作的情况:
- 组策略或用户帐户控制 (UAC) 会阻止您尝试运行的应用程序或程序。
- 与您的设备关联的用户帐户不是管理员帐户,因此没有必要的权限。
- 损坏的系统文件或注册表项可能会阻止您运行管理员程序。
- 您计算机上的恶意软件感染可能会破坏该功能。
现在您已经知道了此问题的潜在原因,让我们看看解决它的方法。
1. 重新启动计算机
如果您在使用管理权限运行应用程序时遇到问题,重新启动计算机可能会解决该问题。 这个简单的解决方案可以消除任何临时问题并将系统置于默认状态。
2. 检查您的账户类型
并非所有用户帐户都是平等的。 要以管理权限运行程序,您必须拥有管理员帐户。 因此,请前往控制面板并检查您的帐户类型。 如果未标记为管理员帐户,请切换到其他帐户或创建一个新帐户。
3. 检查用户帐户控制设置
Windows 用户帐户控制 (UAC) 可防止恶意程序安装在您的计算机上。 此安全功能可以阻止您使用提升的权限。
为确保问题与 UAC 无关,请前往控制面板并检查您的用户帐户设置。 如果它设置为最高级别,请将其降低到默认值。 操作方法如下:
- 按 Win + S 同时打开搜索框。
- 输入 Control Panel 控制面板 在搜索框中输入并按 Enter 键。 这将打开“控制面板”窗口。
- 查看项目依据 Large icons 大图标 在控制面板中,然后单击 User Accounts 用户帐户。
- 在右侧窗格中,单击 Change User Account Control settings 更改用户帐户控制设置。 执行此操作将打开“用户帐户控制设置”窗口。
- 在这里您将看到一个带有四个选项的滑块: Always notify, Default, Notify me only when applications try to make changes to my computer 随时通知, 默认, 仅当应用程序尝试更改我的计算机时通知我, 和 Never notify 从不通知。
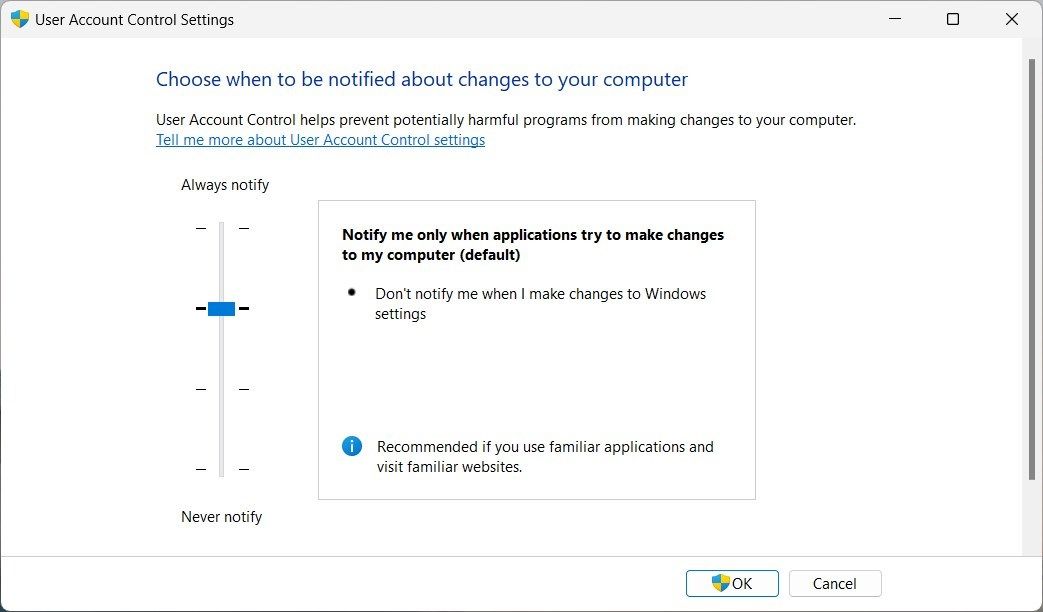
- 拖动滑块至 Default 默认,然后单击 OK 好的。 它将您的 UAC 设置为默认级别,并使您能够以提升的权限运行应用程序。
现在,关闭窗口并重新启动您的电脑。 之后,尝试使用“以管理员身份运行”功能运行该应用程序,看看它是否有效。
4. 更改组策略设置
尽管尝试了上述建议,但以管理员身份运行功能是否不起作用? 组策略设置可能会阻止该功能。 要解决此问题,请转到本地组策略编辑器并检查设置。
您需要执行以下操作:
- 按 Win + R 同时打开运行对话框。
- 输入 gpedit.msc 在文本字段中并按 Enter 进入。 这将在计算机屏幕上打开本地组策略编辑器窗口。
- 从左侧导航面板中,转到以下路径:
Computer Configuration > Windows Settings > Security Settings > Local Policies > Security Options
- 在右侧窗格中,您将看到不同安全选项的列表。 滚动到底部并双击User Account Control: Run all administrators in Admin Approval Mode 用户帐户控制:在管理员批准模式下运行所有管理员 政策。
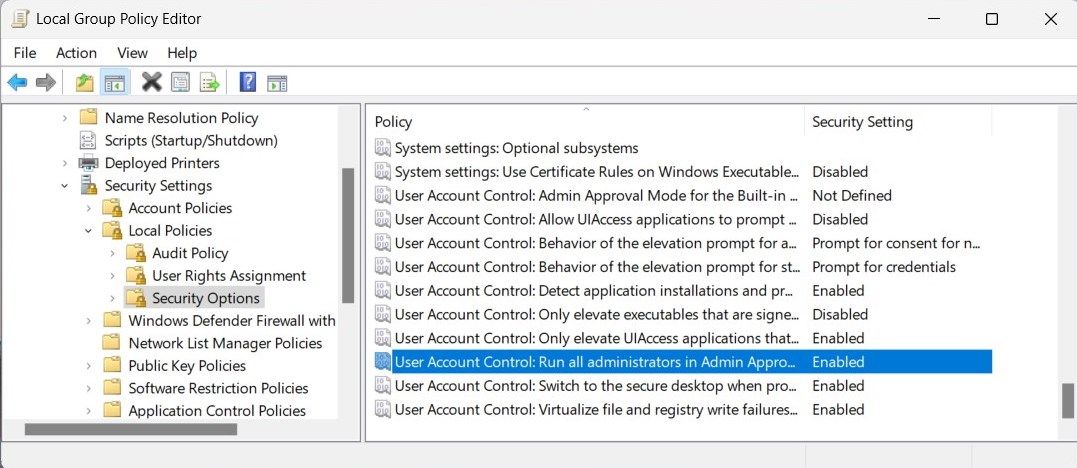
- 这样做将打开另一个窗口。 在这里,选择 Disabled 选项并单击 Apply申请 > OK好的。
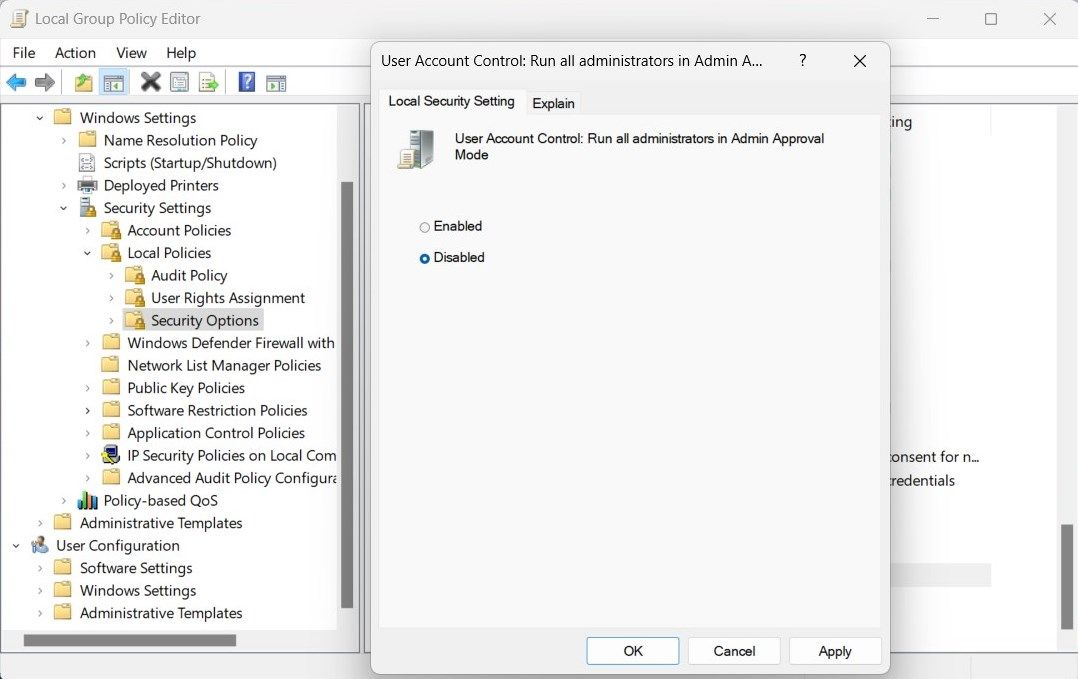
- 关闭本地组策略编辑器并重新启动计算机。
重新启动后,尝试使用提升的权限运行程序。 现在应该可以了。 完成故障排除后,请不要忘记重新启用管理员批准模式设置。
当您右键单击程序或文件时,您通常会在上下文菜单中看到“以管理员身份运行”选项。 如果丢失,您应该查看上下文菜单条目是否混乱。
此解决方案涉及编辑 Windows 注册表。 一个错误就可能导致严重的问题。 因此,请谨慎操作并在应用任何更改之前创建注册表备份。
请按照以下步骤清理上下文菜单:
- 按 Win + R 在键盘上打开“运行”命令。
- 输入 regedit注册表编辑器 在文本字段中,然后按 Enter。 执行此操作将打开 Windows 注册表编辑器。
- 如果弹出UAC窗口,单击 Yes 是的 授予管理权限。
- 在注册表编辑器窗口中,导航到以下路径:
Computer\HKEY_CLASSES_ROOT\*\shellex\ContextMenuHandlers
- 接下来,展开 ContextMenuHandlers 上下文菜单处理程序 文件夹并查找任何可疑条目。 如果发现任何内容,请将其删除。
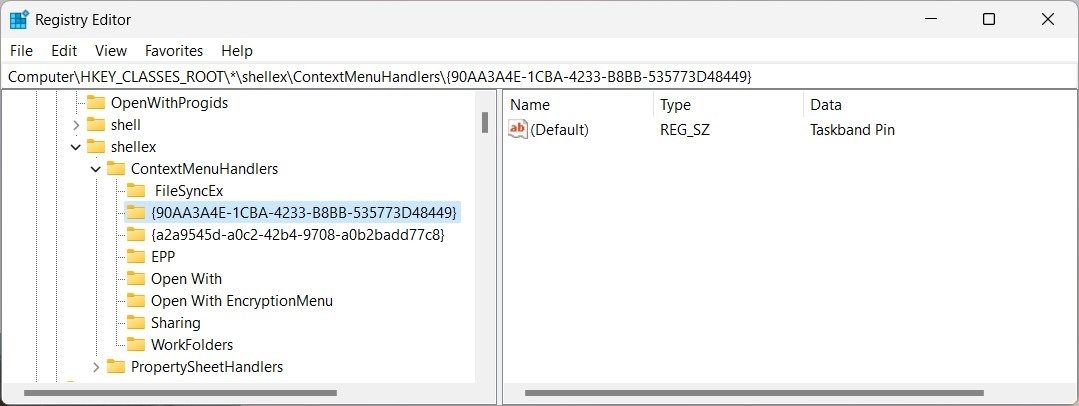
- 现在退出注册表编辑器并重新启动计算机。
计算机重新启动后,您将在上下文菜单中看到“以管理员身份运行”选项。 尝试以提升的权限运行一个程序,看看它是否有效。
6.尝试一些通用修复
除了上述修复之外,一些通用解决方案在任何情况下都适用。 如果您在运行具有提升权限的应用程序时仍然遇到问题,请尝试以下操作:
- 修复损坏的系统文件:它可以恢复计算机损坏和丢失的系统文件。 使用它们来修复问题的根本原因。
- 执行干净启动:当您以干净启动状态启动 Windows 时,操作系统将仅运行基本服务和程序。 它可以识别导致问题的任何第三方软件。
- 创建新的管理员用户帐户:如果所有其他方法均失败,请尝试创建新的管理员用户帐户并登录。这将确定您的现有帐户是否已损坏。
在 Windows 上以管理员身份运行疑难解答
我们希望本指南可以帮助您解决以管理员身份运行无法在 Windows 上运行的问题。 尽管这个问题很普遍,但如果您知道该怎么做,解决起来相对容易。
如果所有故障排除步骤均不起作用,请尝试使用高级防病毒程序运行系统扫描。 某些恶意程序会阻止您以管理员身份运行。 完整的系统扫描应该可以找到并删除您计算机上的所有恶意软件,以便您可以再次开始使用
