如何修复Windows上的鼠标指针闪烁问题
Windows 上的鼠标指针闪烁问题比您想象的更为常见。 在大多数情况下,您可以通过重新启动系统来修复它。 但是,如果这不起作用,您可能需要深入挖掘以找到根本原因。
与大多数 Windows 问题一样,没有一刀切的解决方案。 也就是说,按照以下修复方法应该可以阻止鼠标指针在 Windows 10 或 11 电脑上闪烁。
推荐:如何修复Windows相机应用程序Photo Capture File Creation Failed错误
1.排除鼠标问题
在深入研究高级故障排除方法之前,最好尝试一些基本修复。 您可以首先断开鼠标连接并重新连接以解决任何临时问题。
执行此操作时,请检查鼠标及其电缆是否有任何损坏。 如果可能,您还可以在另一台计算机上测试鼠标,以排除任何硬件问题。
2. 禁用触摸输入
鼠标指针在 Windows 上持续闪烁的一个常见原因是您使用的是触摸屏显示器或笔记本电脑。 这可能是由于 Windows 上的触摸输入和传统鼠标输入之间的冲突造成的。
Microsoft 社区上的许多用户报告称,只需在 Windows 计算机上禁用触摸输入即可修复鼠标指针闪烁问题。 您也可以尝试一下这个方法。
要在 Windows 计算机上禁用触摸输入,请使用以下步骤:
- 右键单击 Start icon 开始图标 或按Win + X 打开高级用户菜单。
- 选择 Device Manager 设备管理 从列表中。
- 单击左侧的箭头 Human Interface Devices 人机接口设备 来扩展它。
- 找到 HID-compliant touch screen 符合 HID 标准的触摸屏 入口。 右键单击它并选择 Disable device 禁用设备。
- 点击 Yes 是的 当出现确认提示时。
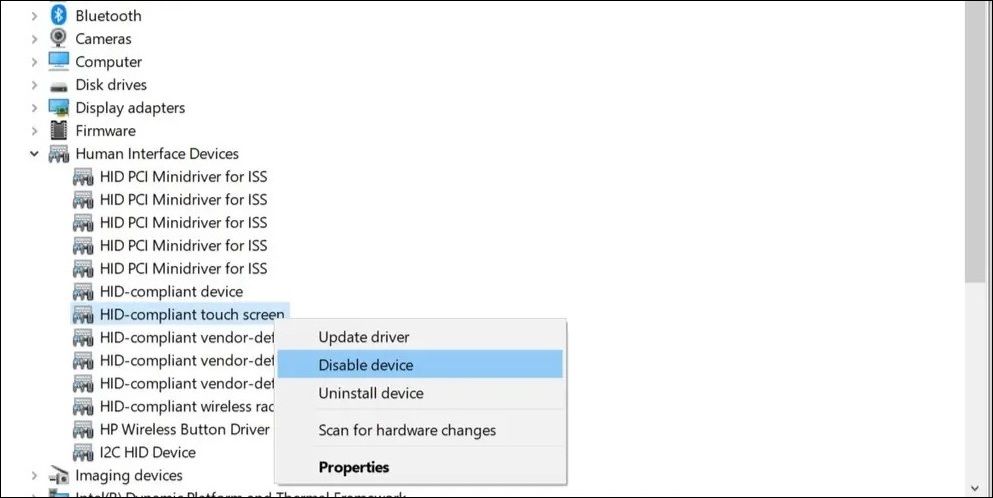
在某些情况下,您可能会看到两个名为 HID-compliant touch screen 符合 HID 标准的触摸屏。 在这种情况下,您需要禁用它们。
3. 禁用生物识别设备
由于生物识别设备连接到您的计算机,也可能会出现此类问题。 您可以尝试禁用它们,看看是否可以恢复正常。
要在 Windows 上禁用生物识别设备,请按照下列步骤操作:
- 按Win + S 打开搜索菜单。
- 在搜索框中键入“设备管理器”,然后选择出现的第一个结果。
- 双击 Biometric devices 生物识别设备 来扩展它。
- 右键单击要禁用的设备并选择 Disable device 禁用设备。
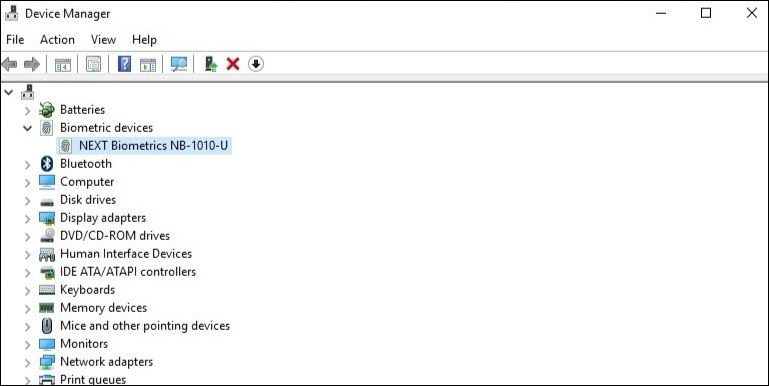
完成上述步骤后,检查鼠标指针是否仍然无故闪烁。
4. 重新启动Windows资源管理器进程
Windows 资源管理器是一个系统进程,用于管理多个实用程序的图形用户界面 (GUI),包括桌面和任务栏。 如果此过程遇到任何问题,您可能会遇到问题。
在大多数情况下,您可以通过重新启动 Windows 资源管理器(又名文件资源管理器)进程来解决问题。 这将刷新图形元素并消除可能导致鼠标闪烁的任何临时故障。
要重新启动 Windows 资源管理器进程:
- 按 Ctrl + Shift + Esc 打开任务管理器应用程序。
- 切换到Processes 流程 标签。
- 寻找 Windows Explorer Windows资源管理器 进程列表中的条目。 右键单击它并选择Restart 重新开始。
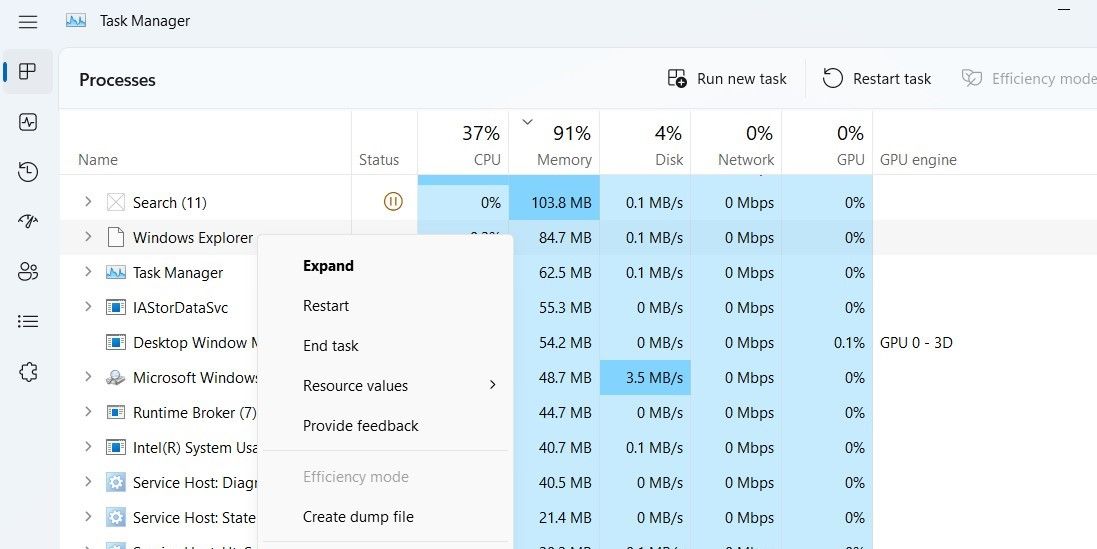
您的任务栏将消失几秒钟,然后自动重新出现。 此后,鼠标指针在 Windows 上不应闪烁。
5. 运行硬件和设备故障排除程序
阻止鼠标指针在 Windows 上闪烁的另一件事是运行硬件和设备疑难解答。 它可以帮助解决所有外部设备(包括鼠标)的问题。
由于“设置”应用程序或“控制面板”中不再提供“硬件和设备疑难解答”,因此您必须使用“运行”命令才能访问它。 您可以按照以下步骤运行疑难解答程序。
- 按 Win + R 打开“运行”对话框。
- 输入 msdt.exe -id DeviceDiagnostic 在文本字段中,然后单击 OK 好的 或按 Enter 进入。
- 在“硬件和设备”窗口中,单击 Advanced 先进的 选项。
- 勾选 Apply repairs automatically 自动应用修复 复选框。
- 点击 Next 下一个。
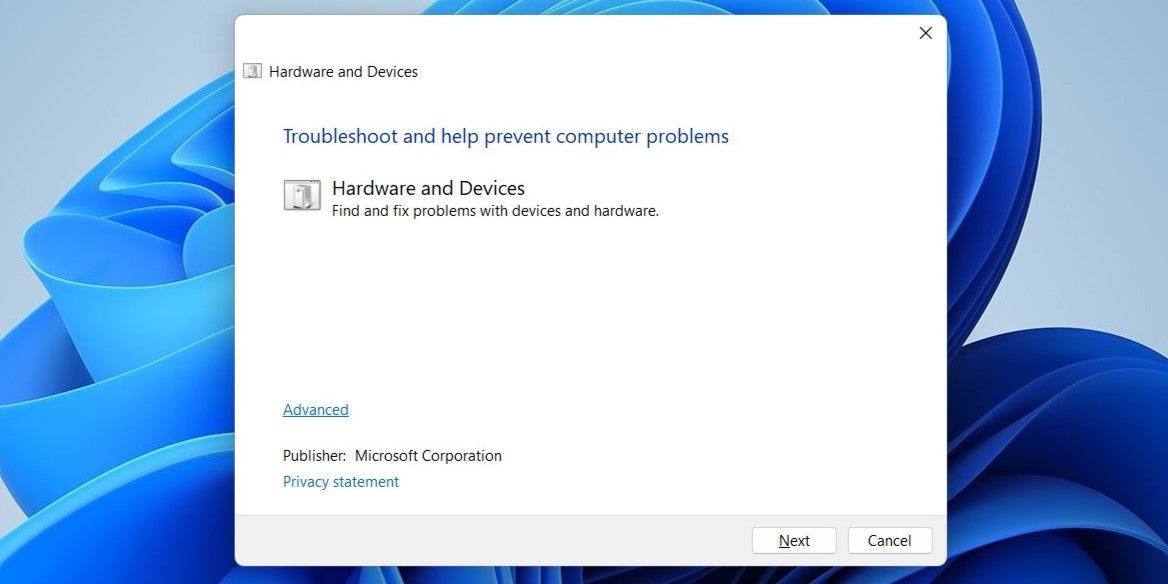
等待疑难解答程序检测到任何问题并尝试修复它们。
6.更新鼠标驱动程序
过时或不兼容的鼠标驱动程序也会导致各种问题,包括不稳定的指针行为。 在大多数情况下,您可以通过更新电脑上的鼠标驱动程序来解决此类问题。
要更新 Windows 上的鼠标驱动程序,请使用以下步骤:
- 右键单击 Start button 开始按钮 并选择 Device Manager 设备管理 从出现的菜单中。
- 展开类别 Mice and other pointing devices 鼠标和其他指点设备。
- 右键单击相关设备并选择 Update driver 更新驱动程序。
- 选择 Search automatically for drivers 自动搜索驱动程序。
- 选择 Search for updated drivers on Windows Update 在 Windows Update 上搜索更新的驱动程序 选项。
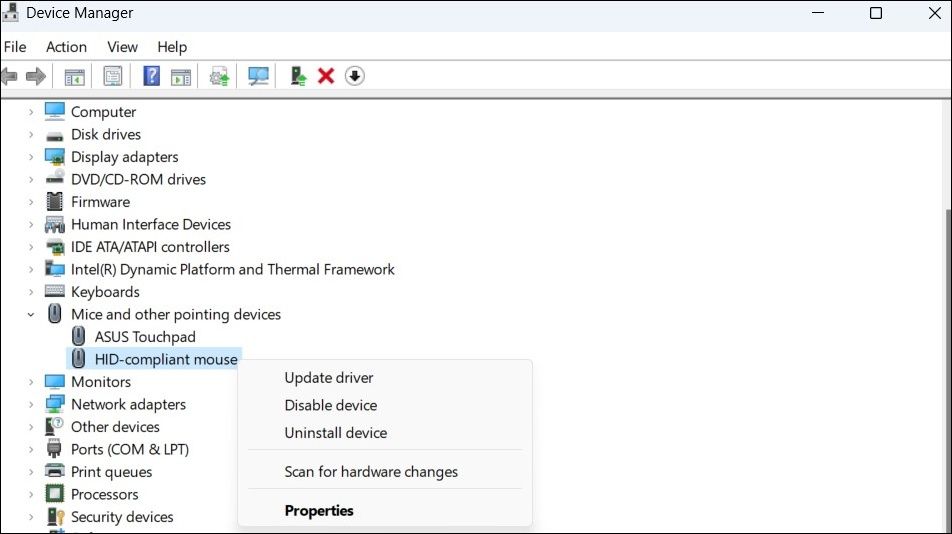
Windows 现在将检查您的驱动程序是否有可用的更新,并为您提供安装它们的选项。 更新有问题的驱动程序后,问题应该得到解决。
7. 尝试通用 Windows 修复
如果即使应用上述提示后,鼠标光标仍然闪烁或闪烁,您可以尝试一些通用的 Windows 修复来解决根本问题。
- 运行 SFC 扫描: 如果您的电脑上的某些系统文件损坏,您的鼠标指针可能会出现故障。 您可以在 Windows 上运行 SFC(系统文件检查器)扫描来修复任何有问题的系统文件。
- 安装 Windows 更新: Windows 更新通常包括计算机的错误修复和稳定性改进。 如果您仍然遇到鼠标指针问题,最好安装待处理的 Windows 更新。
- 扫描恶意软件: 恶意软件的存在也会导致这种异常的鼠标指针行为。 要排除这种可能性,请使用 PowerShell 扫描您的 Windows PC 是否存在恶意软件。
- 尝试干净启动: 后台运行的恶意程序或服务可能会导致鼠标指针出现故障。 如果是这种情况,在 Windows 上执行干净启动将帮助您验证这一点。
修复 Windows 上的鼠标指针闪烁问题
不断闪烁的鼠标指针不仅会分散您的注意力,还会损害您的整体计算体验。 希望上述提示之一可以帮助您解决问题,并且一切恢复正常。
如果需要更换有故障的鼠标,您可以随时将旧鼠标重新用于有趣的 DIY 项目或选择回收它。
