如何修复Windows颜色管理不起作用
如果颜色管理没有正常工作,请使用这些技巧让它重新工作。
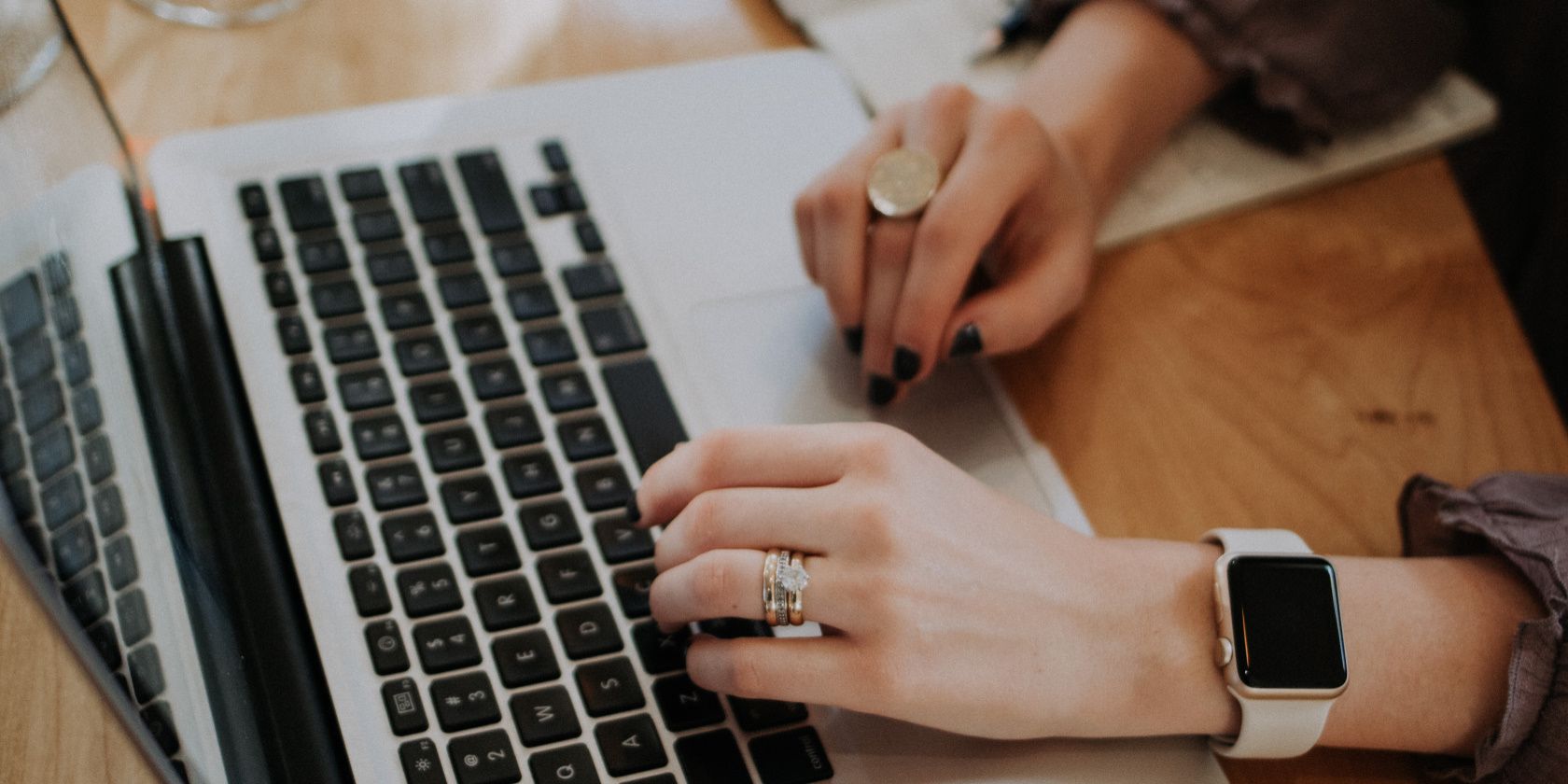
Windows 上的颜色管理是一个过程,可帮助您确保屏幕上显示的颜色准确且详细。 它涉及校准显示器并根据您拥有的硬件和软件创建配置文件。 此校准的结果将使您的屏幕呈现接近自然的色彩。
如果您在 Windows 计算机上遇到颜色问题,可能是因为颜色管理问题。 本指南将向您展示如何修复已停止在 Windows 上运行的色彩管理。
推荐:WordPress成本计算器插件Cost Calculator Builder Pro
谈到色彩管理,不仅仅是在屏幕上获得正确的颜色; 颜色也应该跨设备匹配。 它对于平面设计师和摄影师确保屏幕上的颜色与最终产品上的颜色相匹配起着至关重要的作用。
但是,在 Windows 上使用颜色时,您可能会注意到有时颜色看起来不对。 这可能是由多种因素造成的,但最常见的因素之一是色彩管理问题。
是什么导致 Windows 颜色管理停止工作?
你有没有注意到你的电脑屏幕上的颜色突然改变了? 也许他们看起来不对劲,或者太亮了。 如果发生这种情况,则意味着 Windows 颜色管理已停止工作。 有几件事可能会导致 Windows 颜色管理不起作用。 一种是您计算机的图形驱动程序是否已过时或与您当前的 Windows 版本不兼容。
另一种可能是您的显示器未正确校准。 如果您不确定是什么导致了问题,最好的办法是尝试更新您的图形驱动程序并校准您的显示器。 现在让我们详细看看所有可能的解决方案:
1. 卸载最近的 Windows 更新
如果您最近安装了 Windows 更新并且您的色彩管理停止工作,请不要担心,有一个简单的修复方法。 您可以卸载最近的 Windows 更新以恢复并运行您的色彩管理。
方法如下:
- 打开控制面板并选择 程序和特点.
- 点击 查看已安装的更新 窗口左侧的链接。
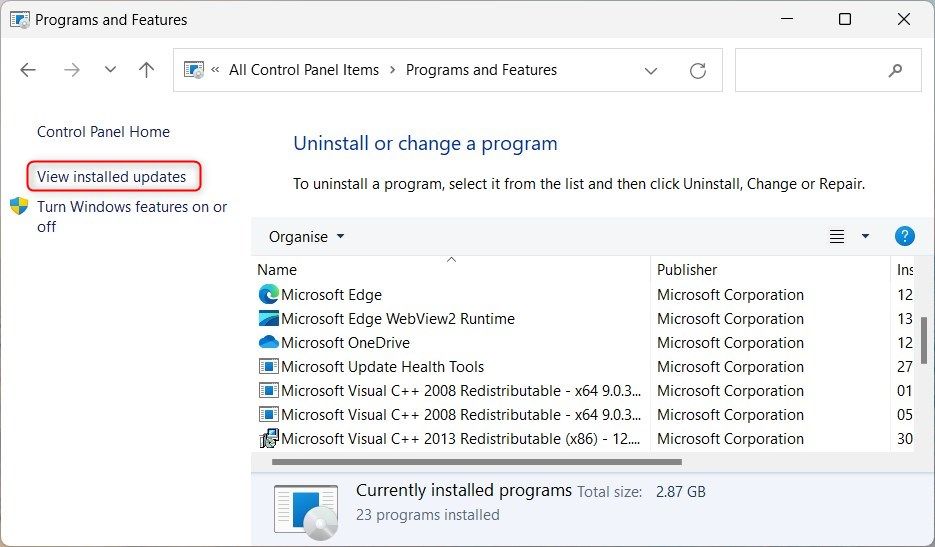
- 查找您安装的最新 Windows 更新。
- 然后点击 卸载.
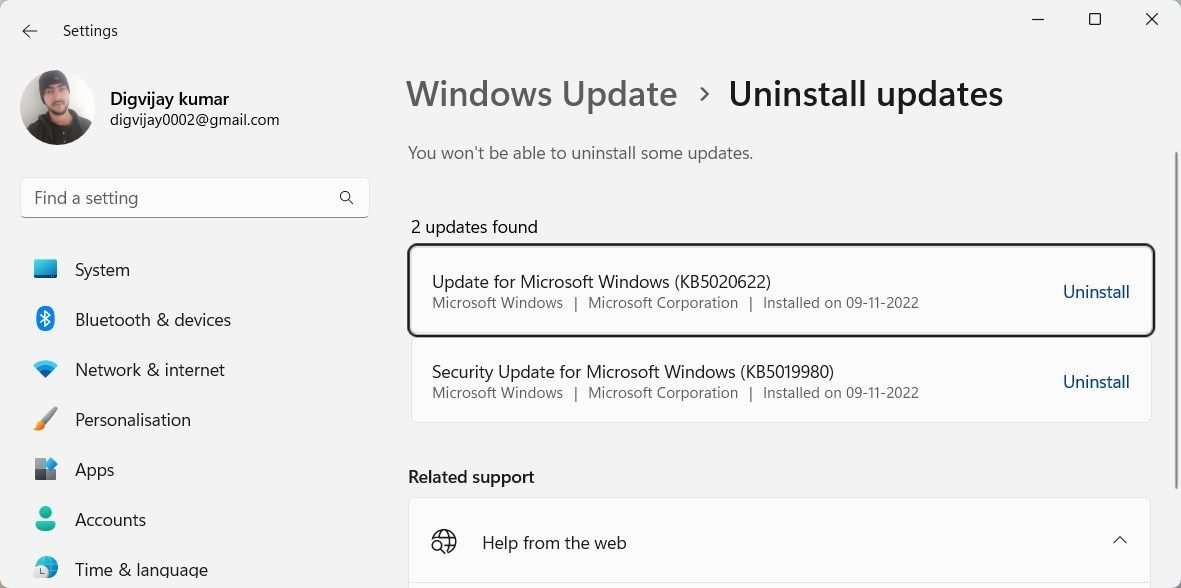
- 重新启动计算机,您的色彩管理应该再次开始工作。
2.更新显卡驱动
过时或缺失的图形驱动程序通常会与 Windows 发生冲突,并可能导致色彩管理出现问题。 如果您仍然遇到此错误,请确保您的图形驱动程序是最新的。
要更新图形驱动程序,请执行以下步骤:
- 右键单击开始并选择 装置经理.
- 双击 显示适配器 以扩大类别。
- 右键单击您的图形设备并选择 更新驱动程序 选项。
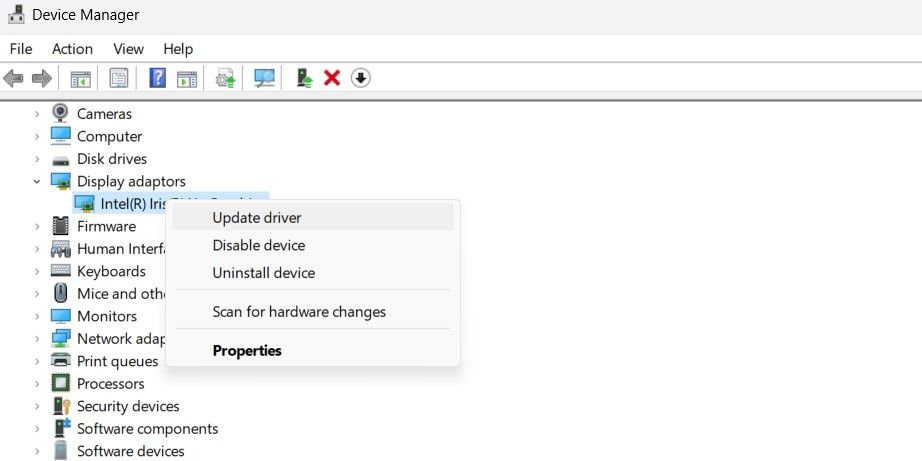
- 接下来,选择 自动搜索驱动程序 并按照提示安装最新的驱动程序。
- 如果出现提示,请重新启动计算机,然后再次打开颜色管理以检查问题是否已解决。
3.重新安装图形驱动程序
如果更新图形驱动程序不能解决问题,您可能需要尝试重新安装图形驱动程序。 查看如何在 Windows 上完全卸载和重新安装 GPU 驱动程序,了解有关此主题的更多信息。
完成后,检查颜色管理是否再次工作。
4.执行恢复出厂设置
最后的办法是在 Windows 上执行出厂重置。 恢复出厂设置是指您删除计算机上的所有内容并从头开始。 这是修复色彩管理的好方法,因为它可以删除可能导致问题的所有损坏文件。
但是,在进行完全重置之前,请确保备份所有重要文件。 这样,如果在此过程中出现问题,您将不会丢失任何东西。 完成后,查看如何将 Windows 恢复出厂设置以重新启动。
修复 Windows 上的颜色管理
色彩管理是在数码印刷中实现准确色彩再现的过程。 虽然它通常工作正常,但有时会出现问题。 希望上述方法之一已经解决了 Windows 颜色管理的任何问题。