如何在Windows 11中映射网络驱动器
映射网络驱动器可帮助您访问网络上的共享文件夹和文件。 它允许您访问这些资源,就好像它们在您的本地计算机上一样,从而使处理存储在网络上的文件变得容易。
这对于拥有多台计算机或服务器并希望在它们之间轻松共享文件和资源的企业或组织特别有用。
但是设置映射真的那么简单吗? 继续阅读以了解如何使用不同的方法在 Windows 11 中映射网络驱动器。
推荐:如何修复Windows上您的输入无法打开VLC错误
在 Windows 中配置网络发现
Windows 有一个称为网络发现的功能,它允许您的计算机发现和访问同一网络上的其他设备,例如计算机、服务器和打印机。
这使您可以与同一网络上的其他设备共享任何文件或文件夹。 在映射网络驱动器之前,请确保在您的计算机上启用了网络发现。
按照以下设置在 Windows 上启用网络发现:
- 按 Win + I 打开“设置”应用程序。
- 前往 网络与互联网 从左窗格中单击 高级网络设置 在右边。
- 接下来,点击 高级共享设置 下的选项 更多设置.
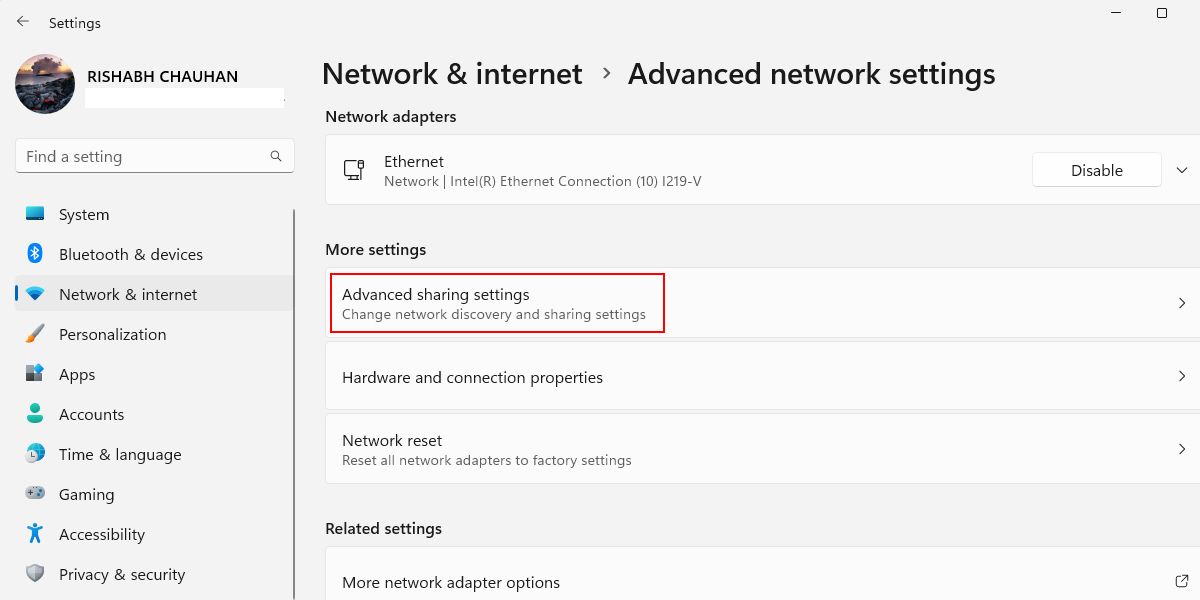
- 打开 专用网络 设置并设置旁边的切换 网络发现 到 在.
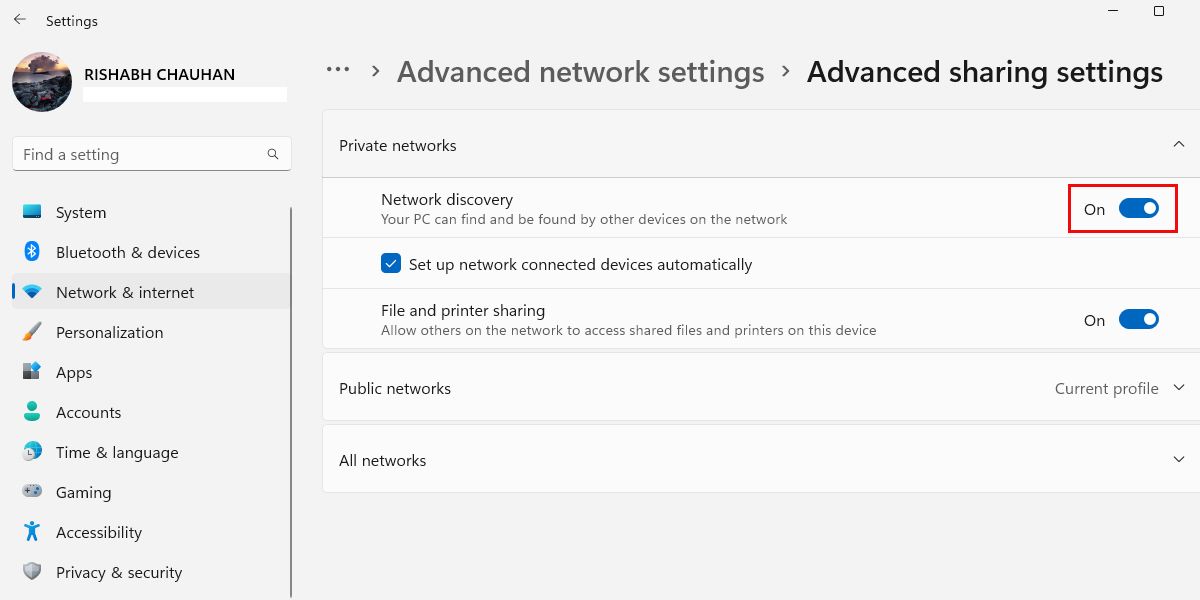
- 如果您要访问网络上的打印机,请确保启用 文件和打印机共享.
打开网络发现后,同一网络上的其他设备可以看到并访问您的计算机。
选择 专用网络 如果您连接到受信任的网络,例如您的家庭网络。 但如果您连接到一个不熟悉的网络,您应该选择 公共网络 选项。
请记住,启用网络发现可能会使您的计算机更容易受到安全风险的攻击,因为它允许网络上的其他设备访问您的计算机。
因此,确保您拥有强密码并自定义默认 Windows 防火墙以在出现问题时保护您的设备至关重要。
1. 使用文件资源管理器映射网络驱动器
打开网络发现后,您可以使用文件资源管理器在 Windows 11 中映射网络驱动器。
以下是使用文件资源管理器进行映射需要执行的操作:
- 按 Win + E 直接打开文件资源管理器,然后单击 这台电脑 在左窗格中。
- 右键单击 这台电脑 并选择 映射网络驱动器… 出现的上下文菜单中的按钮。
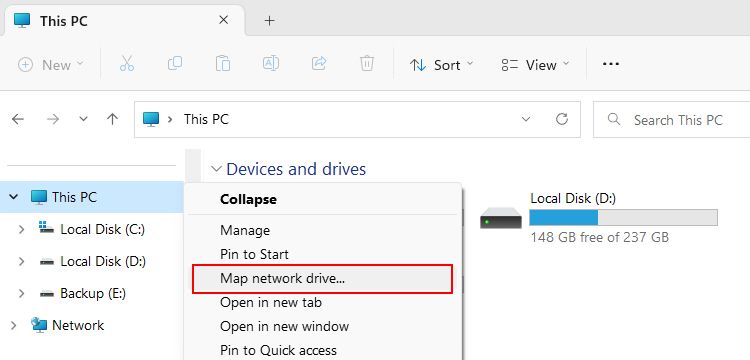
- 在中选择一个唯一的驱动器号 映射网络驱动器 窗户。 这是您将用于从计算机访问共享文件夹的驱动器。 例如,我们选择了 A: 作为驱动器号。
- 输入要映射的共享文件夹的路径 文件夹: 场地。 这可以是计算机上的本地路径,例如 \\你的电脑\SharedFolder,或网络路径,例如 \\ServerName\SharedFolder.
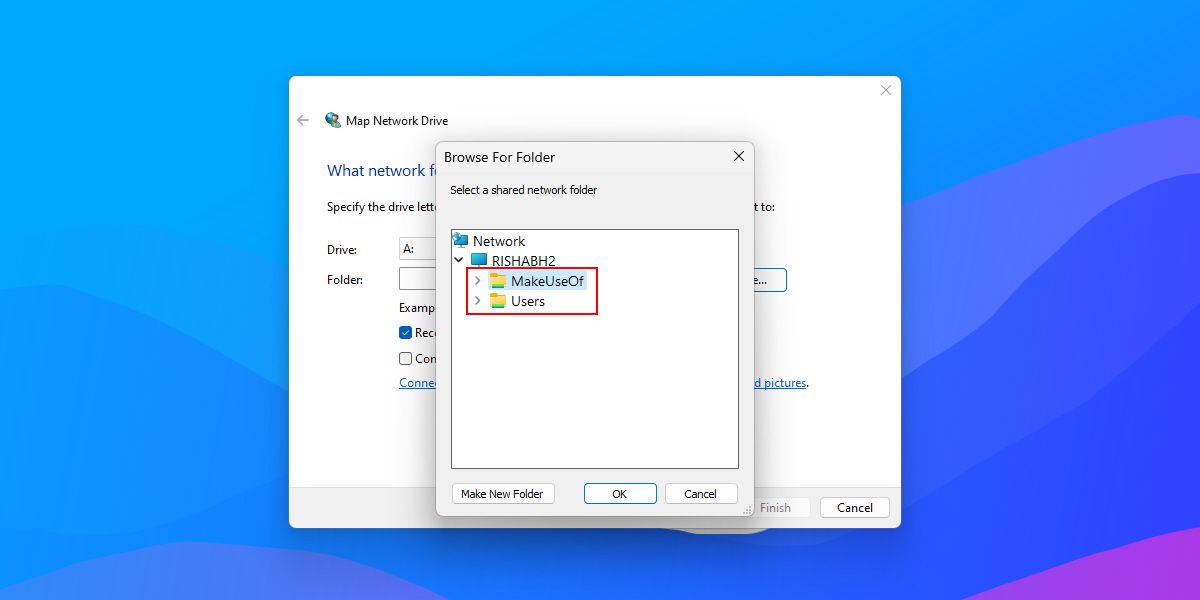
- 如果您需要用户名和密码才能访问共享文件夹,请检查 使用不同的凭据连接 框并输入所需信息。
- 点击 结束 完成映射过程。
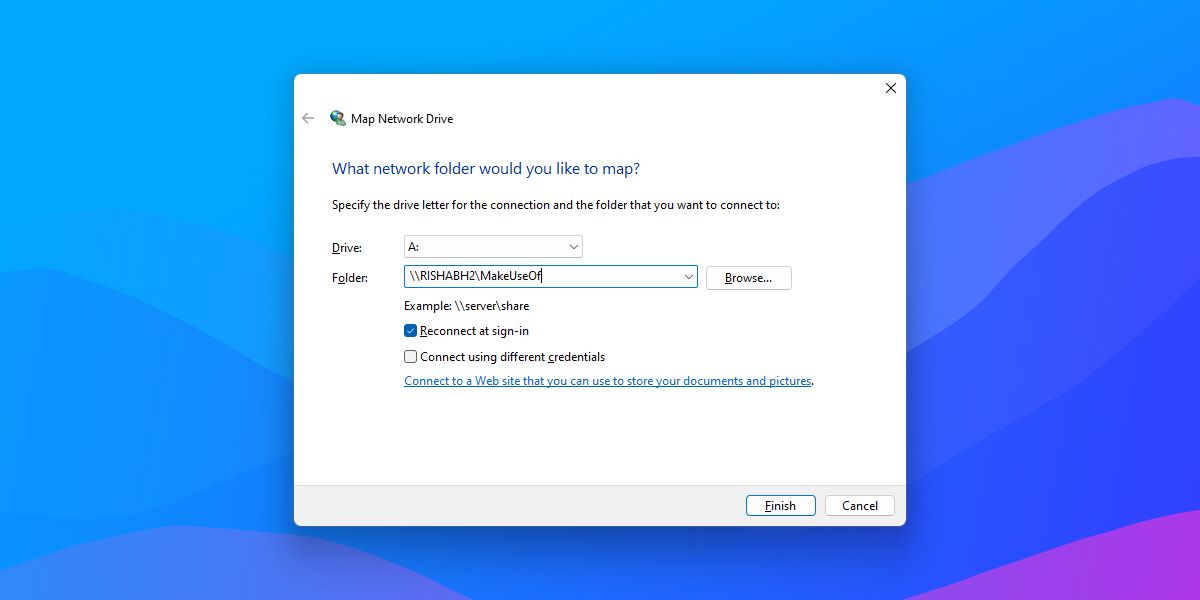
完成这些步骤后,它会将文件夹映射到文件资源管理器中的指定驱动器号。 您可以随时通过双击驱动器来访问共享文件夹。
想要在几毫秒内访问共享文件夹? 您可以在桌面上创建映射网络驱动器的快捷方式以便快速访问。
2. 使用 Windows PowerShell 进行映射
Windows PowerShell 是一种 Windows 命令行实用程序,可提供一组功能强大的工具和命令。 您可以使用 PowerShell 执行的任务之一是映射网络驱动器。
按照以下说明使用 Windows PowerShell 映射驱动器:
- 打开“开始”菜单并键入 Powershell 进入搜索栏。
- 选择最佳匹配并选择 以管理员身份运行。
- 在 PowerShell 窗口中,键入以下命令,替换 driver 使用您要使用的驱动器号和 \\ServerName\SharedFolder 使用共享文件夹的路径:
New-PSDrive -Name DRIVE -PSProvider FileSystem -Root \\ServerName\SharedFolder
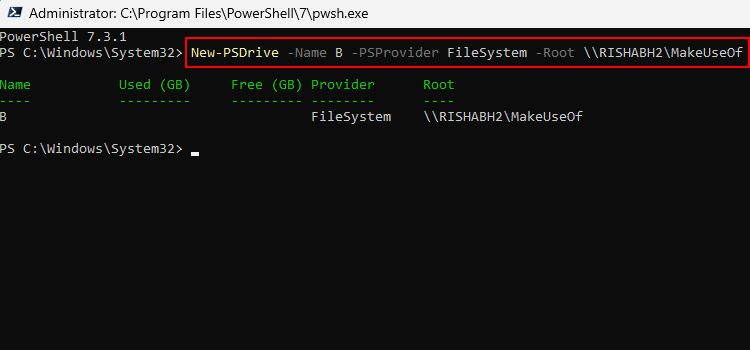
- 如果共享文件夹需要用户名和密码才能访问,您可以在命令中添加-Credential 参数,后跟用户名和密码,格式为用户名和密码。 例如:
New-PSDrive -Name X -PSProvider FileSystem -Root \\ServerName\SharedFolder -Credential username password
- 打 进入 允许 PowerShell 映射网络驱动器。 您现在可以从文件资源管理器访问映射的驱动器。
除了映射之外,您还可以做很多事情,例如在 Windows 上管理和自动执行任务。 为此,您必须了解一些有用的 PowerShell 命令。
3.使用命令提示符进行映射
就像您之前使用 PowerShell 一样,您可以使用 Windows 命令提示符工具来映射网络驱动器。
因此,请遵循以下简单说明:
- 以管理员身份打开命令提示符。
- 输入下面给出的命令行,但替换 驾驶 带有任何驱动器号和 \\ServerName\SharedFolder 使用共享文件夹的路径:
net use DRIVE \\ServerName\SharedFolder
- 如果共享文件夹需要用户名和密码才能访问,可以在命令中添加/user参数,后面跟上用户名和密码的格式 用户名 和 经过. 例如:
net use DRIVE \\ServerName\SharedFolder /user:username pass

- 完成所需的更改后,点击 进入 执行命令。
就是这样。 这将需要几秒钟,然后您可以通过单击从文件资源管理器访问映射的驱动器。
如何断开映射的网络驱动器
如果您不再需要访问网络驱动器上的文件,那么断开网络驱动器是一个明智的选择。
以下是如何通过几个步骤断开映射的网络驱动器:
- 按 Win + E 打开文件资源管理器。
- 右键单击 网络 在左窗格中选择 断开网络驱动器 从上下文菜单。
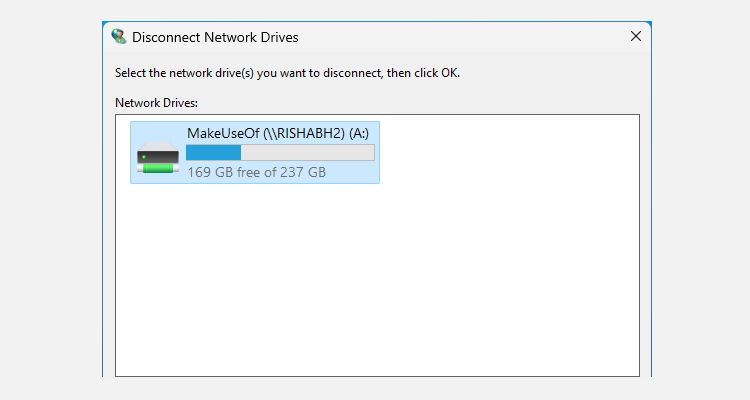
- 下一个 窗口中,选择要断开连接的网络驱动器的盘符或名称。 点击 好的 将其与您的系统断开连接。
映射的网络驱动器现在将从文件资源管理器中消失,您无法再从之前创建的驱动器号访问它。
在 Windows 11 中轻松映射网络驱动器
在 Windows 11 中映射网络驱动器是访问其他计算机或服务器上的共享文件夹的好方法。 这可以节省您的时间并使管理和组织您的文件更加容易。
虽然映射仅在网络驱动器的情况下有用,但还有许多其他方法可以在没有网络设置的情况下共享文件。 例如,您可以使用外部存储、云存储服务、数据传输线等。
