如何修复Windows 10/11中GeForce Experience错误代码0x0001
GeForce Experience 的 0x0001 错误会阻止您在 Windows 上调整图形设置。 这是修复它的方法。
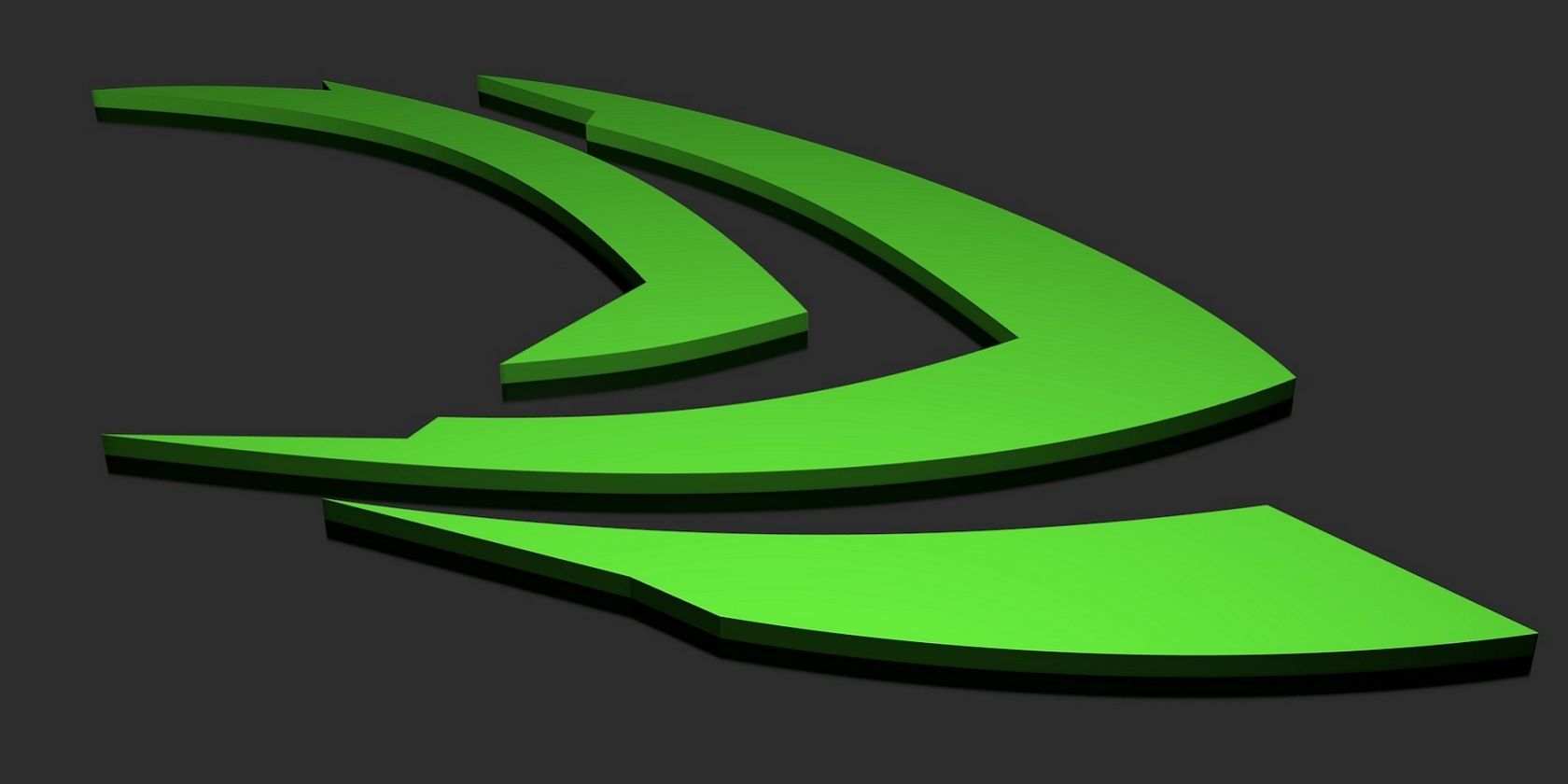
GeForce Experience 是一款实用的应用程序,如果您拥有配备 NVIDIA GPU 的 PC,它可以帮助您优化游戏。 但是,代码“0x0001”的错误阻止了一些用户使用 GeForce Experience,它附带一条消息,内容为“出现问题”。
如果您的 GeForce Experience 出现 0x0001 错误代码,您将完全无法运行它。 因此,这就是在 Windows 10 和 11 上修复 GeForce Experience 错误 0x0001 的方法。
推荐:如何修复Windows 10/11中的缩放错误代码1132
1. 检查所有必需的 NVIDIA 服务是否已启用并正在运行
出现 0x0001 错误是因为 GeForce Experience 所需的某些 NVIDIA 服务未启用和运行。 有许多 NVIDIA 服务需要检查,下面是检查方法:
- 要访问搜索框,请按 win + S.
- 进入 服务 在文件和应用程序搜索实用程序中。
- 点击 服务 搜索工具找到的应用程序。
- 然后双击 NVIDIA Display Container LS 服务。
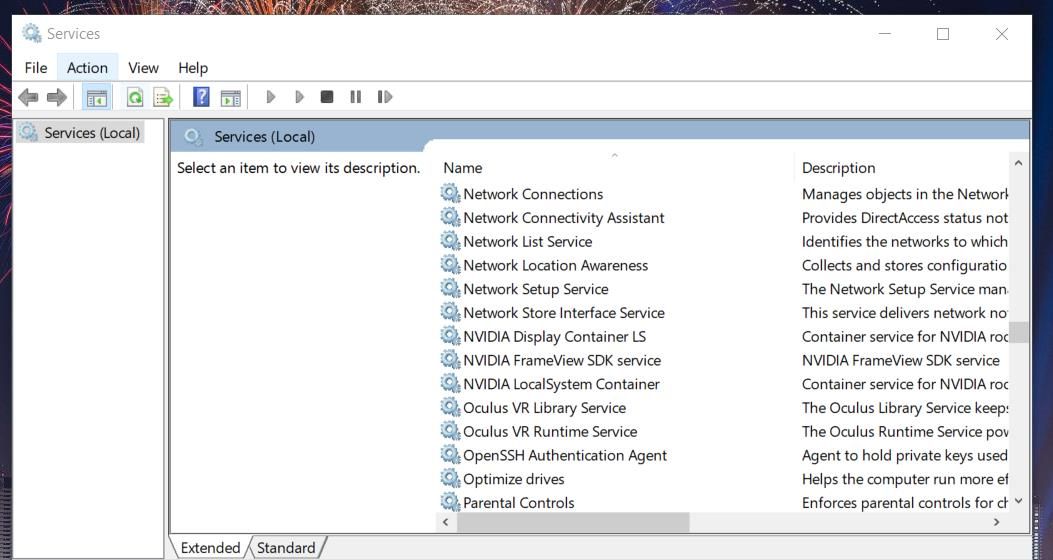
- 如果 NVIDIA Display Container LS 服务被禁用,选择 自动的 在它的 启动类型 菜单。
- 单击 NVIDIA Display Container LS 服务的 开始 按钮来运行它。
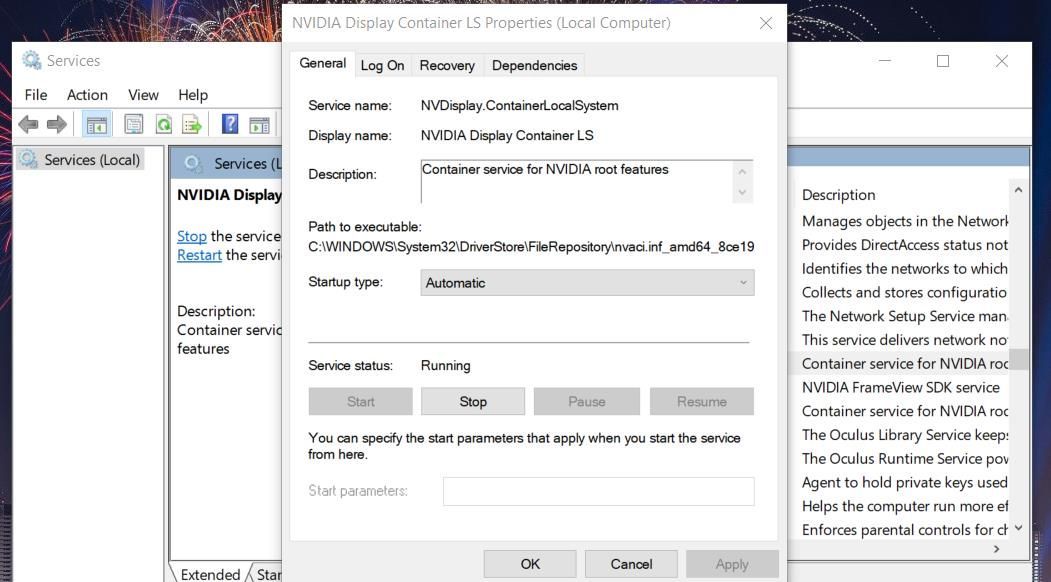
- 按属性窗口的 申请 按钮并点击 好的.
- 对 NVIDIA Telemetry Container 和 NVIDIA LocalSystem Container 服务重复步骤 5 到 7。
此外,检查并启动 NVIDIA NetworkService Container、GeForce Experience Service 和 Geforce Experience Backend Service(如果可以找到它们)。 但是,使用以下启动选项设置这些服务:
- NVIDIA Geforce Experience 后端 – 自动(延迟启动)
- NVIDIA GeForce 体验 – 自动(延迟启动)
- NVIDIA 网络服务容器 – 手动的
如果所有这些 NVIDIA 服务都已在运行,您可以重新启动它们。 右键单击 NVIDIA 服务并选择 停止. 然后再次右键单击它以选择其 开始 选项。
2. 允许 NVIDIA 容器服务与桌面交互
一些 GeForce Experience 用户已经确认允许 NVIDIA 容器服务与桌面交互可以修复错误 0x0001。 这些用户选择了一个 允许服务与桌面交互 NVIDIA 服务的设置。 这是在 Windows 11/10 中选择该选项的方法:
- 按照上面的步骤 1 到 3 中的说明打开服务。
- 双击 NVIDIA 显示容器 在“服务”窗口中。
- 选择 登入 标签。
- 点击 本地系统帐户 如果当前未选择该选项,则为单选按钮。
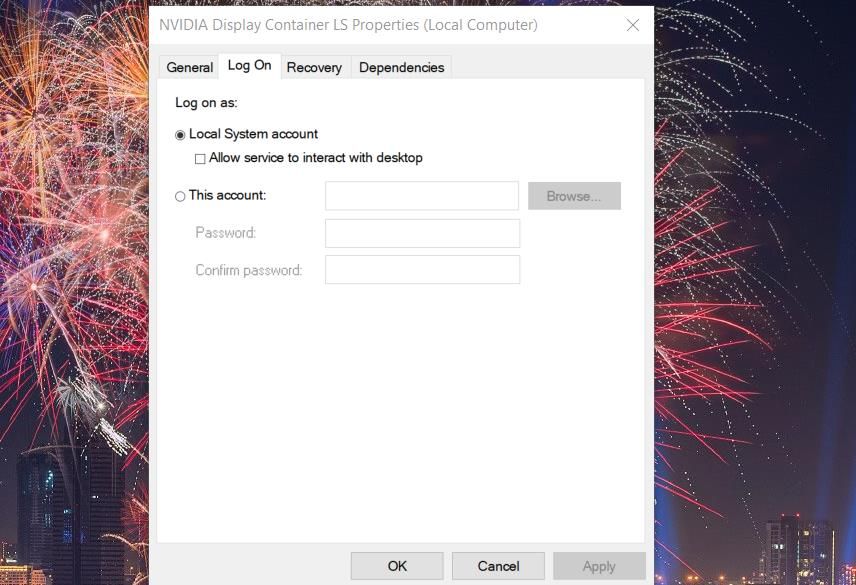
- 选择 允许服务与桌面交互 复选框。
- 点击 申请 > 好的 设置新的登录选项。
- 对 NVIDIA Telemetry Container、NVIDIA NetworkService Container 和 NVIDIA LocalSystem Container 服务重复第二步到第六步。
3. 编辑 Windows 注册表中的 CurrentVersion 项
错误 0x0001 可能是由注册表异常引起的 当前版本 钥匙。 用户已经能够通过向该键中的几个字符串的数据值添加缺失的反斜杠来解决该问题。 您可以通过以下步骤应用此潜在解决方案:
- 通过激活 Windows 搜索框并输入 注册表 那里的关键字。
- 点击 注册表编辑器 在搜索结果中打开 Regedit。 更多方法见如何打开Regedit。
- 清除 Regedit 地址栏中的当前注册表位置。
- 打开 当前版本 通过在地址栏中输入此位置并按 返回:
Computer\HKEY_LOCAL_MACHINE\SOFTWARE\Microsoft\Windows\CurrentVersion - 然后双击 程序文件目录 细绳。
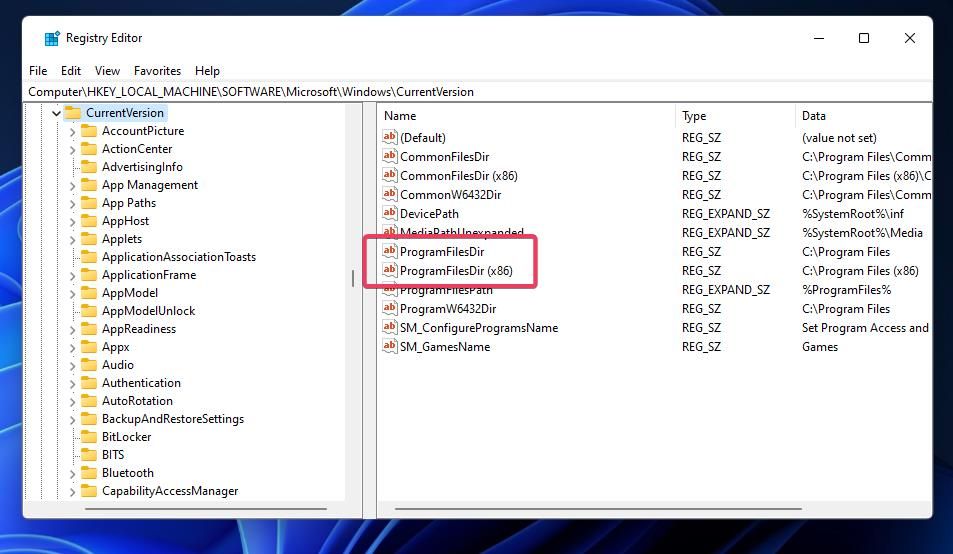
- 的正确值 程序文件目录 字符串是 C:\程序文件. 如果该数据中缺少反斜杠,请输入 C:\程序文件 在里面 价值 盒子。
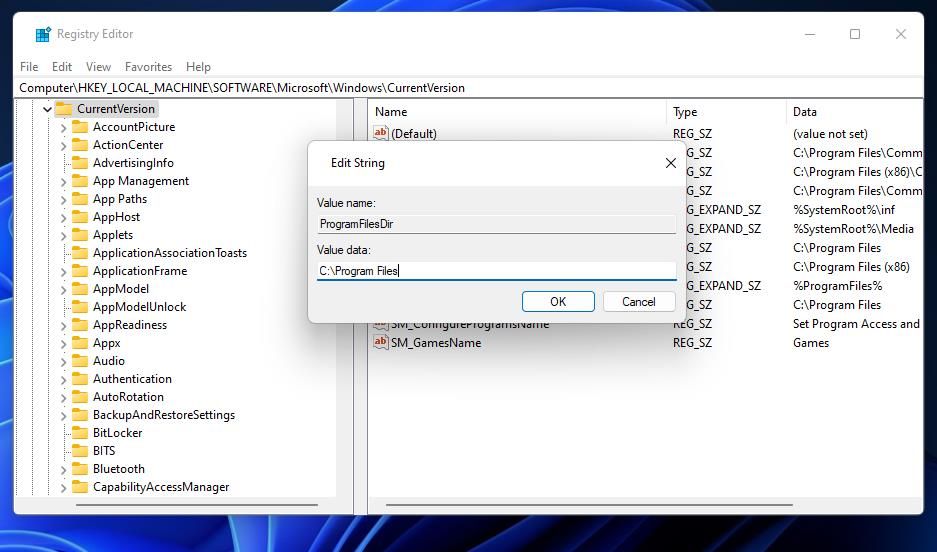
- 选择 好的 设置新值。
- 双击 程序文件目录 (x86) 细绳。
- 此字符串的值应设置为 C:\程序文件 (x86). 如果缺少反斜杠,请向该字符串值添加一个反斜杠,然后单击 好的 选项。
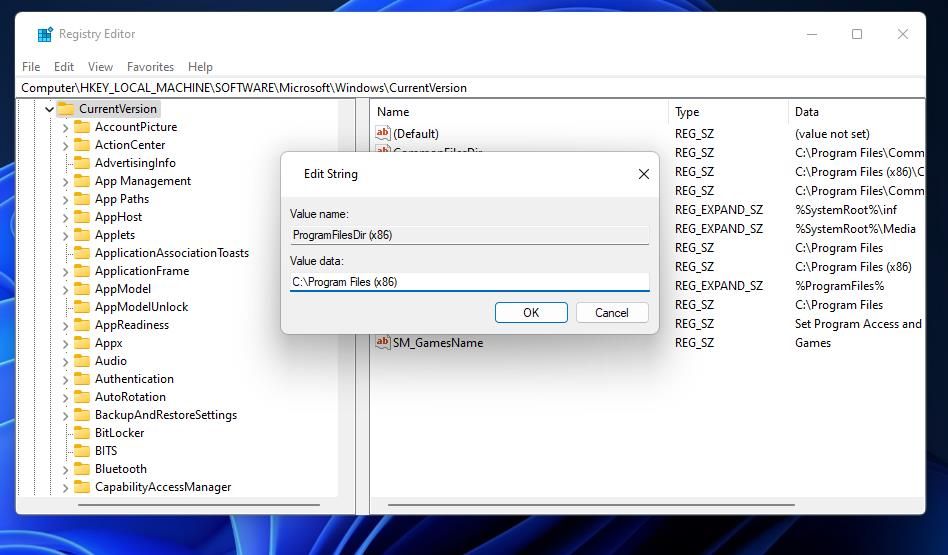
- 编辑后重新启动 Windows 当前版本 注册表项。
4.重新安装GeForce Experience
损坏的 GeForce Experience 文件是错误 0x0001 的另一个潜在原因。 因此,重新安装 GeForce Experience 将使该应用程序焕然一新,并且可能会帮助您解决这个烦人的错误消息。 以下是如何在 Windows 11/10 PC 上重新安装 GeForce Experience:
- 使用如何打开程序和功能中介绍的方法打开控制面板的卸载程序小程序。
- 在程序和功能中选择 GeForce Experience。
- 点击 卸载/更改 选项。
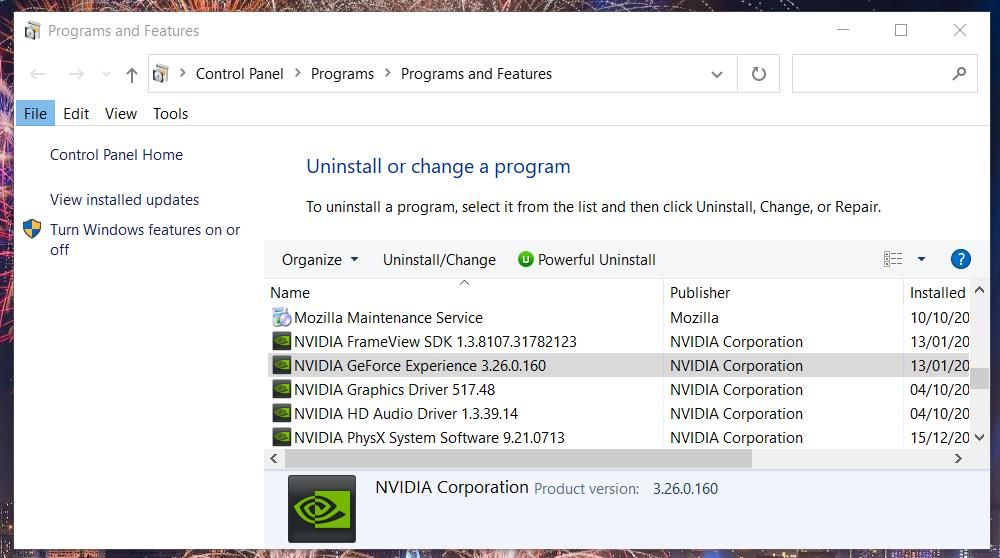
- 选择 卸载 在确认对话框中删除 GeForce Experience。
- 打开 GeForce Experience 下载页面。
- 单击 GeForce Experience 的 现在就下载 按钮。
- 打开显示下载文件的浏览器选项卡,然后双击 GeForce_Experience 安装文件在那里。 控制键 + 杰 是在 Chrome、Opera、Firefox 和 Edge 中打开“下载”选项卡的热键。
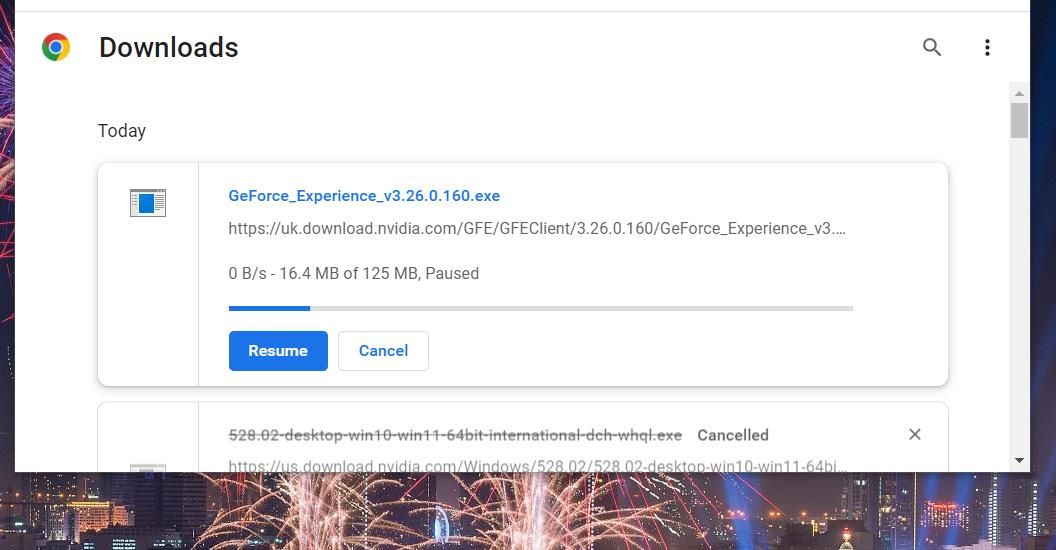
- 通过 GeForce Experience 安装向导重新安装软件。
5. 更新 PC 的 NVIDIA 显卡驱动程序
如果您的 NVIDIA 显卡的驱动程序已过时,请将驱动程序更新为可用的最新版本。 您可以使用我们关于如何在 Windows 上更新 NVIDIA 驱动程序的指南中概述的方法之一来执行此操作。 我们建议通过 NVIDIA 网站为您的 GPU 手动下载最新的驱动程序。
6.重新安装NVIDIA显卡驱动
如果您不需要更新图形驱动程序,请考虑重新安装当前的驱动程序。 您可以使用 Display Driver Uninstaller 实用程序卸载 NVIDIA 驱动程序。 我们关于如何干净地安装和重新安装图形驱动程序的指南包括关于如何使用该工具的说明。
要获取替换驱动程序,请打开 NVIDIA 下载页面。 在下拉菜单中选择您的显卡型号和操作系统版本,然后单击 搜索 选项。 点击 下载 为您的 GPU 获取最新的驱动程序包。 然后您可以双击下载的NVIDIA驱动文件,打开安装程序,重新安装驱动。
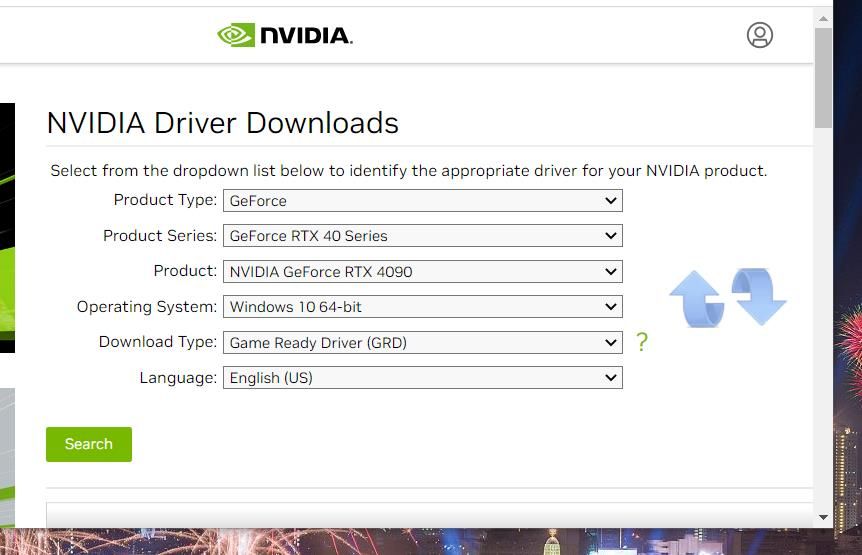
7. 卸载任何活动的 VPN 软件
如果您使用的是 VPN 软件,则可能会导致 GeForce Experience 连接中断。 在尝试再次访问 NVIDIA 应用程序之前至少考虑禁用 VPN。 但是,通过程序和功能卸载 VPN 软件更有可能解决由此引起的 GeForce Experience 问题。
再次使用 GeForce Experience 优化您的游戏
本指南中的潜在错误代码 0x0001 解决方案适用于许多需要在 Windows 11/10 中修复该问题的 NVIDIA GeForce Experience 用户。 因此,很有可能其中之一也会在您的 PC 上修复该错误代码。 然后您可以再次使用 NVIDIA GeForce Experience 应用优化您的游戏。
