如何修复Windows 10/11 0xc0000001错误代码
Windows 有时会因最令人费解的原因而崩溃。 Windows BSOD 错误代码就是这样一种错误,它有时会以各种方式显现出来。 例如,Windows PC 上的错误代码0xc0000001 只是 BSOD 错误的众多迭代之一。
虽然令人衰弱的错误可能会导致您的工作流程出现许多问题,但通过一些 Windows 技巧无法解决任何问题。 为此,以下是改善 Windows 10 或 11 上的错误代码0xc0000001 的一些最佳方法。
推荐:如何修复Windows This Sign-In Option Is Disabled Because of Failed Sign-In Attempts错误
1.运行启动修复工具
正如我们上面提到的,找出 Windows PC 上错误代码 0xc0000001 的可能原因可能是一个挑战; 似乎有很多可能的错误罪魁祸首。 在这种情况下,启动修复工具可以帮助您。 简而言之,它是一个内置的 Windows 工具,可以帮助您修复和解决各种启动问题。
要使用启动修复来修复您的电脑,您首先必须启动到 Advanced Startup 高级启动 菜单,然后选择 Startup Repair 启动修复 工具。
您可以按照以下方法执行此操作:
- 当您可以启动电脑时,进入的唯一方法 Advanced Startup (WinRE) 高级启动 (WinRE) 是通过硬重启。 为此,请反复打开和关闭电脑,直到出现徽标屏幕。
- 从那里,单击 Troubleshoot 疑难解答 > Advanced options高级选项。
- 点击 Startup Repair启动修复。
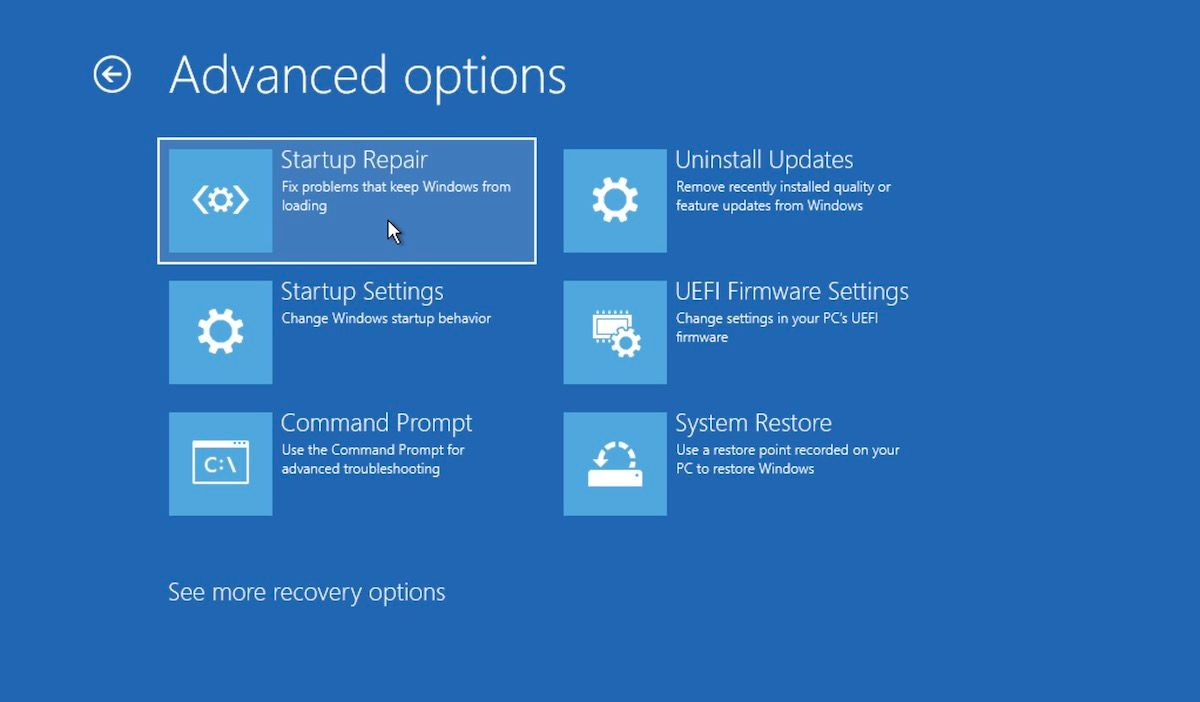
启动修复工具将在您的电脑中筛选 Windows 10 或 11 可能存在的问题,然后开始一一修复。 扫描和修复完成后,快速重新启动您的电脑,看看这是否可以修复 Windows 计算机上的错误代码 0xc0000001。
2. 使用命令提示符
如果启动修复工具没有成功地为您完成这项工作,那么您的下一个最佳选择将是命令提示符。 只需选择 Command Prompt 命令提示符 来自 Advanced options 高级选项 菜单,输入命令,然后就可以设置了。
您可以通过以下方式开始:
- 一旦你进入 Advanced Startup menu 高级启动菜单 (您可以按照上述方法中的步骤进行操作),单击 Troubleshoot 疑难解答 > Advanced options高级选项。
- 点击 Command Prompt命令提示符。
- 进入命令提示符后,一一输入以下命令并点击Enter 进入:
Bootrec /fixmbrBootrec /fixbootBootrec /scanosBootrec /rebuildbcd
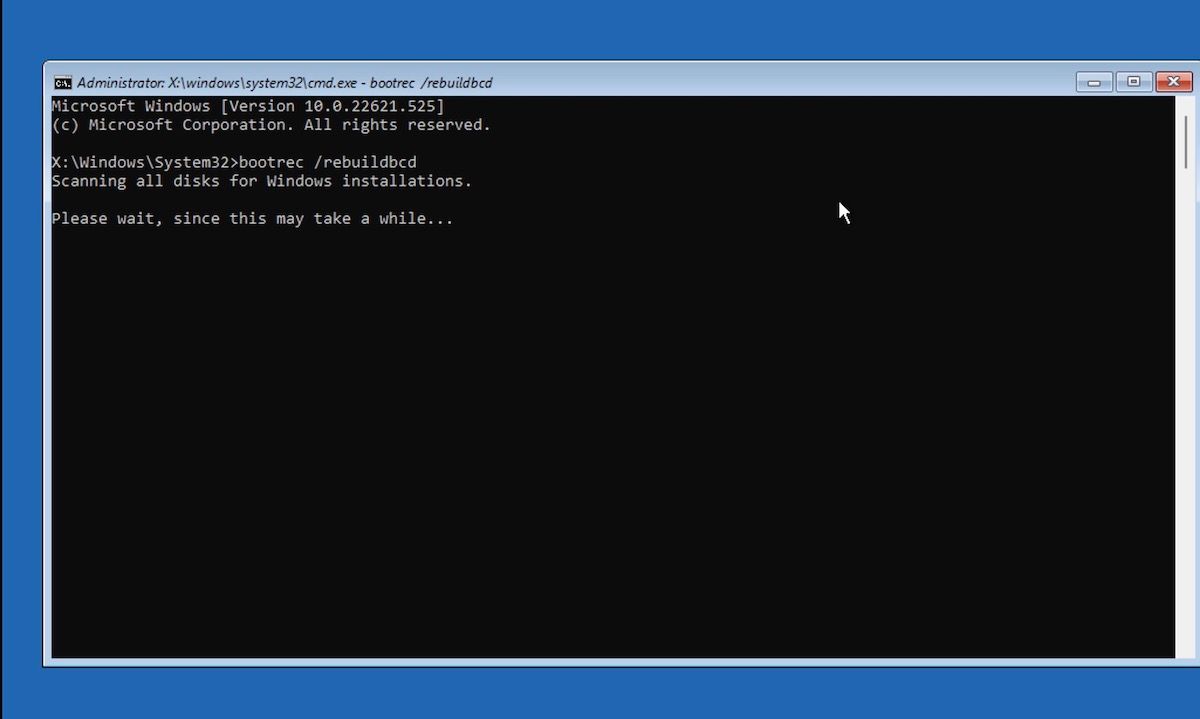
上述命令基本上旨在修复或重建 Windows 的启动配置数据 (BCD)。 由于错误代码 0xc0000001 是启动错误,因此尝试此方法是有意义的。
完成所有命令后,重新启动电脑并查看 Windows PC 上是否仍然遇到错误代码 0xc0000001。
3.拔掉所有外部设备
正如我们常说的,最直接的修复往往是最容易被忽视的。 如果您尝试过上述方法(但失败了),那么在转向更复杂的解决方案之前,我们建议您先尝试这个简单的修复方法:拔下所有外部设备,然后再次插入。
外部设备有时会在 Windows 中引发错误。 发生这种情况的原因有多种:可能是第一次安装驱动程序时没有安装好、某些 USB 端口出现问题等等。
因此,请拔下设备,保留键盘和鼠标,然后查看是否仍然遇到 Windows 错误代码 0xc0000001。
4.启动进入安全模式
修复各种 BSOD 错误的一种流行方法是启动到安全模式。 现在,安全模式本身并不能解决问题。 相反,进入其中后,您将需要执行更多步骤。
启动进入安全模式后,您所要做的就是逐一禁用所有新安装的第三方应用程序,看看这是否可以修复 Windows 10 或 11 上的错误代码 0xc0000001。
如果您发现禁用特定程序已修复错误代码 0xc0000001 问题,则很可能是该应用程序在幕后黑手。 在这种情况下,请在安全模式下卸载该软件并正常重新启动您的电脑 – 它会快速启动。
5. 执行 Windows 系统还原
系统还原是 Windows 计算机中的另一个方便的工具。 简而言之,它的工作原理是将您的 PC 恢复到 Windows 上一切正常的时间点。
使用系统还原相当简单,我们之前已经介绍过。 只需按照指南中的步骤操作,看看这是否可以修复 Windows 上的错误代码 0xc0000001。
6. 执行恶意软件扫描
与任何技术一样,恶意软件可能会导致您的 PC 功能出现各种问题。 事实上,恶意软件可能会突然出现,并对您的 Windows 造成各种破坏; 蓝屏死机 (BSOD) 导致的启动问题就是众多此类问题之一。
Microsoft Defender 进行快速恶意软件扫描是彻底排除这种可能性的可靠方法。
7. 执行 CHDSK 扫描
CHKDSK 实用程序是 Windows 修复工具包中携带的另一个方便的实用程序,它的工作原理是扫描并修复 Windows 硬盘驱动器的各种问题。
事实上,如果长时间不检查这些问题,也可能导致 Windows 10 或 11 错误代码 0xc0000001。 虽然不能保证运行 CHKDSK 扫描填充能够解决问题,但非常值得一试。
8. 将 Windows 恢复出厂设置
如果全部失败,您将始终将 Windows 恢复出厂设置作为最后的手段。 当然,不言而喻,像所有度假村一样,只有在您的修复尚未奏效时才应该求助于它。
有多种方法可以将 Windows 恢复出厂设置。 因此,选择最适合您的方法,然后从零开始。
修复 Windows 计算机上的错误代码 0xc0000001
让您的电脑陷入 BSOD 错误可能会令人烦恼。 Windows 10 或 11 上出现错误代码 0xc0000001 的情况也没有什么不同。在我们上面列出的多种方法中,其中一种可以修复您的电脑并立即让一切恢复正常。
