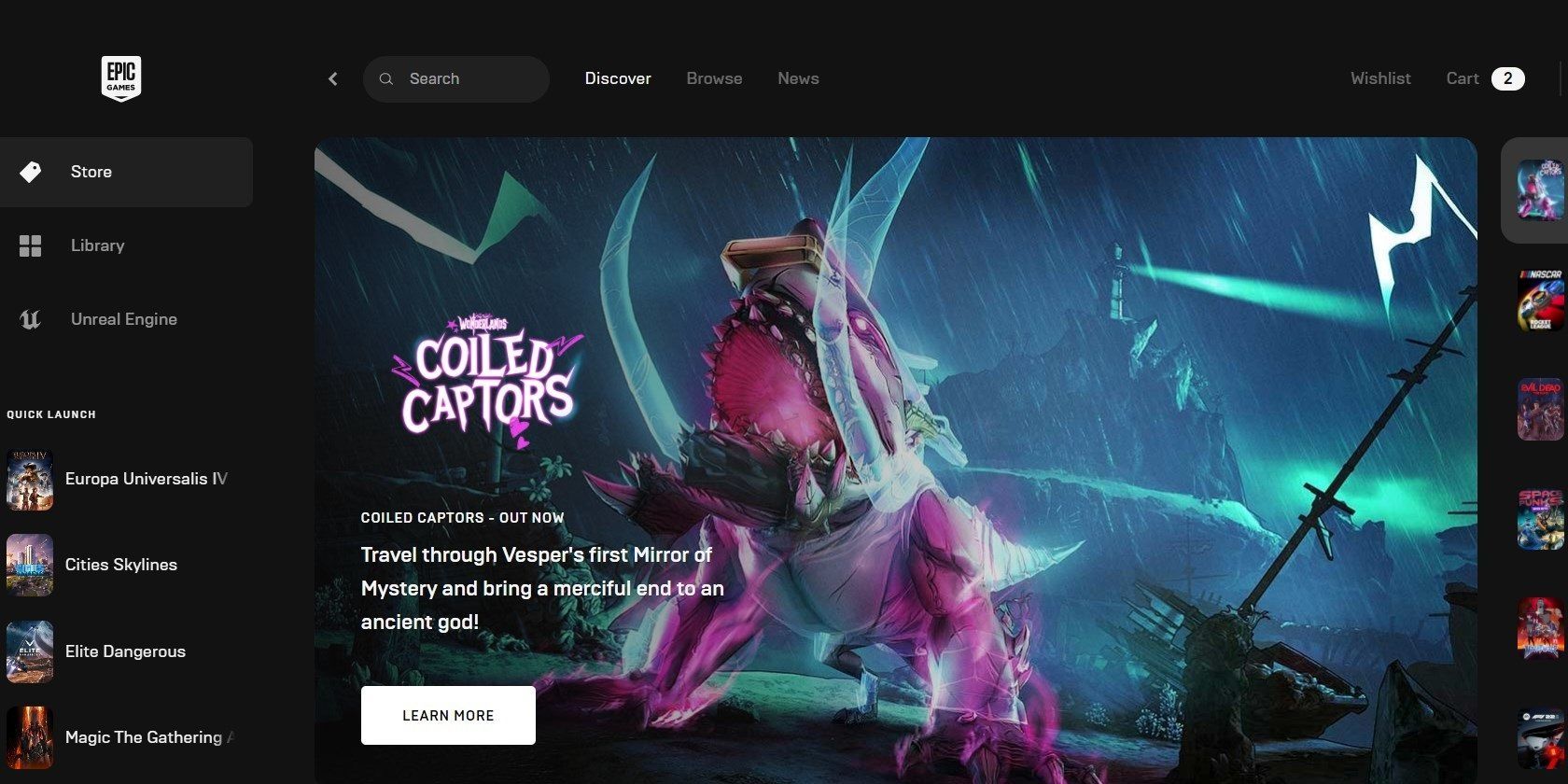如何修复Windows 11/10无法打开Epic Games Launcher
Epic Games Launcher 是您从 Epic 商店购买或下载的所有游戏的主要枢纽。 但是,Epic Games Launcher 并不总是对某些用户开放。 有时它会在启动过程中崩溃并显示错误消息,有时它根本无法启动。
遗憾的是,当 Epic Games 启动器未打开时,您将无法玩 Epic Games Store 游戏。 因此,这里是如何修复 Epic Games Launcher 无法在 Windows 11 和 10 中打开的问题。
推荐:如何修复Windows Entry Point Not Found错误
1. 选择 Epic Games Launcher 的“以管理员身份运行”选项
一些用户通过将 Epic Games Launcher 配置为以管理员身份运行,使其再次运行。 虽然您可以选择 Run as administrator以管理员身份运行 每次要打开它时的上下文菜单选项,它不会将软件配置为始终以提升的权限启动。
以下是配置 Epic Games Launcher 以始终以管理员身份运行的方法:
- 右键单击 Epic Games 的桌面快捷方式并选择 Properties特性. 如果您没有 Epic 桌面快捷方式,请右键单击其安装文件夹中的 EpicGamesLauncher.exe 文件选择 Properties特性.
- 选择 Compatibility 兼容性 在打开的属性窗口中。
- 点击 Run this program as administrator 以管理员身份运行此程序 设置如果它没有被选中。
- 记得点击 Apply 保存新的兼容性选项。
- 选择 好的 退出属性窗口。
2.调整显示设置
虽然是一个有点奇怪的潜在解决方案,但一些用户已经修复了 Epic Games Launcher 无法通过调整 Scale显示设定。 如果 Scale 选项设置为 100% 以外的任何值,更改该设置可能是一个解决方案。
以下是如何在 Windows 中更改显示比例:
- 通过在“开始”菜单上选择“设置”应用程序来打开它。
- 选择 系统 选项卡 展示 导航选项。
- 然后点击 100% 在 Scale如果尚未选择该选项,则下拉菜单。
- 在 Windows 10 中,您需要选择 100% 在一个 Change the size of text, apps, and other items 更改文本、应用程序和其他项目的大小 “设置”中的下拉菜单 展示 标签。
3. 编辑 Epic Games 快捷方式的目标属性
如果您的桌面上有 Epic Games Launcher 快捷方式,请尝试修改其目标属性。 玩家表示,将 OpenGL 添加到 Epic Games Launcher 快捷方式的目标路径的末尾可以在软件未打开时修复软件。
为此,请编辑 Epic Games Launcher 的目标属性,如下所示:
- 使用鼠标右键单击桌面上的 Epic Games Launcher 快捷方式以选择 Properties属性.
- 然后在目标框内单击 Shortcut 捷径 标签。
- 添加 -OpenGL 到目标路径的末尾,如下面的快照所示。
- 选择 申请 保存您的更改。
- 点击 好的 退出。
- 然后尝试使用修改后的桌面快捷方式打开 Epic Games Launcher。
4. 删除 Webcache 子文件夹
webcache 子文件夹是 Epic Games Launcher 的缓存位置。 由于此文件夹中的缓存数据损坏,Epic Games Launcher 可能无法在您的 PC 上打开。 因此,通过删除 webcache 文件夹来清除缓存可能是一个潜在的解决方案。
请按照以下步骤删除 webcache 文件夹:
- 右键单击 开始 Windows 任务栏上的按钮以查看高级用户菜单。
- 选择 Run 在菜单上调出该附件的窗口。
- 输入 %localappdata% 在打开框中,然后单击 好的 确认的选项。
- 点击 View > Show to select the Hidden items Windows 11 的文件资源管理器中的选项。 在 Windows 10 中,选择 Hidden Items Explorer 的选项 View 标签。
- 接下来,打开 EpicGamesLauncher > Saved 文件夹。
- 右键单击 webcache 子文件夹以选择 删除.
- 如果你能找到它,也删除 webcache_4147 子文件夹。
- 然后重新启动您的 Windows 台式机或笔记本电脑。
5. 通过程序和功能修复 Epic Games 启动器
您还可以尝试通过以下程序和功能修复 Epic Games Launcher:
- 如上一个解决方案中所述,从高级用户菜单中打开运行。
- 输入 appwiz.cpl 运行文本框中的命令。
- 点击 好的 调出用于卸载软件的程序和功能小程序。
- 在程序和功能小程序中选择 Epic Games Launcher。
- 点击 修理 软件的选项。
- 等待修复完成,然后再次尝试打开 Epic Games Launcher。
6.暂时禁用您的防病毒软件
防病毒软件在合法软件包上设置错误标志并非完全不寻常。 因此,建议您暂时禁用 PC 上安装的任何第三方防病毒实用程序。
为此,请右键单击防病毒软件的系统托盘图标,以在上下文菜单中选择禁用选项(如果可以)。 如果在那里找不到这样的选项,请在防病毒实用程序的设置选项卡中查找禁用选项。
修复Epic Games Launcher可在关闭防病毒软件后,再次尝试打开 Epic Games Launcher。 如果该程序打开,则您的防病毒实用程序必须先前已阻止它。
为了解决这个问题,您的防病毒程序包应该有一个白名单,您可以将 Epic Games 添加到其中,这样您就不必在启动游戏客户端之前一直禁用它的防护罩。 查看其在线帮助页面,了解有关如何使用防病毒软件设置受信任程序的更多详细信息。
7. 重新安装 Epic Games 启动器
以上修复Epic Games Launcher解决方案都不适合您吗? 如果是这样,请考虑重新安装Epic Games Launcher 作为最后的手段。 这不是一个理想的潜在解决方案,因为卸载 Epic Games Launcher 也会删除所有随它安装的游戏。 因此,您必须在重新安装后重新安装所有游戏。
您可以像这样重新安装 Epic 游戏软件:
- 解决方案五的第一步中所涵盖的打开程序和功能。
- 单击 Epic Games Launcher 将其选中。
- 请按 Uninstall 卸载 Epic Games 启动器的按钮。
- 选择 是的 对话框提示上的确认选项。
- 卸载 Epic Games Launcher 后重新启动 Windows。
- 打开 Epic Game Launcher 的下载页面。
- 点击 Download Epic Games Launcher 获取安装程序。
- 按 Win + E 启动资源管理器文件管理器。
- 导航到 Epic Games Launcher 安装向导下载的任何文件夹。
- 双击 EpicInstaller 文件以重新安装软件。
再次享受游戏
许多玩家通过应用上述广泛确认的潜在解决方案,修复Epic Games Launcher 无法在 Windows 11 和 10 中打开的问题。 因此,至少其中一种解决方案可能会在您的 PC 上启动 Epic Games Launcher。 然后,您可以再次享受 Epic 提供的 Fortnite 和所有其他令人着迷的 Windows 游戏。