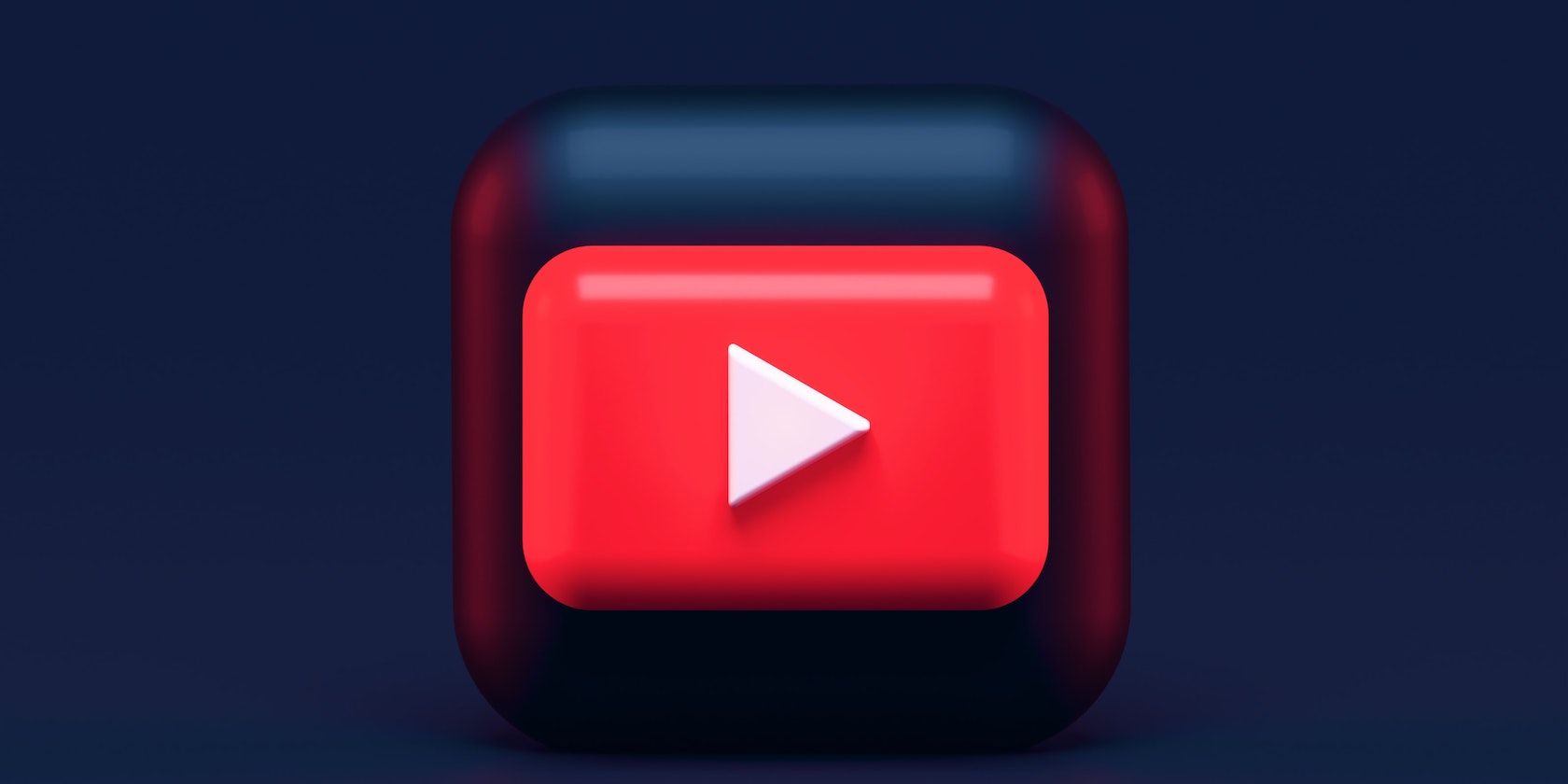如何修复Windows Chrome YouTube音频卡顿
YouTube音频卡顿是一种令人讨厌的事情,它会阻止您狂欢观看自己喜欢的节目。 在大多数情况下,重新打开 YouTube 和浏览器可以解决问题,但有时需要进行深入调查。
为了帮助您解决 YouTube 上的卡顿问题,我们编制了一份常规的、与浏览器相关的和系统级的修复列表,您可以开始实施这些修复。
推荐:如何在YouTube上启用或禁用隐藏式字幕
但首先,排除硬件问题
您可以通过首先排除硬件问题来开始故障排除过程。 确保您的音频设备不会导致 YouTube 音频卡顿。 如果您使用的是蓝牙音频设备,您更有可能遇到这种情况。
您可以通过在任何其他网站或您的计算机上播放音频来验证这一点。 整个计算机出现卡顿是您的设备可能出现故障的第一个迹象。 您可以尝试将设备与另一台计算机连接,以确认罪魁祸首是音频设备而不是操作系统。
如果在另一台计算机上继续卡顿,更换设备将有助于解决问题。 但是,如果它开始正常工作,则您的操作系统有问题。 在这种情况下,请直接跳到操作系统修复。
相反,仅在 YouTube 上出现的问题很可能是浏览器的问题。 为此,我们将介绍特定于浏览器的修复。 在我们讨论它们之前,让我们先应用一些常规修复。
解决 YouTube 音频卡顿问题的常规修复
在对浏览器或操作系统进行故障排除之前,最好先排除一般原因。 以下是一些可能会有所帮助的常规修复。
1. 将选项卡静音和取消静音一次
将 YouTube 标签静音,然后在它很有可能解决 YouTube 口吃问题后立即取消静音。 为此,请按照下列步骤操作:
- 右键单击打开 YouTube 的标签。
- 点击 Mute site静音站点 选项。
- 再次,右键单击同一选项卡并选择 Unmute site取消静音网站.
当此修复无法解决问题时,是时候让 YouTube 重新开始了。
2. 重启 YouTube
关闭打开 YouTube 的标签,然后重新打开它。 一个新的开始将建立一个新的音频连接,这可能会解决口吃问题。
打开 YouTube 并播放视频,看看现在音频是否清晰。 如果没有,请继续进行其他常规修复。
3. 排除账户问题
虽然可能性较小,但该问题可能与您的 YouTube 帐户有关。 为确保不是这种情况,请退出您的 YouTube 帐户并登录新帐户。
如果更改帐户可以解决问题,请放弃旧帐户并开始使用新帐户。 但是,如果此更改对您不起作用,请继续进行下一个修复。
4.尝试不同的浏览器
暂时切换您的浏览器并在那里播放 YouTube,以确保您的主浏览器不是罪魁祸首。 如果 YouTube 在其他浏览器上开始正常工作,但在您的主浏览器上继续卡顿,您可以永久切换到其他浏览器。
但是,如果您渴望坚持使用主浏览器,请通过应用以下提到的修复来解决与浏览器相关的问题以解决问题。
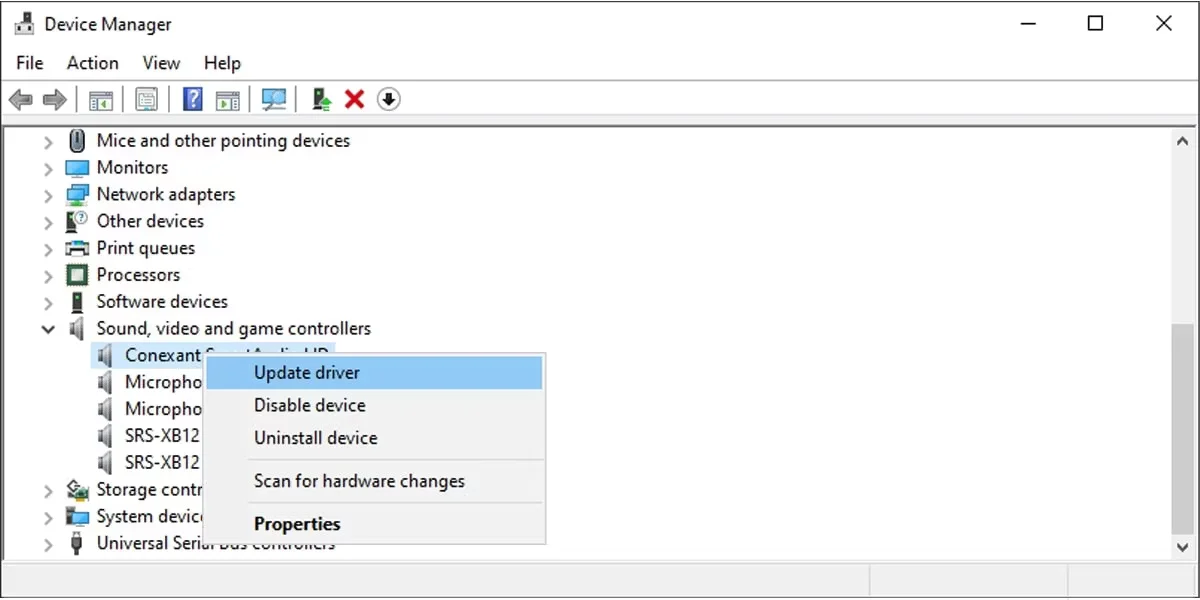
解决音频卡顿问题的 Chrome 级修复
如果仅在一个浏览器中继续卡顿,请尝试以下浏览器级别的修复。
1.块扩展
阻止您当前使用的所有可疑扩展,以避免扩展推断导致 YouTube 音频卡顿。 阻止广告拦截器应该是第一步,因为它们会直接干扰 YouTube 的脚本,该脚本会阻止可能导致正在讨论的问题的广告。
尝试禁用每个扩展,看看是否能解决问题。 或者,打开一个新的隐身标签 CTRL + Shift + N ,因为默认情况下不允许在此模式下加载插件。 如果它不起作用,请继续进行下一个浏览器修复。
2.禁用硬件加速
Chrome 浏览器带有一个漂亮的硬件加速功能,它可以减轻 CPU 的负载并将其放在 GPU 上。
尽管在大多数情况下它可以提高浏览器性能,但如果您的计算机缺少强大的 GPU,它也可以起到相反的作用。
因此,您可能会注意到您的浏览器崩溃、冻结或过度滞后。 同样,启用此功能也可能导致音频卡顿。 因此,您可以尝试暂时禁用硬件加速以确保它不是罪魁祸首。 就是这样:
- 点击 三个垂直点 在右上角,然后转到 设置.
- 展开 先进的 左侧边栏中的下拉菜单。
- 点击 系统.
- 找到 “Use hardware acceleration when available在可用时使用硬件加速” 选项并将切换开关转到左侧。
- 重新启动浏览器一次。
3. 应用基于 Chrome 的常规修复
如果禁用硬件加速不能解决您的问题,那么是时候尝试一些通用的 Chrome 故障排除工具了:
- 首先,尝试更新您的 Chrome 浏览器。 有时,下载最新的 Chrome 补丁可以解决问题。
- 如果这不起作用,请清除 Chrome 上的缓存和 cookie。 这为浏览器提供了全新的工作方式。
- 最后,清除您在 Chrome 上的浏览历史记录。 这是最后的手段,因为它会清除您访问过的网站的所有记录。
如果问题不是源于浏览器,这里有一些操作系统修复程序可能会有所帮助。
1.更新音频驱动程序
过时的音频驱动程序也可能导致浏览器上的音频卡顿,因此更新驱动程序可能会有所帮助。 要更新驱动程序,请执行以下步骤:
- 右键单击 开始 按钮并导航到 设备管理.
- 展开类别 声音、视频和游戏控制器.
- 右键单击声音驱动程序并点击 更新驱动程序.
之后,按照屏幕上的说明再次测试您的 YouTube 音频。 如果无法解决问题,请接下来禁用音频增强。
2.禁用音频增强
音频增强功能是 Windows 10 中的一个很好的补充,它为您的系统音频注入了灵魂。 它在大多数情况下都能提高音频质量; 但是,有时可能会适得其反。
打开的音频增强功能也可能导致您的浏览器音频卡顿。 因此,禁用它是个好主意。 请按照以下步骤执行此操作:
- 右键单击 扬声器图标 在任务栏的右下角,然后选择Sounds 。
- 在声音窗口中,导航到 回放 标签。
- 右键单击您的主要音频设备并选择 特性.
- 在“属性”窗口中,导航到 增强 标签。
- 然后,检查 禁用所有增强功能 盒子。
- 点击 申请 并击中 好的.
如果禁用音频增强功能不起作用,请运行 Windows 音频疑难解答。
3. 运行音频疑难解答
要在 Windows 中运行音频疑难解答,请按照以下步骤操作:
- 右键单击 开始 按钮并导航到 设置.
- 去 更新与安全.
- 点击 疑难解答 在左侧边栏中。
- 点击 其他疑难解答.
- 点击 播放音频 并击中 运行疑难解答.
如果您在应用上述修复后仍然遇到音频问题,请查看我们的文章以获取可用于解决 Windows 中的音频问题的一些其他修复。
在YouTube上狂欢观看您最喜欢的节目
列表中列出的修复程序应该可以帮助您消除音频卡顿。 您的视频现在应该可以流畅播放了。 所以,开始狂欢观看他们。
如果音频一直卡顿且无法修复,请考虑切换到 YouTube 视频查看器,让您无需实际访问 YouTube 即可观看 YouTube 视频。