如何修复Windows 11 Ctrl键不起作用
Ctrl 键是键盘上的修饰键,可为其他键提供附加功能。 但是,您可能会注意到 Ctrl 键有时无法按预期工作。 这可能会令人沮丧,因为它会阻止您执行命令和运行快捷方式。
如果 Ctrl 键在您的 Windows 计算机上不起作用,那么您来对地方了。 本指南介绍了如何对计算机上的 Ctrl 键进行故障排除和修复。
推荐:修复Windows PowerPoint录制屏幕不录制音频
为什么 Ctrl 键在 Windows 11 上不起作用?
如果 Windows 计算机上的 Ctrl 键停止工作,您可能无法执行命令和快捷方式。 以下是发生这种情况的一些最常见原因:
- 由于硬件问题,Ctrl 键可能无法正常工作,这意味着您必须排除计算机硬件问题才能修复它。
- 物理损坏或灰尘和碎屑的堆积可能会妨碍 Ctrl 键的正常运行。
- 损坏或过时的键盘驱动程序可能是 Ctrl 键问题的罪魁祸首。
- 最近的 Windows 更新中的错误可能会导致 Ctrl 键出现问题。
现在您已经了解了导致该问题的所有主要原因,让我们看看如何消除它们。
1. 重新启动计算机
如果键盘上的 Ctrl 键不起作用,您的第一个操作应该是重新启动 Wiindows 计算机。 此操作将消除导致该问题的任何潜在错误或故障。 重新启动之前,请确保保存所有活动文档或工作以防止任何数据丢失。
2. 检查是否有物理损坏
您最近是否摔倒过键盘或不小心将液体洒在键盘上? 对键盘的任何物理损坏都会影响 Ctrl 键的功能,甚至使键盘完全无法使用。
要验证物理损坏是否是问题背后的主要原因,请访问键盘测试网站并按 Ctrl 键检查它是否在该网站上注册了该操作。
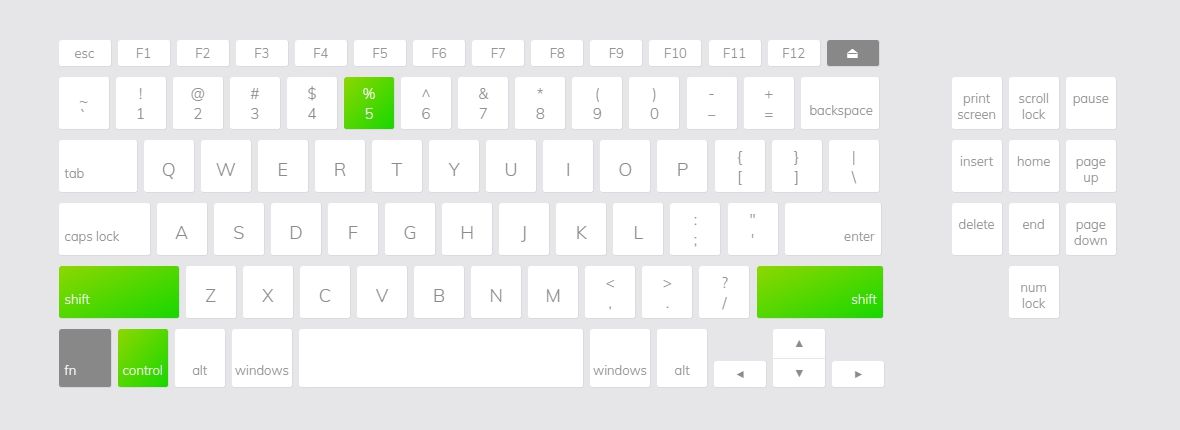
如果网站无法识别 Ctrl 键输入,则您的键盘可能已损坏。 可能是碎片或其他颗粒导致了该问题。 在这种情况下,请使用温和的刷子或超细纤维布清洁受影响的区域。 如果您需要帮助,请查看我们有关如何清洁键盘按键下方的指南。
3.使用Windows疑难解答
您的 Windows 计算机有一组疑难解答程序来消除不同的系统相关问题。 如果键盘上的某个按键无法正常工作,您可以使用键盘疑难解答。
要在 Windows 上运行键盘疑难解答,请按照以下步骤操作:
- 按 Win + I 热键打开“设置”菜单。
- 选择 System 系统 从左侧边栏,然后 Troubleshoot 故障排除 从右窗格中。
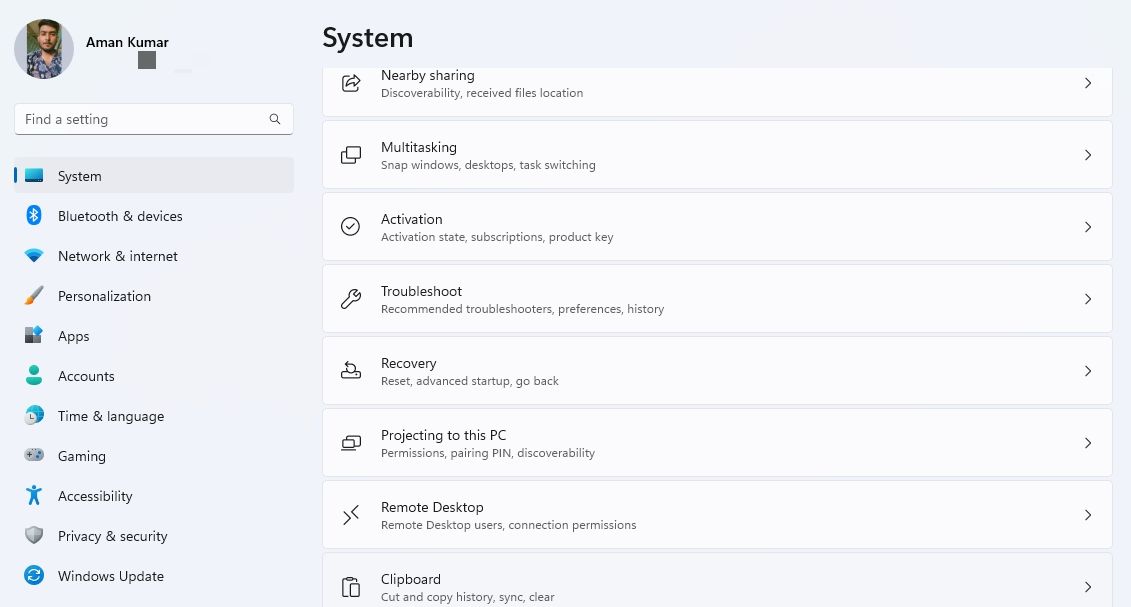
- 选择 Other troubleshooters 其他疑难解答。
- 点击 Run 键盘旁边的按钮。
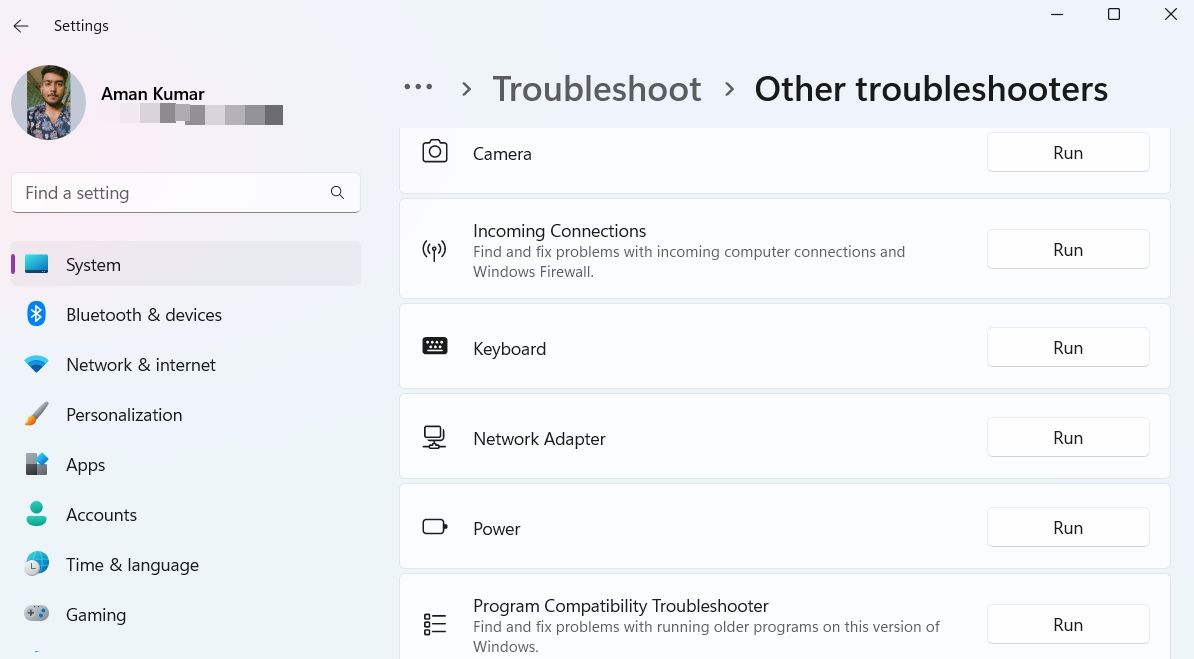
疑难解答程序现在将查找键盘的任何问题并尝试修复它们。 但是,如果键盘疑难解答无法解决问题,请改为运行硬件和设备疑难解答。 为此,请按照以下说明操作:
- 按 Win + R 打开“运行”对话框的热键。
- 输入 msdt.exe -id DeviceDiagnostic 在搜索栏中,然后单击 OK 好的。 这将打开“硬件和设备疑难解答”窗口。
- 点击 Advanced 高级的 按钮并检查 Apply repair automatically 自动应用修复 盒子。
- 点击 Next 下一个。
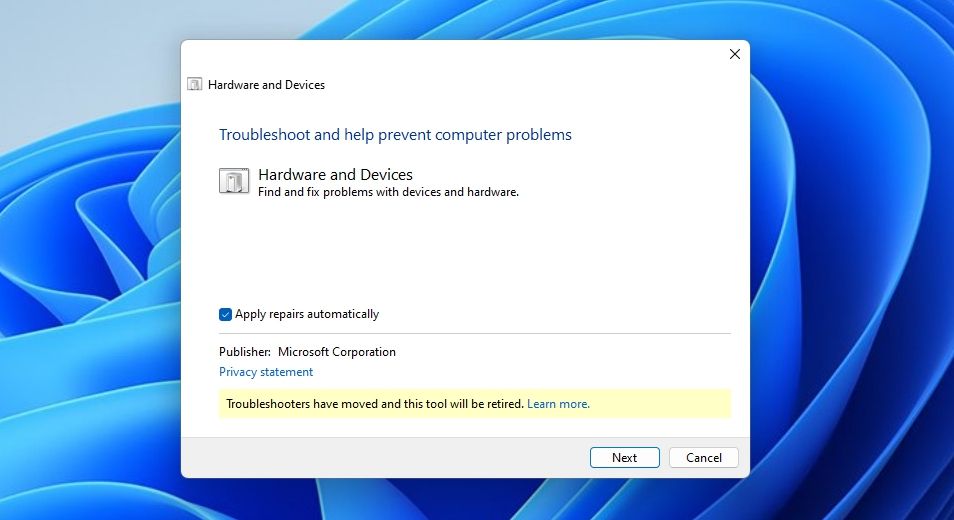
硬件和设备故障排除程序将查找任何可用问题并修复它们,而无需太多用户输入。 之后,重新启动计算机并检查问题。
4.更改键盘辅助功能设置
通常,键盘辅助功能设置会影响修饰键(包括 Ctrl 键)的正常运行。 在这种情况下,您必须禁用键盘辅助功能设置才能解决问题。 具体做法如下:
- 打开设置,选择 Accessibility 无障碍 从左侧边栏,然后选择 Keyboard 键盘 从右窗格中。
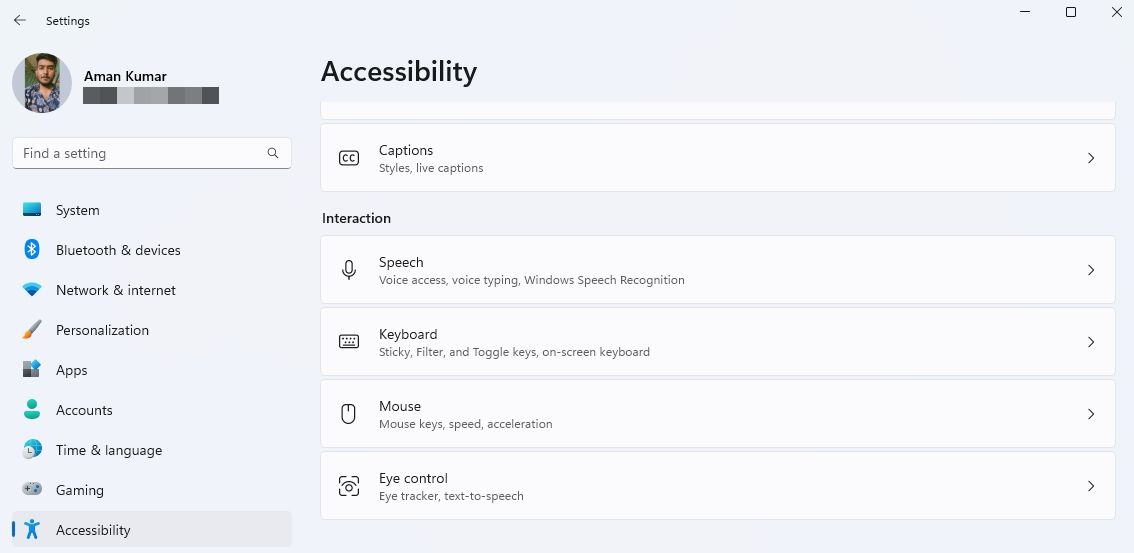
- 关闭旁边的开关 Sticky keys 粘滞键 和 Filter keys 过滤键。
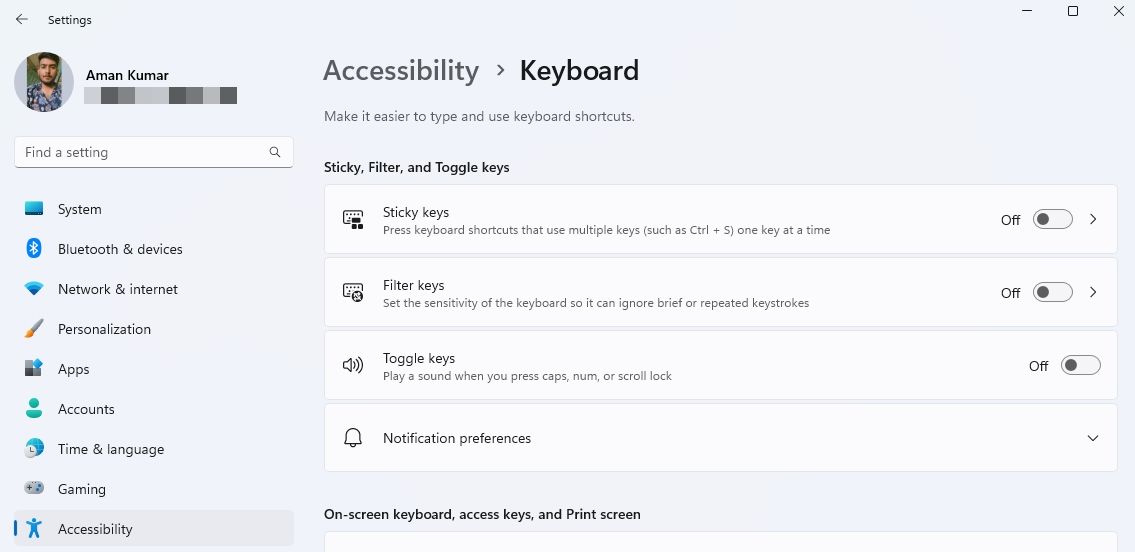
之后,重新启动计算机并检查问题。 如果继续出现,您可以重新启用粘滞键和过滤键。
5.重新安装键盘驱动程序
键盘驱动程序中的错误可能会导致各种问题,包括当前的问题。 您可以通过重新安装键盘驱动程序来快速消除所有此类错误。
要在 Windows 上重新安装键盘驱动程序,请按照以下说明操作:
- 按 Win + S 键打开搜索菜单。
- 输入 Device Manager设备管理 在搜索框中输入并按 Enter 键。
- 展开 Keyboards 键盘 部分。
- 右键单击您的键盘驱动程序并选择 Uninstall device 卸载设备。
- 点击 Uninstall 卸载 以确认您的选择。
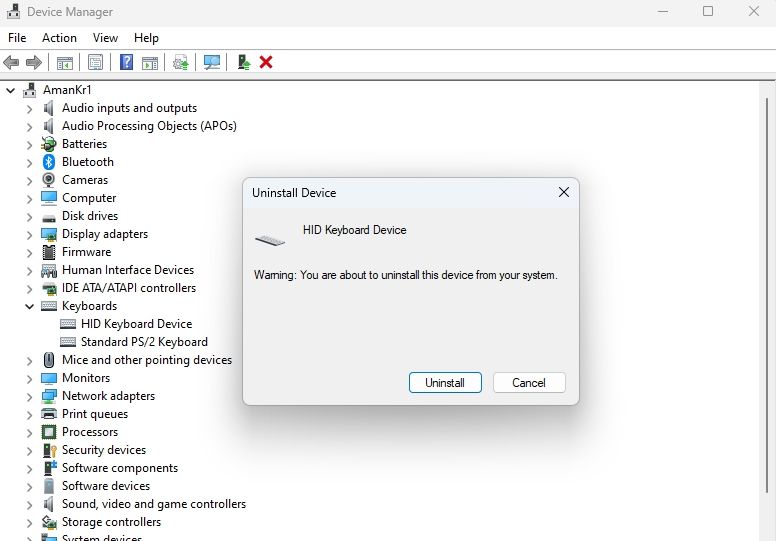
现在,重新启动计算机。 重新启动后,Windows 将自动重新安装键盘驱动程序。
6. 下载最新的 Windows 更新
该问题也可能是由当前 Windows 版本中的小错误或故障引起的。 要解决此问题,请手动将 Windows 更新到最新版本。
完成更新安装后,重新启动系统并验证 Ctrl 键的功能。
7. 运行 SFC 和 DISM 扫描
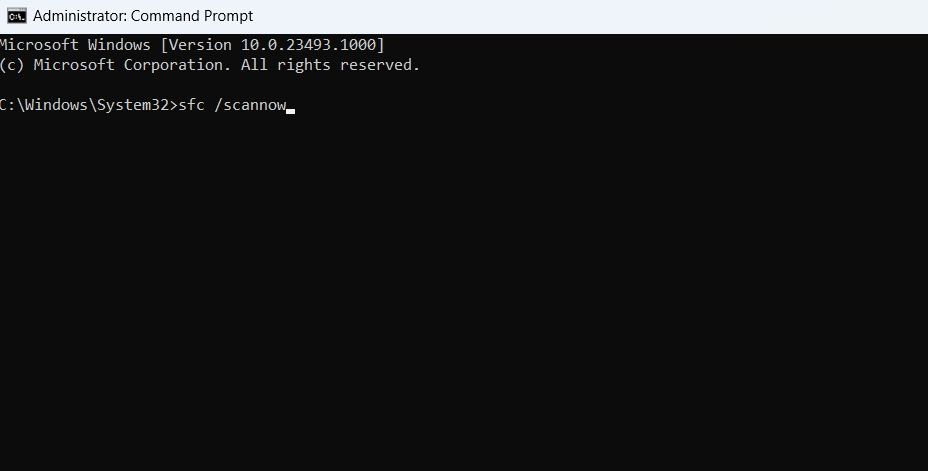
PC 上关键系统文件的问题也会影响 Ctrl 键的正常运行。 如果问题是由于这些重要系统文件损坏而引起的,您可以运行 SFC 和 DISM 扫描。
要了解如何运行这些扫描,请查看如何使用 Windows 内置工具修复损坏的 Windows 文件。
8. 执行干净启动
Ctrl 键仍然没有反应吗? 如果是这样,后台应用程序或服务可能会阻止 Windows 注册击键。 要解决此问题,请在计算机上执行干净启动,并尝试在此状态下使用 Ctrl 键。
如果 Ctrl 键在干净启动状态下正常工作,则表明您停用的服务之一是造成该问题的原因。 要查明罪魁祸首,请慢慢重新激活每个服务,直到 Ctrl 键再次失效。 一旦识别出有问题的服务,请下载其更新或将其从计算机中删除。
快速修复 Windows 上的 Ctrl 键
根据您的情况,纠正 Ctrl 键问题就像清理它或下载可用的 Windows 更新一样简单。 但是,如果上述解决方案均无效,则键盘上的 Ctrl 键可能已损坏,需要维修。
