如何修复Windows Disk Unknown Not Initialized问题
当您将外部驱动器、SSD、HDD 或笔式驱动器连接到计算机时,磁盘管理是否显示消息“Disk Unknown Not Initialized磁盘未知,未初始化”? 该问题的发生主要是由于 MBR 损坏。 但是,驱动器与系统的连接不正确、磁盘扇区损坏、数据损坏以及硬盘驱动器故障也可能会触发该错误。
如果您想解决此问题并成功加载数据,您应该尝试以下一些修复方法。
推荐:如何修复Windows Outlook The Set of Folders Cannot Be Opened错误
1. 检查连接问题

在调查任何其他原因之前,请检查硬盘驱动器和计算机之间可能存在的连接问题。 首先,将硬盘驱动器拔出并重新插入笔记本电脑,以消除任何临时连接问题。
此外,请确保硬盘驱动器的连接电缆完好无损,并且任何部分都没有明显的损坏。 另外,用布清洁电缆的两端,以确保内部没有灰尘或碎屑,从而防止磁盘初始化。
如果上述临时问题都不是罪魁祸首,请查找可能的端口问题。
2.确保您的USB端口没有故障

有故障的 USB 端口还会阻止您的系统检测到硬盘驱动器,从而导致出现正在讨论的问题。 因此,必须确保 USB 端口正常工作。 要确认这一点,只需交换端口,即将外部驱动器插入与之前连接的端口不同的端口。
如果外部驱动器在切换端口后立即开始工作,则先前连接的端口可能与您的驱动器不兼容或有问题。 因此,您应该继续使用其他 USB 端口,或者应用我们有关如何修复 Windows 上的 USB 端口问题的指南中介绍的修复程序,以使故障端口再次工作。
3.扫描并解决硬盘问题
如果没有连接问题并且您的 USB 端口工作正常,您应该扫描并修复硬盘驱动器的文件系统问题。 Windows 提供了一个名为 CHKDSK 的实用程序,它可以评估文件系统结构、解决文件名链接问题、查找坏簇以及其他操作。 通常,运行此实用程序可以修复硬盘问题。
在运行扫描之前,打开文件资源管理器并找到标记为的驱动器盘符 disk unknown, not initialized 磁盘未知,未初始化。 记住这一点后,请按照下列步骤操作:
- 在 Windows 搜索中,输入 “cmd 命令”, 右键单击 Command Prompt 命令提示符 应用程序,然后选择 Run as administrator以管理员身份运行。
- 在命令提示符中键入以下命令,然后按 Enter 进入:
Chkdsk <drive letter>: /r /f
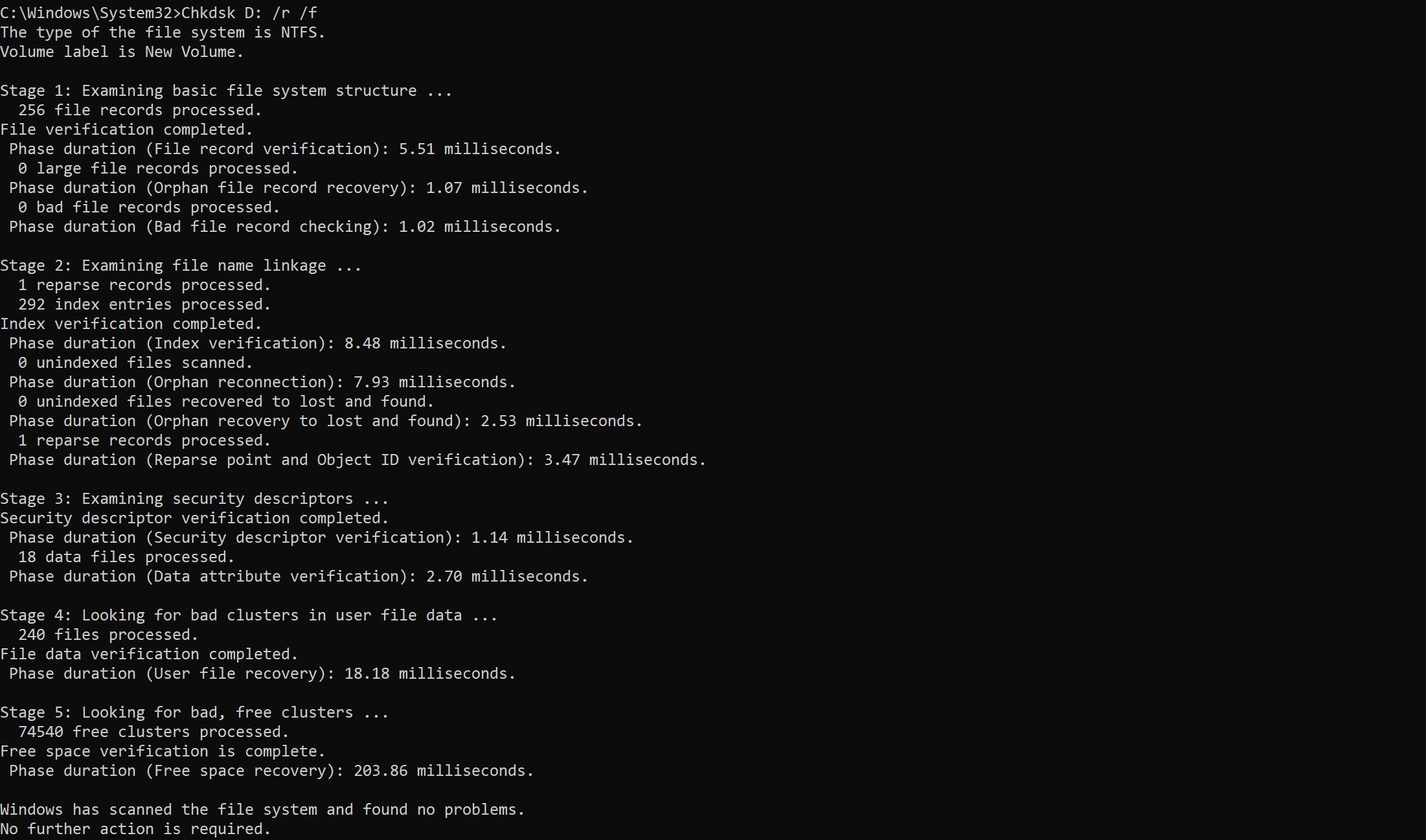
确保输入正确的驱动器号才能进行扫描。
4. 更新磁盘驱动器驱动程序
过时的驱动程序还会破坏磁盘驱动器的正常功能,使其无法初始化。 为确保这不是问题的原因,您应该更新磁盘驱动器驱动程序。 以下是您需要采取的步骤:
- 右键单击 Windows Start 开始 按钮并打开 Device Manager设备管理。
- 展开 Disk drives 磁盘驱动器 类别。
- 右键单击所需的驱动器,然后单击 Update driver更新驱动程序。
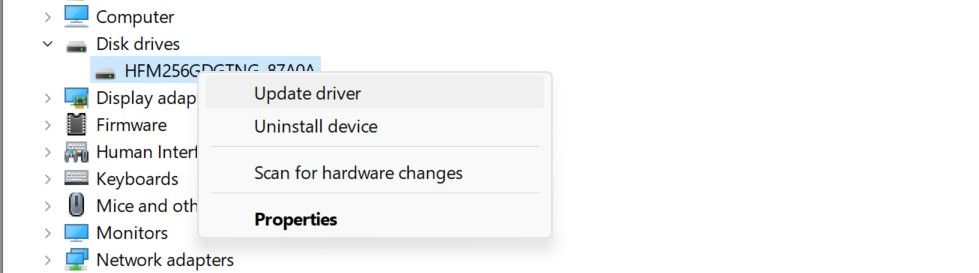
5. 重建MBR
如果上述修复不能解决问题,请重建 MBR,它是硬盘驱动器开头的引导扇区。 当它损坏时,您可能会遇到问题。 您可以通过多种方式重建 MBR,但使用 Minitool Partition Wizard 等第三方应用程序是最简单的。 以下是您应该遵循的步骤:
- 进入MiniTool官网下载 MiniTool分区向导。
- 通过运行安装文件并按照屏幕上的说明安装软件。 您无需购买高级版; 免费版本就可以完成这项工作。
- 安装后,搜索 MiniTool Partition Wizard MiniTool分区向导 在 Windows 搜索中,然后运行该应用程序。
- 右键单击有问题的磁盘并选择 Initialize to MBR Disk 初始化到MBR磁盘。 然后,单击 Apply申请。
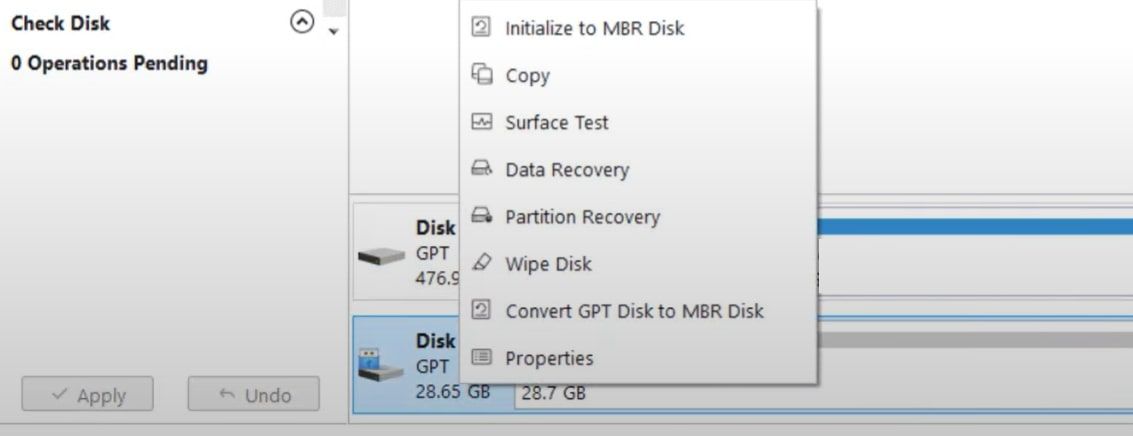
- 再次右键单击该磁盘,然后单击 Rebuild MBR 重建主引导记录。 然后,单击 申请 再一次。
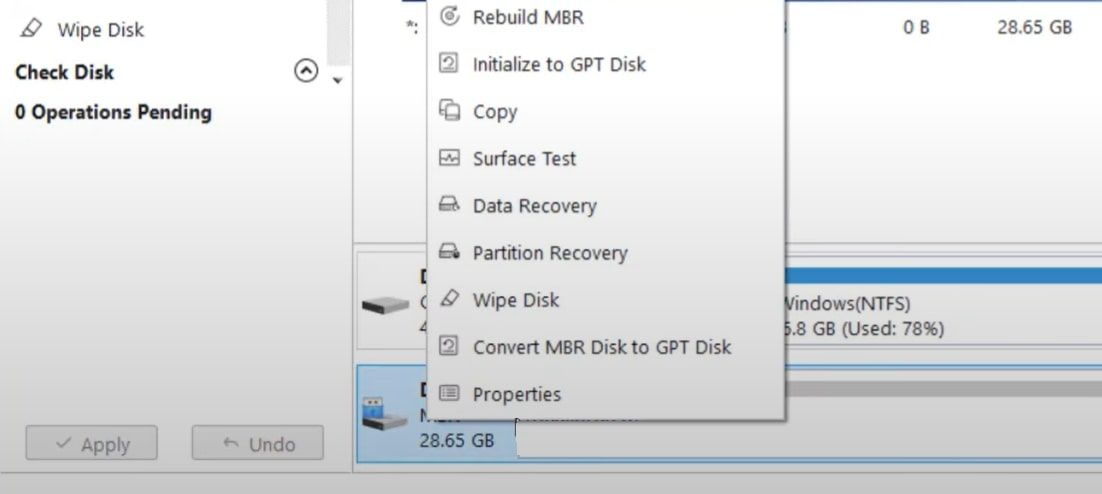
- 再次右键单击该磁盘并选择 创造。 然后,单击 好的。
6.格式化磁盘并创建新分区
如果无法初始化的驱动器为空或不包含重要数据,则应对其进行格式化。 然后,您可以通过将其格式转换为 GPT 并分配新卷来创建新分区。 这是解决问题的最推荐方法,并且已对许多用户起作用。 为此,请按照下列步骤操作:
- 在 Windows 搜索中,输入 “命令”, 然后右键单击 命令提示符 应用程序并选择 以管理员身份运行。
- 在命令提示符中,键入 “diskpart 磁盘部分” 并按 进入。
- 然后,输入 “list disk 列出磁盘” 并击中 进入。 然后,您将看到设备上有多少个驱动器。
- 根据您遇到问题的驱动器,键入 “磁盘0” 或者 “磁盘1” 并击中 进入。
- 选择磁盘后,输入 “clean清除” 并按 进入 来格式化它。
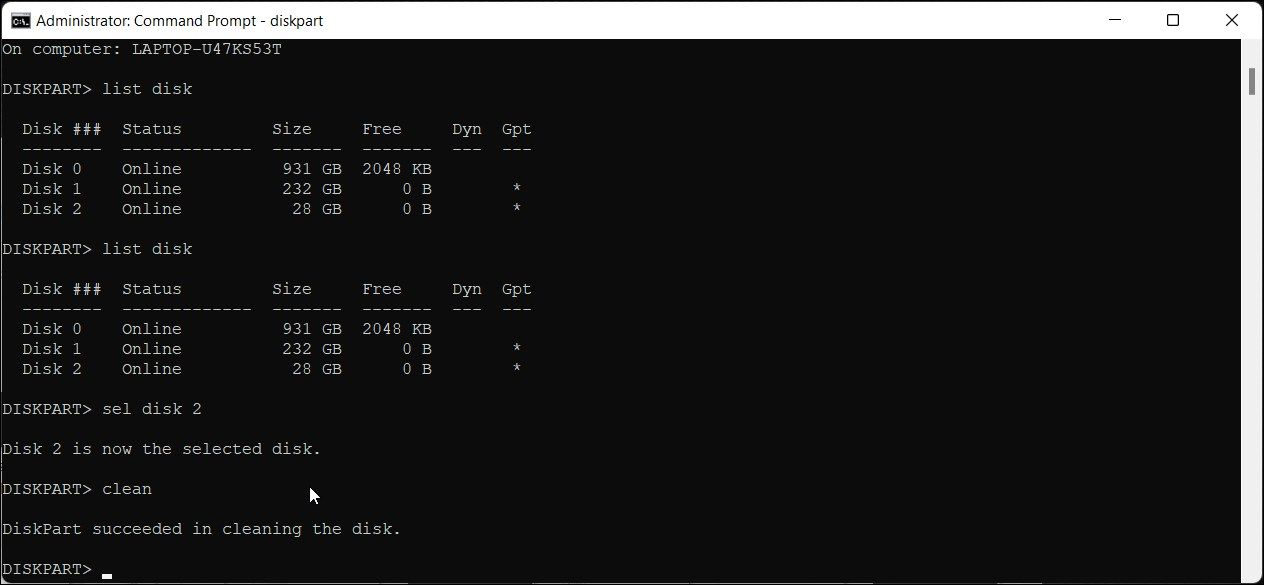
- 然后,输入 “GPT” 并按 进入 将磁盘转换为 GPT 格式。
- 要在格式化的驱动器上创建新分区,请键入 “create partition primary 创建主分区” 并击中 进入。
- 然后,输入 “format quick fs=ntfs” 并击中 进入 格式化卷。
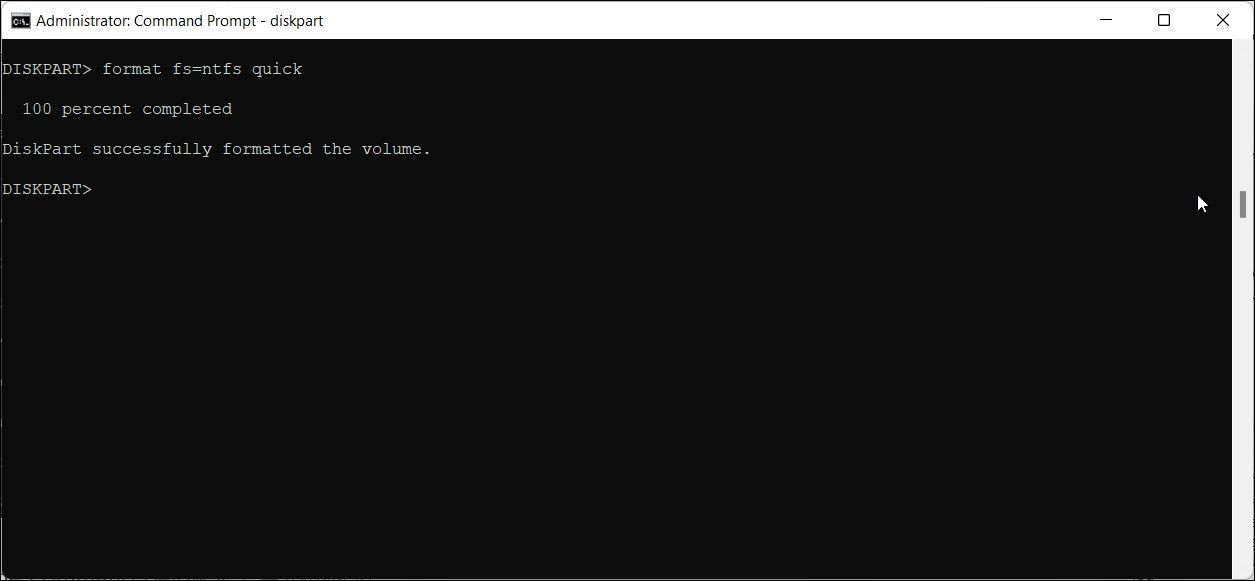
- 最后,输入 “assign” 并击中 Enter进入 分配驱动器号。
如果出现所讨论的错误的外部驱动器包含重要数据,则不应对其进行格式化,因为这样会丢失数据。 在走这条路线之前,请记住这一点。
某些数据恢复工具允许您从格式化的驱动器恢复已删除的文件。 如果您需要格式化包含重要数据的外部硬盘作为最后的手段,您可以使用这些工具来检索已删除的数据。 然而,它们可能并不适用于所有情况。
让您的磁盘驱动器恢复生机
磁盘管理中的“磁盘未知,未初始化”错误意味着系统尚未识别您的驱动器。 希望您现在能够更好地理解导致所讨论的错误的原因以及可以采取的措施。 应用上面介绍的修复程序,使您的磁盘驱动器恢复活力。
如果问题仍然存在,则硬件问题可能会导致您的硬盘无法工作。 为了排除硬件问题,请由技术人员检查。
