如何修复Windows Steam 中Failed to Load steamui.dll错误
虽然访问 Steam 通常只需双击桌面上的应用程序快捷方式或从“开始”菜单中选择它,但在某些情况下您可能会遇到问题。 有时,Steam 可能无法在 Windows 上打开,而是显示“无法加载 steamui.dll”错误。
如果这发生在您身上,请不要惊慌。 这里有一些有效的方法来解决烦人的错误消息。
推荐:如何修复Windows 10和11中的错误0x800700E1
通过快速解决方法绕过 Steam 中的“无法加载 steamui.dll”错误
如果您需要快速访问 Steam 并且没有时间找出导致错误的原因,可以使用变通方法绕过 Steam 的“加载 steamui.dll 失败”错误。 只需打开 Steam 并等待错误消息出现。 这一次,不是关闭错误消息,而是双击 Steam 的快捷方式再次打开它。 Steam 客户端应开始检查更新并照常打开。
当然,这只是临时修复。 如果您希望永久解决“无法加载 steamui.dll”错误,请使用以下解决方案。
1.重启Steam客户端
有时,Steam 可能会在启动时遇到问题,无法在 Windows 上加载其图形用户界面 (GUI)。 由于 Steam 已经在后台运行,反复尝试打开该应用程序可能会无果而终,并导致“加载 steamui.dll 失败”错误。 要解决此问题,您可以尝试使用任务管理器完全关闭 Steam 客户端,然后重新打开它。
按 Ctrl + Shift + Esc 打开任务管理器。 在里面 Processes进程 选项卡,右键单击 Steam 并选择 结束任务 上下文菜单中的选项。 尝试再次启动 Steam,看看它是否有效。
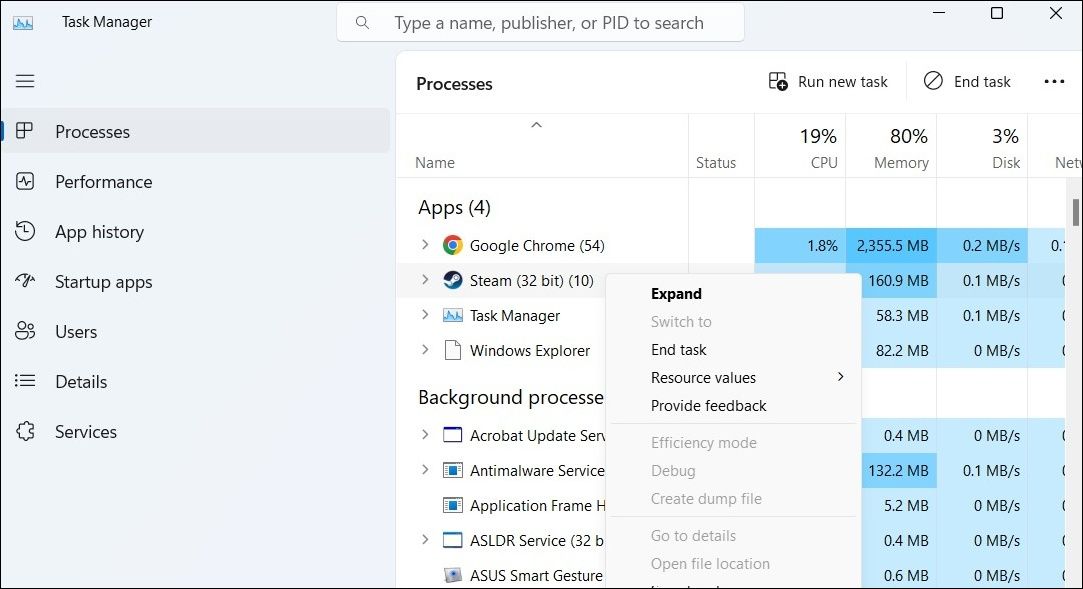
2.删除SteamUI.dll和libswscale-x.dll文件
如果重启 Steam 客户端没有帮助,可能是您系统上的 SteamUI.dll 和 libswscale-x.dll 文件已损坏。 如果是这种情况,您将需要手动删除这些文件。 这样做会强制 Steam 在您下次打开这些 DLL 文件时下载新的副本。
- 右键单击 Steam 桌面上的快捷方式,然后选择 Properties属性.
- 在下面 Shortcut捷径 选项卡,单击 打开文件所在位置 按钮。
- 在打开的文件资源管理器窗口中,找到并选择 SteamUI.dll 和 libswscale-x.dll 文件。
- 点击 trash icon 垃圾图标 在顶部删除它们。
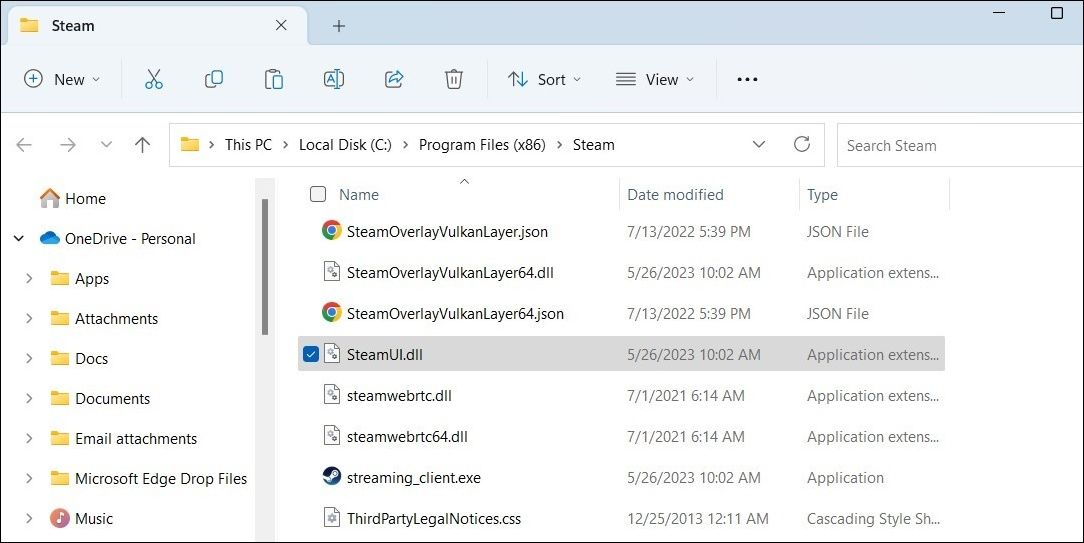
之后重新打开 Steam,看看是否有任何错误。
3. 从 Steam 目录中删除 Beta 文件
您使用的是 Steam 客户端的测试版吗? 如果是这样,您在 Windows 上使用 Steam 时很可能会遇到此类错误。
由于您无法打开 Steam,因此您将无法通过应用内设置菜单退出 Beta 程序。 幸运的是,还有另一种方法可以退出 Steam 的测试版程序并切换到该应用程序的稳定版。 这是相同的步骤。
- 按 Win + E 打开文件资源管理器。
- 导航到您安装 Steam 的目录。
- 双击 package安装包 文件夹打开它。
- 找到 Beta测试版 文件夹中的文件并将其删除。
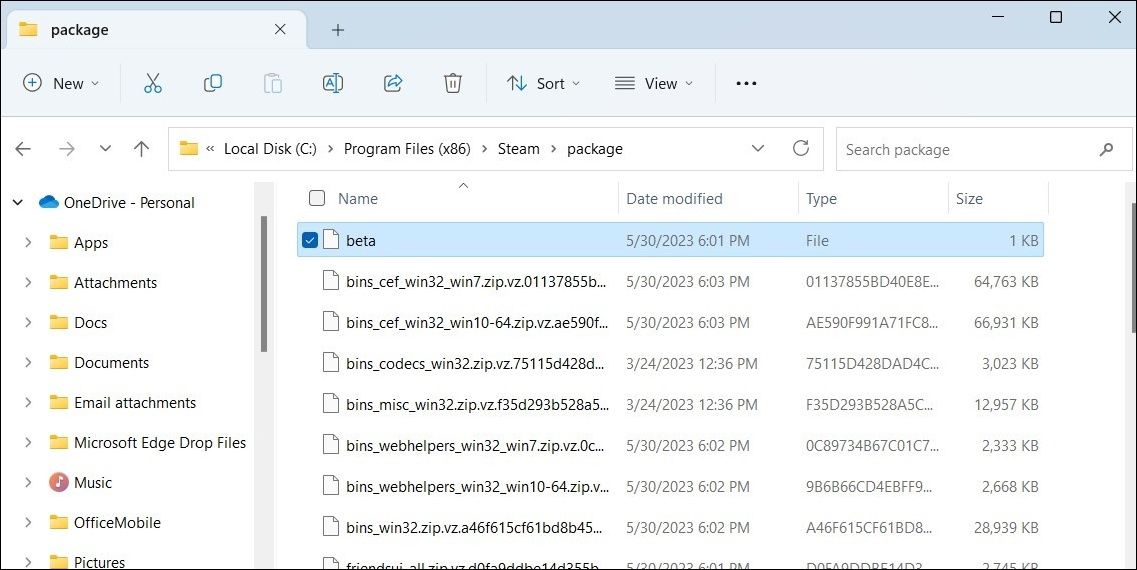
在此之后重新启动您的 PC 并尝试再次打开 Steam。 它应该下载必要的文件以切换到应用程序的稳定版本,并且不应出现“无法加载 steamui.dll”错误。
4.清除Steam下载缓存
损坏或无法访问的下载缓存也会影响 Steam 在 Windows 上的性能并导致此类错误。 您可以尝试清除 Steam 的下载缓存,看看是否有帮助。 这是如何做的。
- 在您的 PC 上打开 Steam。
- 点击 Steam 左上角的菜单,然后选择 Settings设置.
- 选择 Downloads下载 从左侧边栏。
- 点击 Clear Download Cache清除下载缓存 右边的按钮。
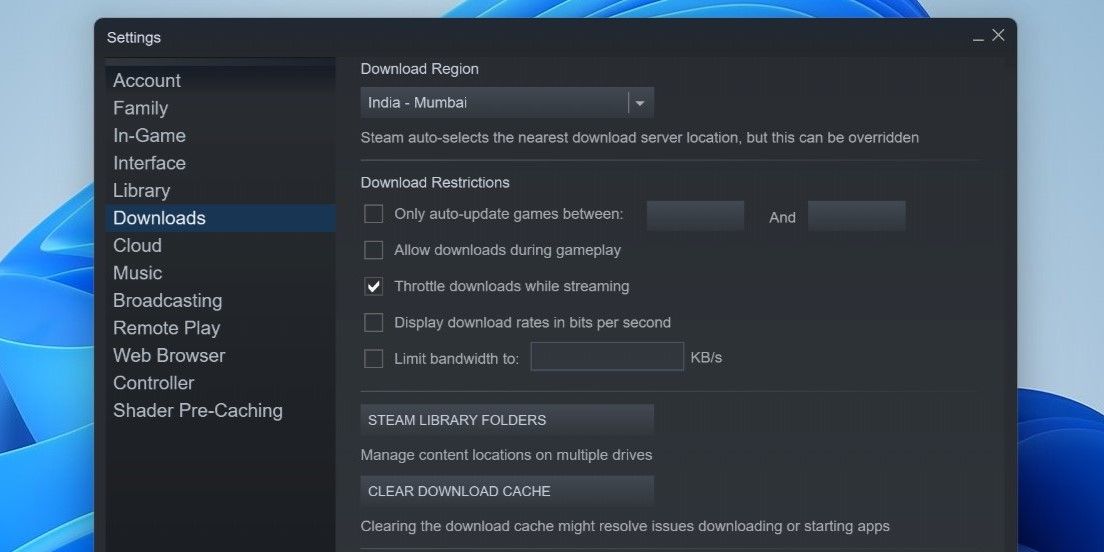
5.重置Steam配置设置
重置 Steam 的配置设置是解决 Steam 客户端各种问题的有效方法,包括此处讨论的问题。 因此,如果清除 Steam 的下载缓存无效,请使用以下步骤重置 Steam 的配置设置:
- 点击 Show hidden icons显示隐藏图标 任务栏上的菜单。
- 右键单击 Steam 徽标并选择 退出 Steam.
- 按 win + R 打开“运行”对话框。
- 类型 steam://flushconfig 在框中并按 进入.
- 点击 ok好的 确认。
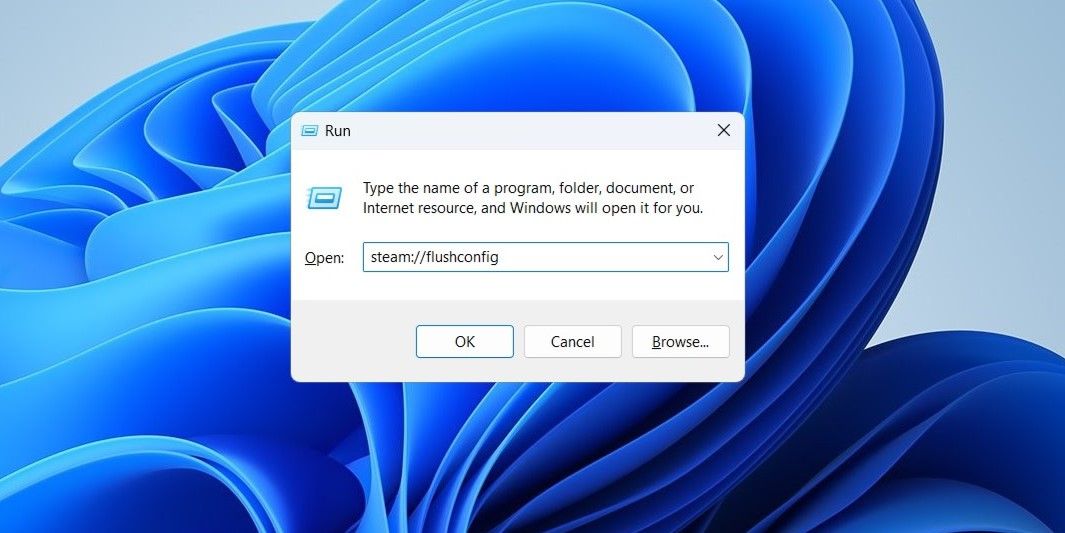
6.卸载并重新安装Steam
如果此时您仍然收到“无法加载 steamui.dll”错误,您可以考虑完全卸载 Steam 并执行全新安装。 我们提供了有关在 Windows 上卸载软件的不同方法的详细指南。 请参阅我们的指南并选择您喜欢的卸载 Steam 的方法。
删除后,再次下载并安装 Steam 应用程序。 确保将 Steam 重新安装到之前安装它的同一位置,以保留您已安装的所有游戏。
7.尝试基本修复
Steam 的“无法加载 steamui.dll”错误也可能是由于您的 Windows 计算机出现问题而发生的。 因此,如果上述修复不起作用,您可以尝试一些基本修复来解决错误消息。
- 运行 SFC 扫描: PC 上损坏或丢失的系统文件有时会破坏 Windows 启动应用和程序的能力。 您可以运行系统文件检查器 (SFC) 工具来扫描您的系统以查找此类有问题的文件并进行修复。
- 更新驱动程序: Steam 可能无法在 Windows 上加载其界面的另一个原因是图形驱动程序过时或有故障。 如果是这种情况,更新 PC 上的图形驱动程序会有所帮助。
- 执行系统还原: 最近对您的系统所做的更改有可能导致 Steam 的“加载 steamui.dll 失败”错误。 要解决此问题,您可以使用系统还原将 Windows 恢复到其早期状态并永久修复错误。
摆脱 Windows 上 Steam 的“无法加载 steamui.dll”错误
当 Steam 无法在您的 PC 上打开并因“无法加载 steamui.dll”错误而惹恼您时,这可不是一件有趣的事。 希望上述一项或多项修复已帮助您修复错误,并且 Steam 已备份并在您的 Windows PC 上运行。 但是,如果没有任何效果,您可能不得不联系 Steam 支持作为最后的手段。
