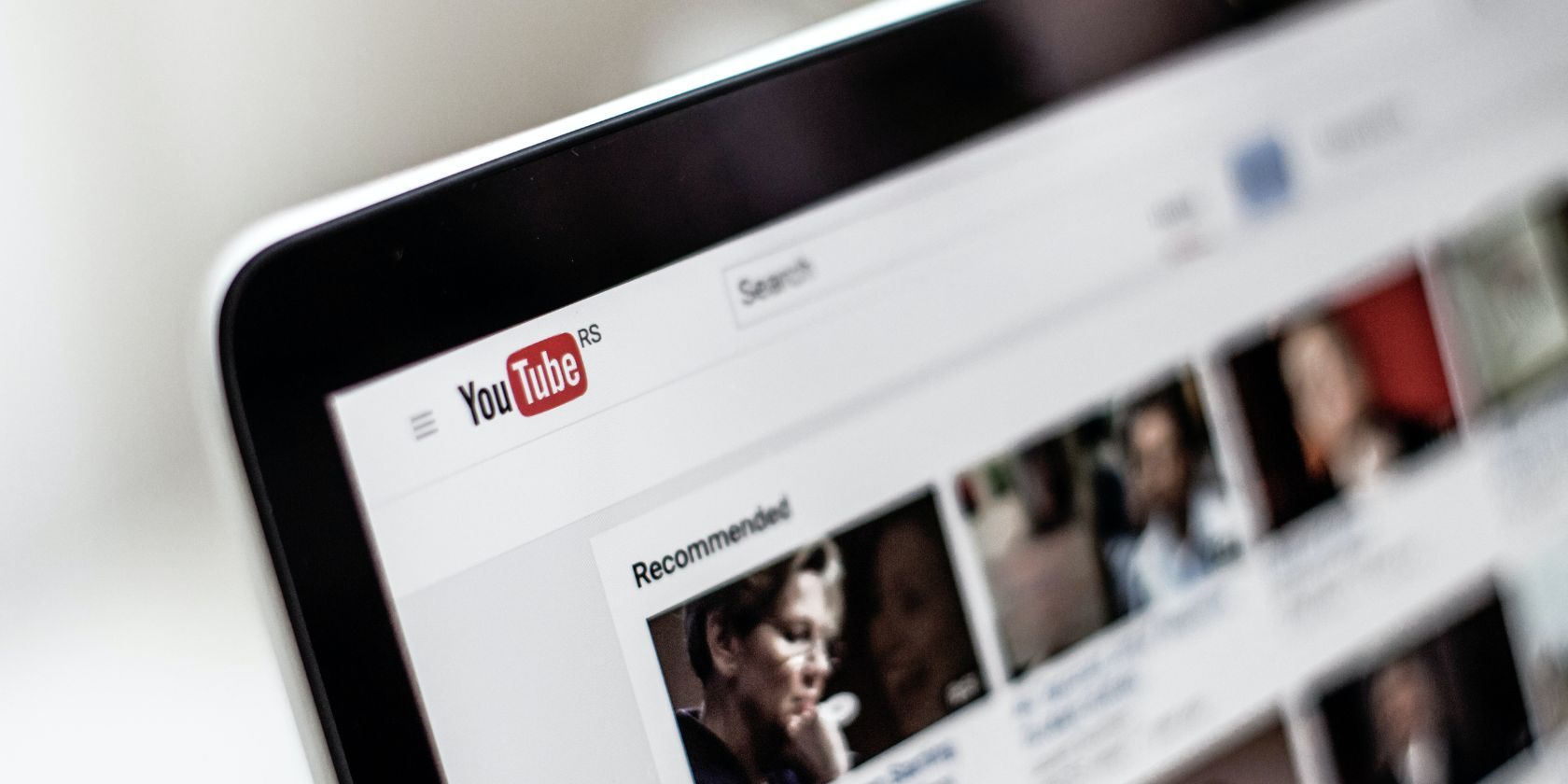如何修复Windows YouTube视频在Chrome滞后问题
YouTube 视频在 Chrome 中是否经常出现延迟,导致观看不方便? 造成这种情况的原因有几个: 您的网络连接可能不稳定,正在运行的程序或选项卡可能会耗尽您的内存资源,视频质量可能设置得太高,内存节省设置可能关闭,或者节能设置可能打开。
如果您希望 Chrome 在播放 YouTube 视频时停止卡顿和滞后,您应该尝试以下一些修复和检查。
推荐:如何修复Windows Chrome打开新标签
1. 进行一些初步检查
在我们深入研究更复杂的技巧之前,首先应用以下快速简单的修复方法:
如果上述修复无法解决问题并且延迟仍然存在,则需要进行一些更复杂的修复。
2.释放你的内存
RAM 不足是 YouTube 视频过度滞后的最常见原因。 因此,下一步应该是关闭设备上当前运行的占用内存的进程。 释放后,Chrome 应该能够更流畅地播放 YouTube 视频。
为此,请按照下列步骤操作:
- 打开任务管理器 CTRL + SHIFT + Esc。
- 单击 RAM column 内存列 按降序对消耗最多内存资源的进程进行排序。
- 过滤掉消耗最多资源但不需要它们继续运行的进程。
- 右键单击每个进程,然后单击 End task 结束任务。
释放 RAM 后,请尝试再次播放 YouTube 视频。
3.关闭占用资源的Chrome进程
如果释放内存无法减少视频延迟,请查找占用内存的 Chrome 进程并暂时关闭它们。 使用 Chrome 的任务管理器可以帮助您做到这一点。
以下是您需要遵循的步骤:
- 启动 Chrome。
- 点击 三个垂直点 在右上角并导航至 More Tools 更多工具 >Task manager 任务管理器。
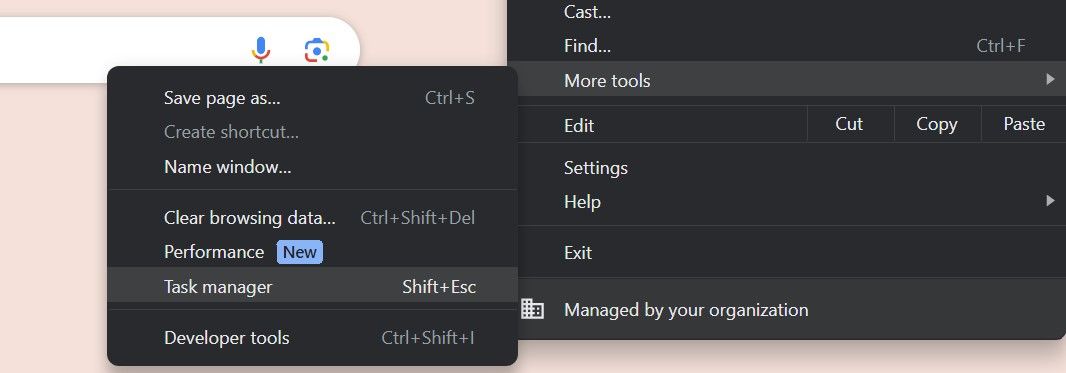
- 查看最多的进程 memory footprint 内存占用,例如选项卡、扩展程序和其他进程。
- 结束所有您不想继续运行的进程或对您的内存造成最大压力的扩展。 要结束任何进程,请选择它并单击 End task结束任务。
现在尝试再次播放视频,看看它们是否滞后。
4.更改Chrome性能设置
Chrome 添加了两项新功能来提高浏览器的性能:内存节省器和节能器。 打开后,内存保护程序会保存非活动选项卡中的部分内存,并将其分配给活动选项卡。 因此,启用此功能有助于活动选项卡更有效地运行 YouTube。
另一方面,当您的设备电量不足时,省电功能会限制视频帧速率,这可能会对流媒体视频产生负面影响。 因此,关闭此功能至关重要。
请按照以下步骤更改这些设置:
- 单击 三个垂直点 并选择 Settings 设置。
- 导航 Performance表现 从左侧边栏。
- 转动旁边的开关 Energy Saver 节能器 关闭并切换旁边 Memory Saver 节省内存 在。
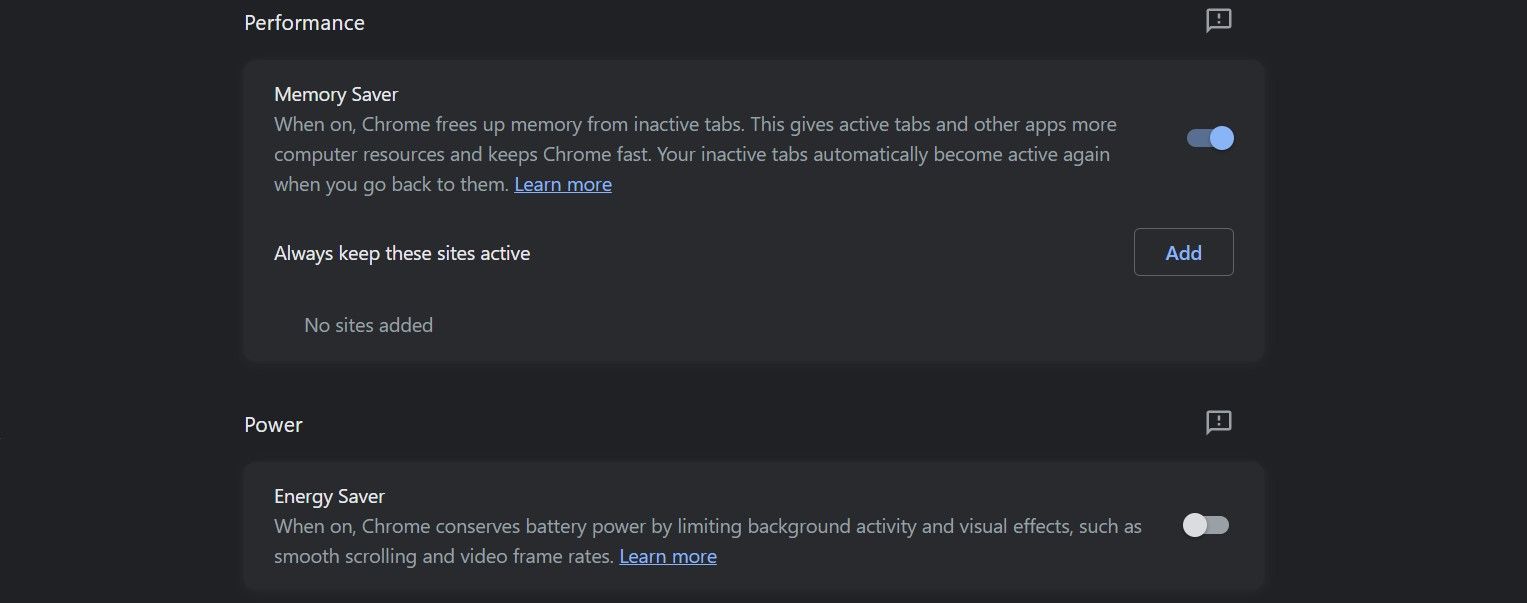
看看这是否会减少 Chrome 的 RAM 占用量。
5.降低视频质量
当您观看高质量视频时,它需要比观看低质量视频时更高的内存量。 如果您习惯于观看 1080p 或更高质量的视频并且视频不断滞后,请考虑将质量降至 720p 甚至更低。
要更改 YouTube 上的视频质量,请按照以下步骤操作:
- 打开您想观看的视频。
- 点击 gear (Settings) icon 齿轮(设置)图标 在屏幕的右下角。
- 点击 Quality 质量 并选择比当前质量更低的质量。
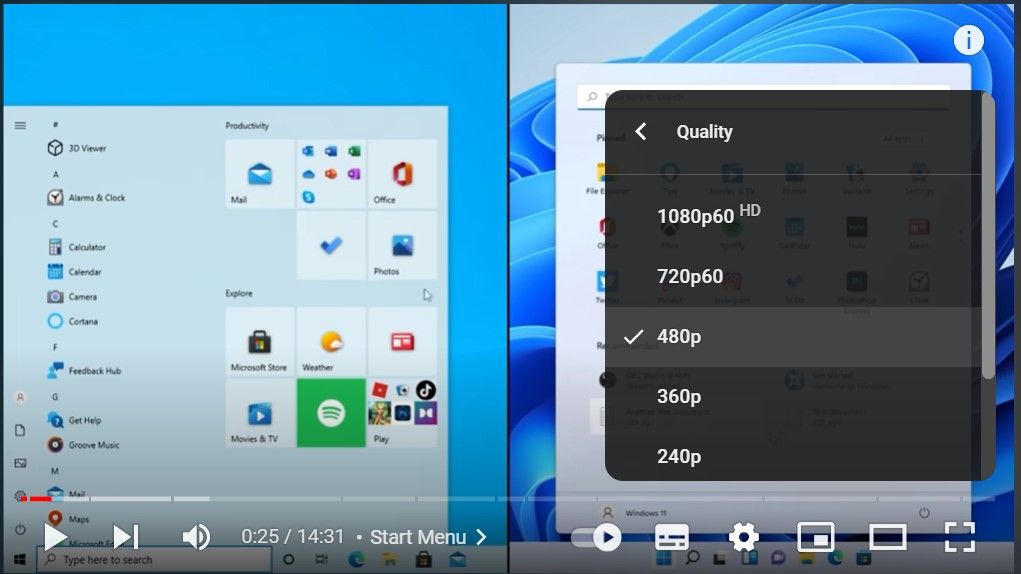
该视频现在看起来不太好,但播放效果应该会更好。
6. 检查您的互联网连接
如果释放内存资源和降低视频质量也无法减少延迟,则问题可能与带宽不足有关。 连接到您的互联网连接的其他设备正在占用网络资源,或者您的互联网连接由于其他原因而不稳定。
因此,请断开连接到同一网络连接的其他设备,并检查 Windows 上互联网连接的稳定性。 如果情况看起来很糟糕,请查看如何解决 Windows 上的 Wi-Fi 问题。 或者,如果您通过有线连接到路由器,请尝试如何修复 Windows 上的以太网连接。
7. 在 Windows 中启用硬件加速
硬件加速功能从 CPU 卸载一些图形密集型进程,并使用专用图形处理单元为其供电。 由于图形由 GPU 处理,速度和帧速率将会提高,这可以减少观看 YouTube 时的延迟。
要在 Windows 中打开硬件加速,请按照下列步骤操作:
- 右键单击 Windows Start 开始 按钮并选择 Settings 设置。
- 导航 System 系统 > Display显示。
- 点击 Graphics图形 并单击 Change default graphics settings 更改默认图形设置 按钮。
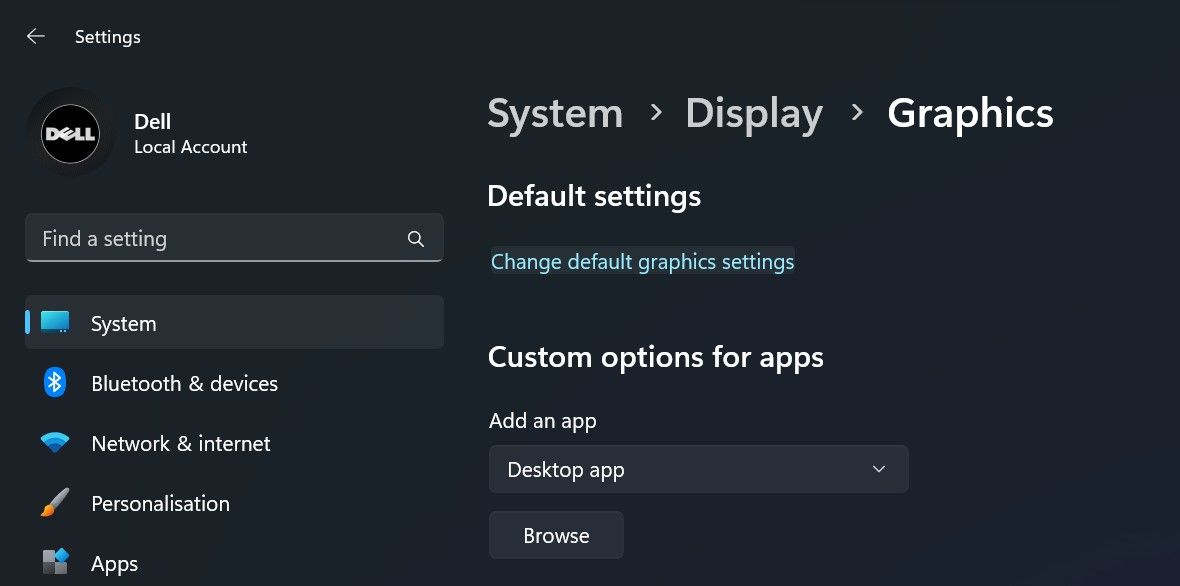
- 在这里,启用 hardware-accelerated GPU scheduling 硬件加速GPU调度。
现在,任何使用 GPU 的东西都应该运行得更好。 如果您发现情况变得更糟,请停用该设置。
8. 在 Chrome 中启用硬件加速
当您在 Windows 中启用硬件加速后,您应该在 Chrome 中执行相同的操作。 要在 Chrome 中启用硬件加速,请按照以下步骤操作:
- 启动 Chrome。
- 单击 三个垂直点 在右上角并导航至 Settings 设置。
- 前往 System 系统 左侧边栏上的选项卡。
- 打开旁边的开关 Use hardware acceleration when available 如果可用,请使用硬件加速。
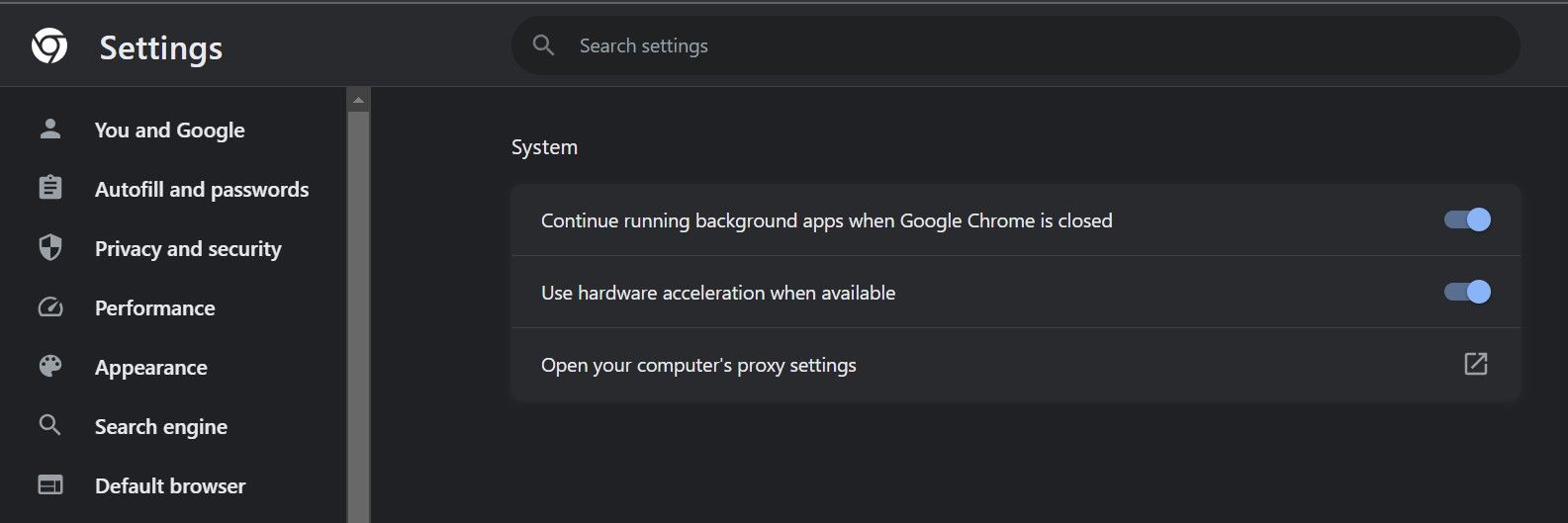
9.确保Chrome是最新的
运行过时版本的 Chrome 也会降低浏览器的速度。 更新浏览器修复了现有的错误,使其性能更好。 因此,将浏览器升级到最新版本也有助于提高效率并减少延迟。 要确保您的浏览器是最新的,请按照以下步骤操作:
- 启动 Chrome。
- 点击 三个垂直点 在右上角。
- 导航 帮助 > 关于 Chrome 浏览器。
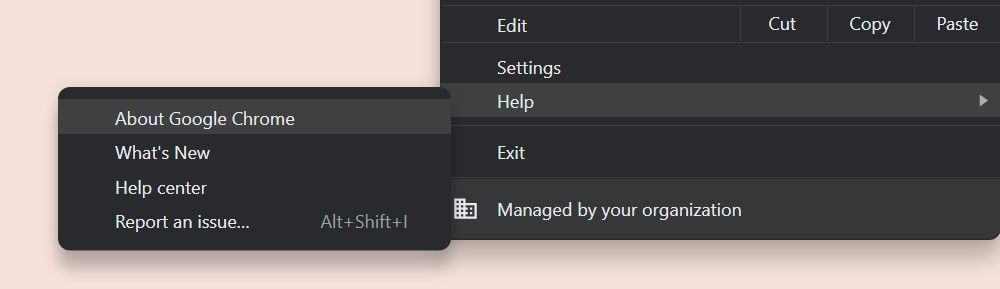
Google Chrome 将检查更新,如果有可用,则下载并安装它们。 然后,单击 重新启动 让您的浏览器重新开始。 如果您看到 “Chrome 已是最新版本” 消息,您的浏览器已经是最新的。
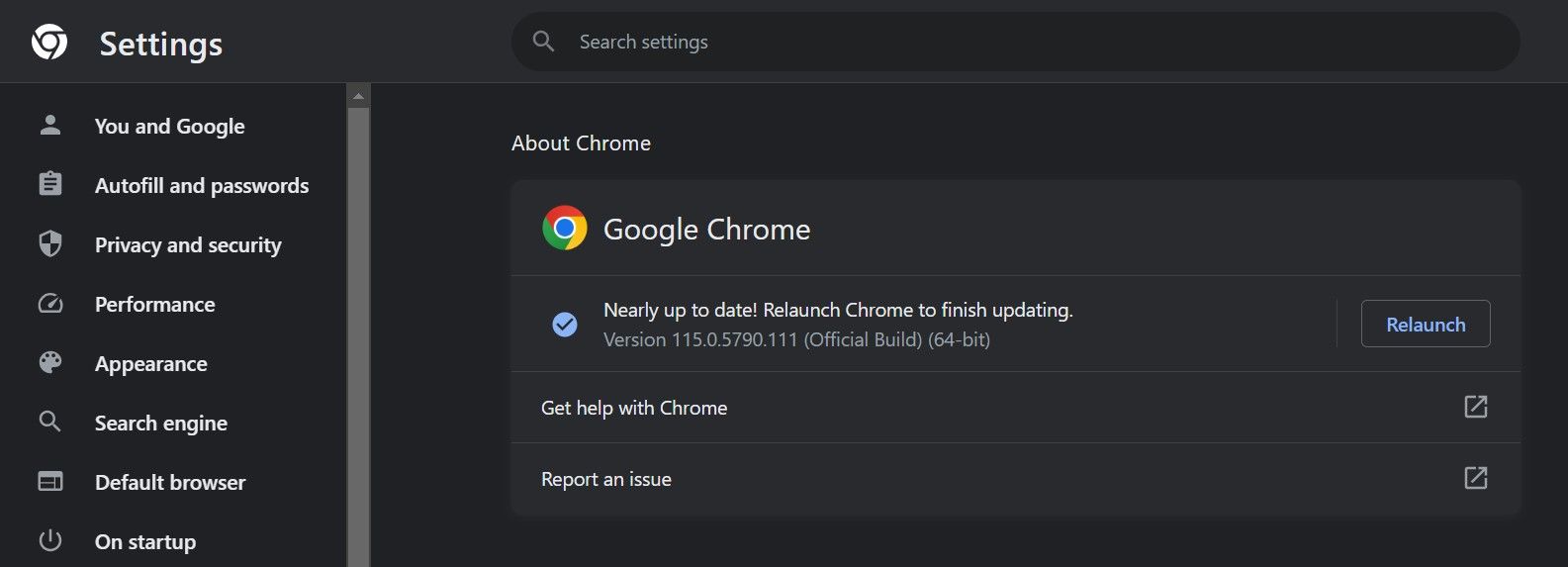
再次看 YouTube 视频
我们在观看 YouTube 视频时遇到的滞后和卡顿确实会破坏我们的体验。 您现在应该更好地了解导致 YouTube 视频不断滞后和卡顿的原因,以及可以进行哪些更改以使它们运行更流畅。 如果没有任何效果并且问题仍然存在,您应该重新安装浏览器。