Windows 10内置诊断工具CHKDSK、SFC和DISM区别
当你的电脑开始报告错误、速度变慢或行为异常时,你可以使用 Windows 10 的内置诊断工具来尝试解决问题。 CHKDSK、SFC 和 DISM 检查硬盘驱动器的运行状况并修复损坏的文件,但这三个工具以不同的方式工作并针对系统的不同区域。
CHKDSK、SFC 和 DISM 是系统工具,您可以运行这三个工具。 但这对于您的特定问题来说可能非常耗时且不必要。 我们将解释何时以及如何使用这三个故障排除工具。
推荐:什么是Windows上的硬件加速GPU调度
何时应该使用 CHKDSK
CHKDSK(检查磁盘) 如果您的电脑开始出现异常,您应该尝试的第一个 Windows 诊断工具。 例如,如果它在关闭时挂起或变得非常慢。
CHKDSK 扫描整个硬盘驱动器以查找并修复文件和文件系统本身的错误。 它还会检查您的驱动器是否有坏扇区(无法读取的数据簇),并尝试修复它们或告诉您的系统不要使用它们。
如果 Windows 检测到您的硬盘驱动器有问题,则可能会在启动时运行 CHKDSK,有时是出于无害的原因,例如关机不当,但也有更严重的原因,包括恶意软件感染和即将发生的驱动器故障。 但是,在收到指示之前,它实际上不会解决任何问题。
为了防止将来出现错误和潜在的数据丢失,作为 PC 维护例程的一部分,每月至少手动运行一次 CHKDSK 是值得的。 您可以使用以下方法之一:
1.通过文件资源管理器运行CHKDSK
您可以从命令提示符运行 CHKDSK。 如果您对使用命令提示符感到不舒服,请打开 File Explorer 文件管理器, 点击 This PC 这台电脑,然后右键单击要检查的驱动器并选择Properties属性。
选择 Tools 工具 选项卡,然后选择 Check 查看 在里面 Error checking 错误检查 部分。
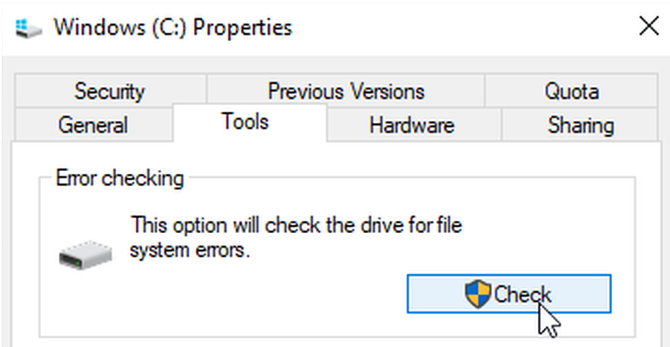
如果 Windows 确定一切运行顺利,它将建议您不需要扫描驱动器。 无论如何都要运行 CHKDSK,请选择 Scan drive 扫描驱动器。
扫描可能需要几分钟到半小时,具体取决于驱动器的大小和状态。 完成后,CHKDSK 将告诉您没有发现错误,或者如果确实发现任何错误,它会建议您修复它们。
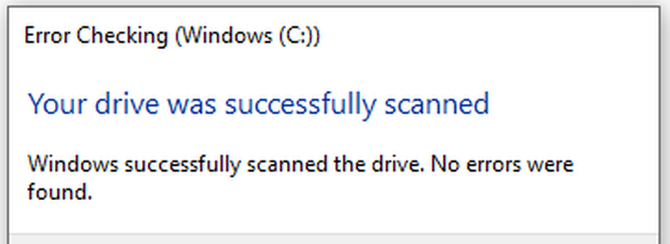
2. 从命令提示符运行 CHKDSK
为了更好地控制磁盘检查过程,您应该从提升的命令提示符运行 CHKDSK。
输入 cmd指令 进入 Windows 搜索框,然后右键单击 Command Prompt 命令提示符 在结果顶部并选择 Run as administrator以管理员身份运行。
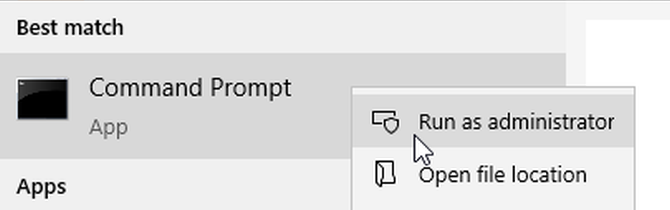
在命令提示符窗口中,键入 chkdsk 然后是空格,后面是要检查的驱动器的名称。 例如, chkdsk c: 扫描您的 C: 驱动器。
按 Enter 键以只读模式扫描错误,这意味着不会进行任何更改。 要进行更改,您可以使用 CHKDSK 命令的参数。 您可以使用以下两个方法来解决问题。
- 要使 CHKDSK 修复它发现的问题,请键入 chkdsk /fc: (对于您的 C: 驱动器)。
- 要扫描坏扇区和错误,请键入 chkdsk /rc:。
如果您因“该卷正在被另一个进程使用”而无法运行这些命令,命令提示符将安排在您的电脑重新启动时进行扫描。
除了这些扫描之外,Windows 10 中还有许多其他有用的 CHKDSK 功能非常值得探索。
何时应使用 SFC
而 CHKDSK 可以查找并修复硬盘文件系统中的错误, SFC (System File Checker) SFC(系统文件检查器) 专门扫描和修复Windows系统文件。 如果检测到文件已损坏或修改,SFC 会自动用正确的版本替换该文件。
知道何时使用 SFC 通常比使用 CHKDSK 更明显,这取决于对硬盘驱动器运行不正确的预感。 如果 Windows 程序崩溃,您收到有关缺少 DLL 文件的错误消息,或者您遇到可怕的蓝屏死机,那么绝对是时候运行 SFC 了。
通过以管理员身份运行该工具来打开提升的命令提示符。 然后输入以下内容并按 Enter 进入:
sfc /scannowSFC 将使用 Windows 组件存储中的版本对您的系统进行全面扫描,并修复和替换任何损坏或丢失的文件。 扫描可能需要一些时间,但请确保命令提示符窗口保持打开状态,直到扫描完成。
如果您只想扫描而不修复损坏的系统文件,请键入:
sfc /verifyonly commandSFC 完成扫描后,您将看到以下三个消息之一:
- Windows 资源保护未发现任何完整性违规。 这意味着导致您的电脑出现问题的任何原因都与系统文件无关。
- Windows 资源保护发现损坏的文件并成功修复它们。 这应该意味着您的问题已经解决。
- Windows 资源保护发现了损坏的文件,但无法修复其中一些文件。 这意味着系统文件是罪魁祸首,但 SFC 无法替换它们。 尝试在安全模式下再次运行该工具。 如果您仍然得到相同的结果,请不要绝望:是时候使用 DISM 了。
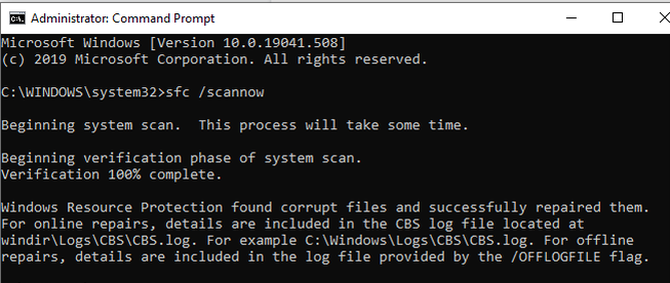
何时应该使用 DISM
DISM(部署映像服务和管理) 是三个 Windows 诊断工具中最强大的。 虽然您通常不需要使用这些工具,但当您遇到频繁的崩溃、冻结和错误,但 SFC 要么无法修复您的系统文件,要么根本无法运行时,您可以求助于该工具。
当 CHKDSK 扫描您的硬盘驱动器和 SFC 您的系统文件时,DISM 会检测并修复 Windows 系统映像的组件存储中的损坏文件,以便 SFC 可以正常工作。 在运行 DISM 之前创建驱动器分区的备份,以防出现问题。
与 CHKDSK 和 SFC 一样,您需要打开提升的命令提示符才能运行 DISM。 为了节省您执行不必要的修复的时间和风险,您可以首先检查映像是否已损坏,而不进行任何更改。 键入以下命令并按 Enter:
Dism /Online /Cleanup-Image /CheckHealth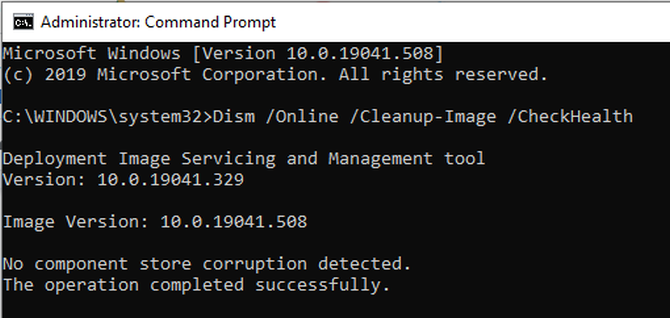
扫描应该只需要几秒钟。 如果没有检测到损坏,您可以运行更高级的扫描来确定组件存储是否正常且可修复,同样无需进行任何更改,只需键入:
Dism /Online /Cleanup-Image /ScanHealth如果 DISM 报告系统映像存在问题,请运行另一次高级扫描以自动修复这些问题。 DISM 将连接到 Windows 更新以根据需要下载并替换损坏的文件。 请注意,该过程可能最多需要 10 分钟,并在 20 秒时挂起一段时间,但这是正常现象。 键入此命令:
Dism /Online /Cleanup-Image /RestoreHealth扫描和修复完成后,重新启动 PC 并再次运行 SFC 以替换损坏或丢失的系统文件。
Windows 故障排除工具
现在您已经了解了 CHKDSK、SFC 和 DISM 的作用,运行这些 Windows 故障排除工具中的一个或多个将有望帮助您修复电脑。
如果仍然遇到问题,请执行系统还原。 这会将您的系统文件、设置和程序恢复到正常运行的状态。 如果创建还原点时您的系统没有损坏,则可能会解决您的损坏问题。
