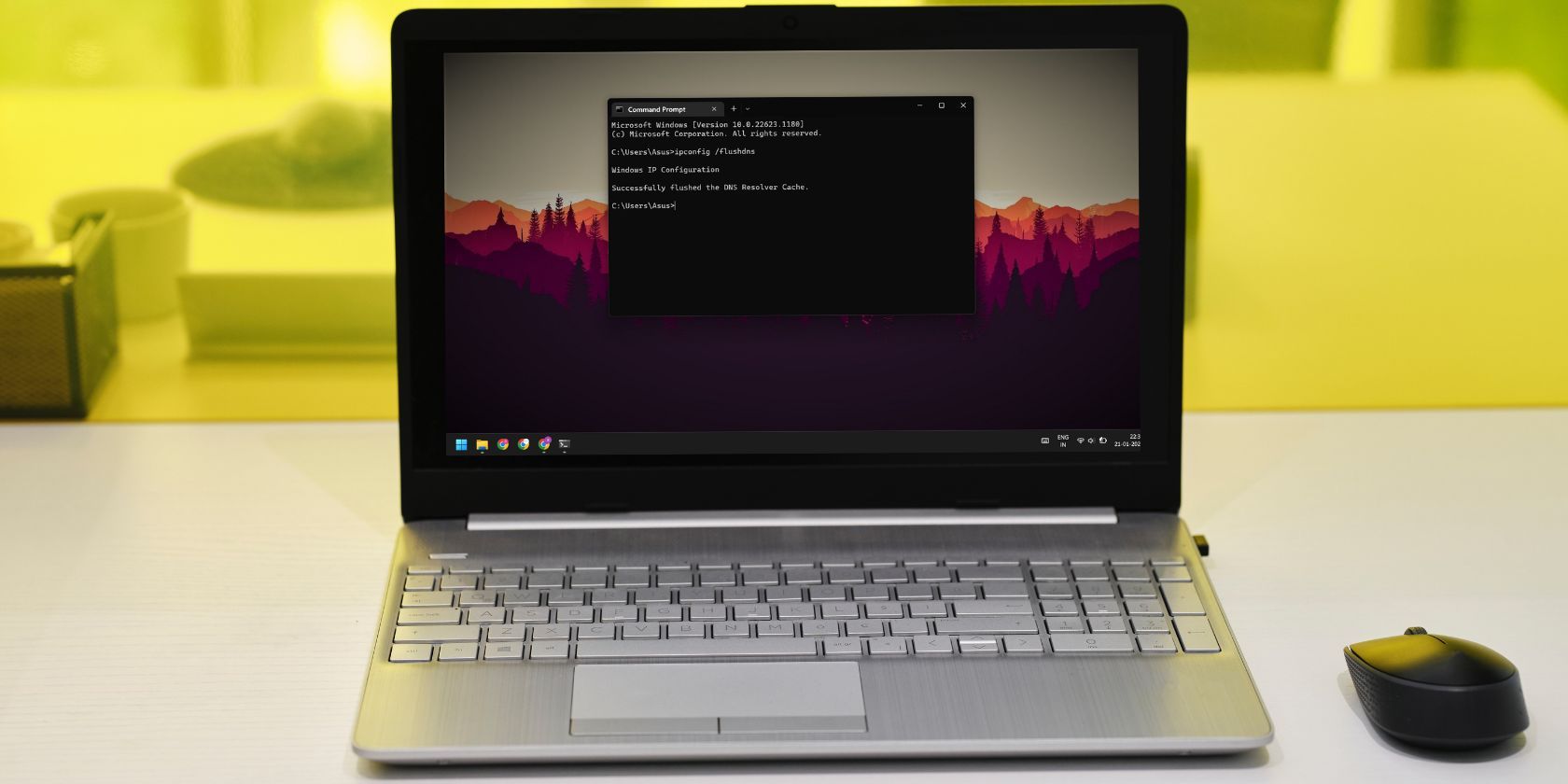如何向Windows 10/11添加增强的运行工具
Windows 11/10 中用于打开应用程序和文件的运行命令附件几十年来一直是微软旗舰操作系统系列的一部分。 然而,该配饰自 1990 年代以来几乎没有变化; Windows 搜索工具更适合 Run 的预期目的。 大 M 是时候改造 Run 了。
微软还没有宣布任何将增强 Run 的更新。 但是,您至少可以为 Windows 11/10 添加一个增强的 Run 替代品。 这就是您如何使用 Run-Command 和 PowerToys 为 Windows 11/10 添加两个更好的运行替代方案。
推荐:如何修复媒体创建工具错误0x8007043C
如何使用 Run-Command 向 Windows 添加替代运行附件
Run-Command 是 Run 的便携式替代品,它在许多方面改进了该配件的功能。 由于它是便携式软件,您无需安装即可在许多 Windows 平台上使用它。 将 Run-Command 添加到 Windows 11/10 所需要做的就是下载并解压缩该软件,如下所示:
- 打开 Run-Command 下载页面。
- 点击 Run-Command _x64.zip 下载适用于 64 位 Windows 平台的 ZIP 存档。
- 接下来,按 win 标志和 E 访问文件资源管理器的键盘按钮。
- 打开包含的文件夹 Run-Command _x64.zip 档案。
- 按照我们如何在 Windows 上解压缩文件指南中的说明来提取 Run-Command _x64.zip 档案。
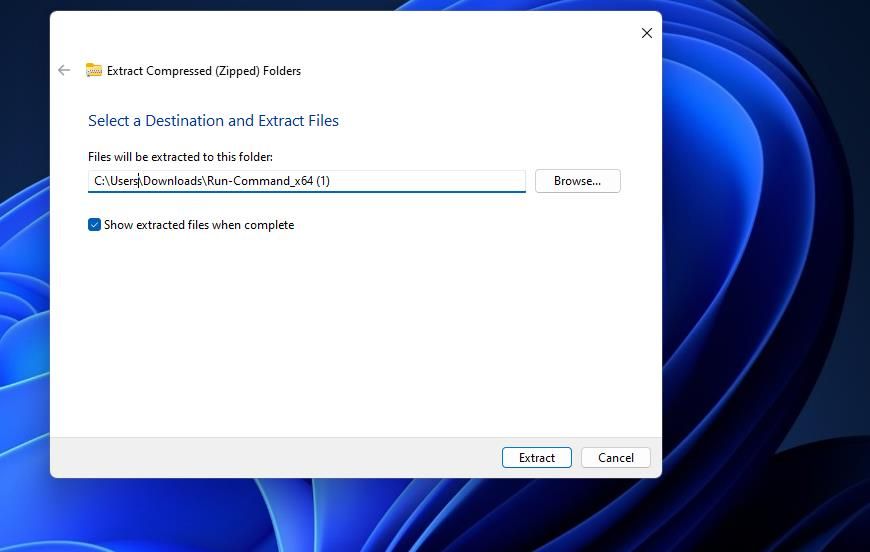
- 然后双击 运行 Command_x64.exe 在该软件的解压缩文件夹中。
现在您可以使用 Run-Command 而不是 Run。 在 Run-Command 中输入您通常会在 Run 中输入的任何命令。 然后点击 跑步 或者 以管理员身份运行 使用输入的命令打开应用程序。 这个应用程序的 以管理员身份运行 选项是大多数用户可能会注意到的第一个显着差异。
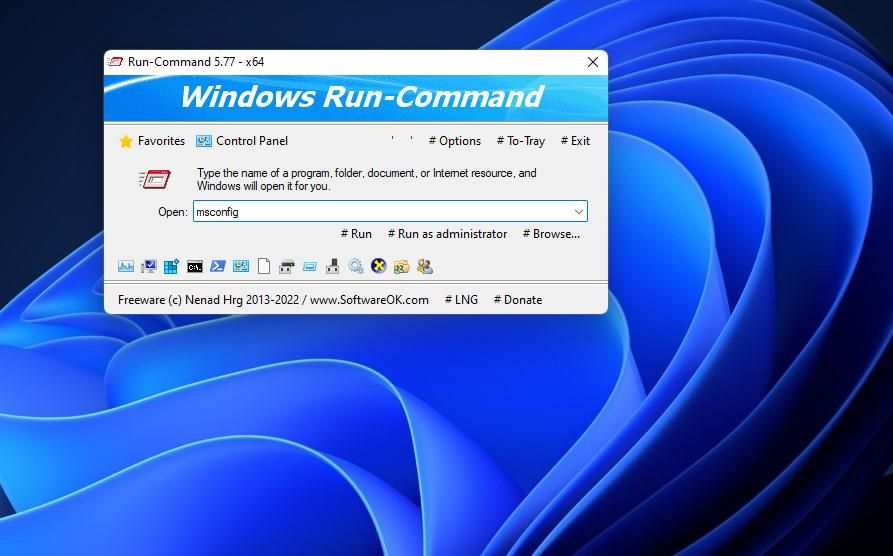
您很快就会注意到的另一个区别是 Run-Command 包含 13 个快捷方式图标。 单击这些快捷方式将打开一些最有用的 Windows 工具。 这些是您可以使用这些运行命令快捷方式访问的实用程序和窗口:
- 注册表编辑器
- 任务管理器
- 系统属性
- 命令提示符
- 控制面板
- 电源外壳
- 计算机管理
- 磁盘管理
- 跑步
- 装置经理
- 共享文件夹
- 用户帐户
- DirectX 诊断工具
但是,让 Run-Command 与 Windows 的运行附件完全不同的是,您可以向它添加快捷方式。 为此,请输入访问应用程序、文件或网站的命令(或者您可以单击 浏览 选择一个); 点击 收藏夹 Run-Command 上的按钮,它会打开一个菜单,其中已经包含更多用于访问系统工具的快捷方式。 然后选择 添加到收藏夹 选项。
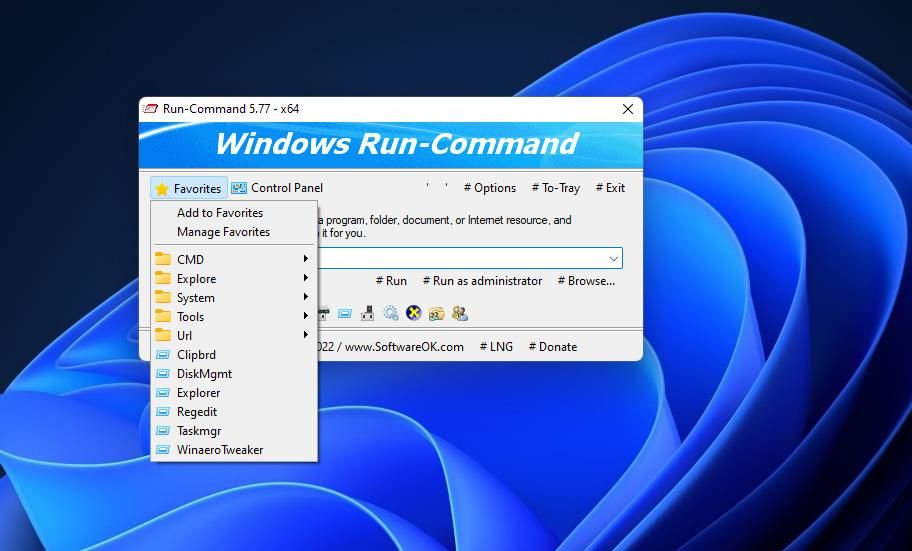
您可以通过单击 管理收藏夹 选项。 在“管理收藏夹”窗口中选择一个快捷方式,然后单击 X 按钮将其删除。 或者您可以单击那里的文件夹按钮,将新的子文件夹添加到菜单中,以将快捷方式移入。要编辑快捷方式的标题,请选择它并单击重命名按钮。
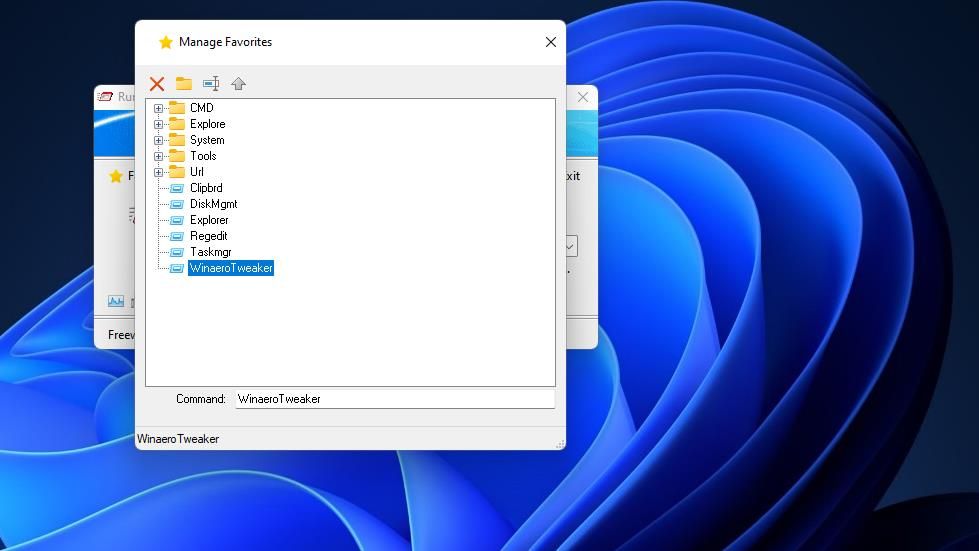
因此,我们这里有一个替代的 Run 应用程序,您可以在其中添加用于打开所有您喜欢的软件包的快捷方式。 多么辉煌; 但为什么微软没有在 Windows 的原生 Run 应用程序中添加这样的功能呢? Redmond 开发人员早就应该为 Run 添加一个快捷菜单。
当 Run-Command 运行时,您可以使用 WIN 键 + R 通常打开本机运行附件的键盘快捷键。 Run-Command 在其窗口关闭的情况下保持运行。 所以,您可以按 WIN + R 需要时重新打开 Run-Command 的热键。
但是,如果愿意,您可以将该键盘快捷方式更改为其他内容。 为此,请单击 选项 菜单; 选择 热键 在该菜单上调出一个小窗口。 然后在下拉菜单中选择一个组合键并单击 好的.
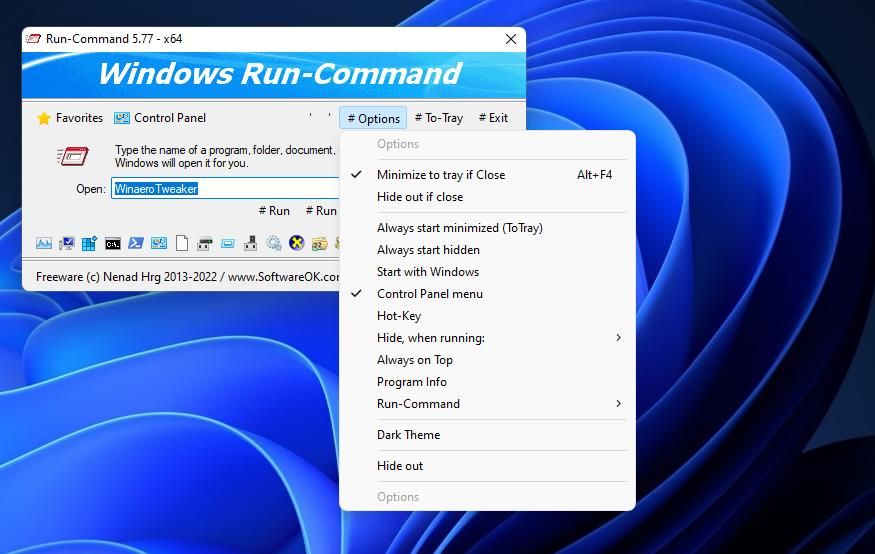
这 选项 菜单还包括 Run-Command 的许多其他设置。 选择 从 Windows 开始 将应用程序添加到启动项。 您还可以通过单击 控制面板 菜单选项。
如何使用 PowerToys 向 Windows 添加备用运行附件
PowerToys 是一个很棒的工具包,可以为 Windows 11/10 添加新功能。 该软件有一个您可以启用的 PowerToys Run 实用程序,它看起来与本机 Run 附件有些不同。 该实用程序更像是适用于 Windows 11/10 的二合一快速应用程序启动器和搜索工具。 这是将 Run 替换添加到 Windows 11/10 的方法:
- 打开此 Microsoft PowerToys 页面。
- 点击 PowerToysSetup-0.66.0-x64.exe 下载链接。
- 接下来,右键单击 开始 访问高级用户菜单并选择 文件管理器 在上面。
- 导航到包含下载的 PowerToys 安装文件的文件夹。
- 双击 PowerToysSetup-0.66.0-x64.exe 打开 PowerToys 设置窗口。
- 选择 我同意 复选框并单击 PowerToys’ 安装 选项。
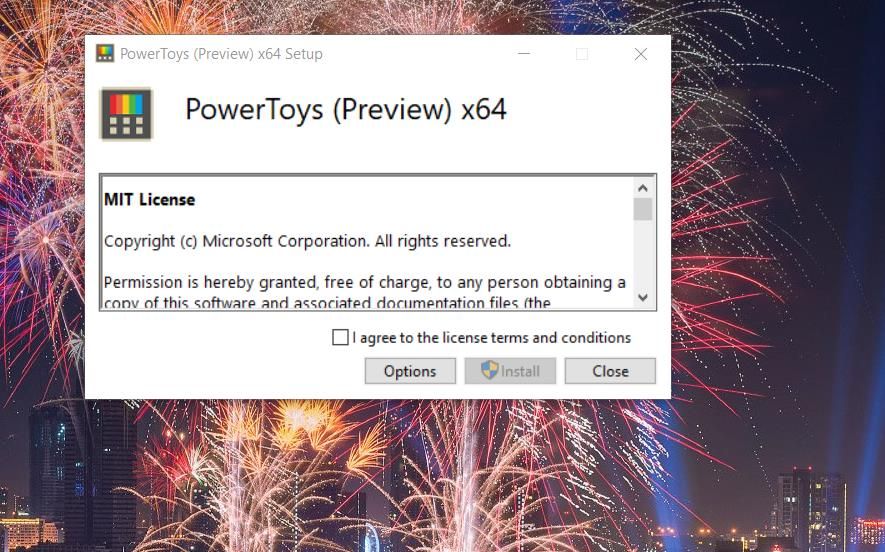
- 要打开 PowerToys,请单击 开始 和 所有应用 (在 Windows 11 中)。 在菜单上选择 PowerToys
- 选择 PowerToys RUN 标签。
- 打开启用 PowerToys RUN 关闭时的选项。
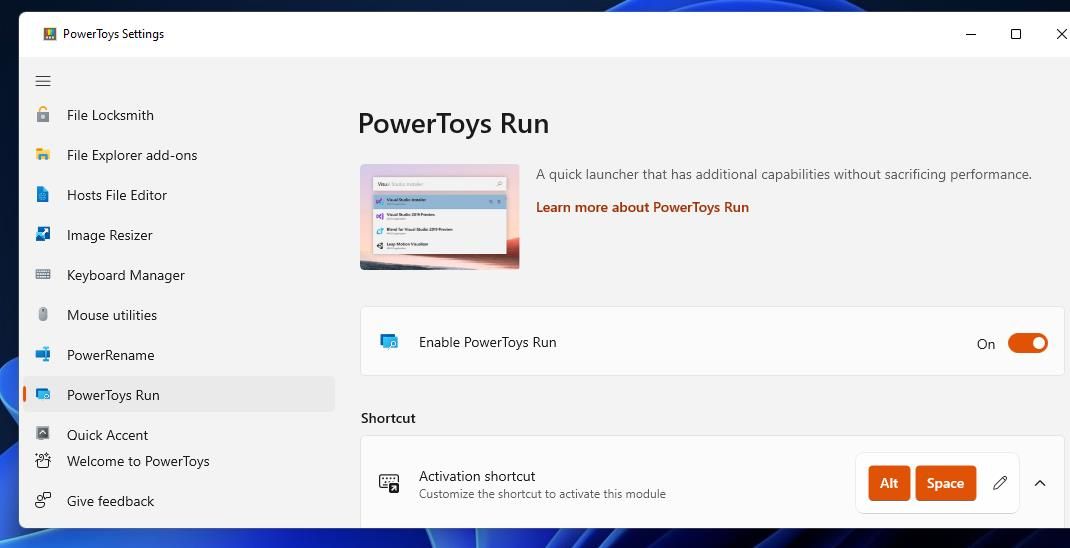
现在按 Alt + Space 调出一个热键 开始打字 盒子。 然后在 PowerToys Run 中输入要启动的软件的名称。 在显示的结果中选择匹配的应用程序以打开其窗口。
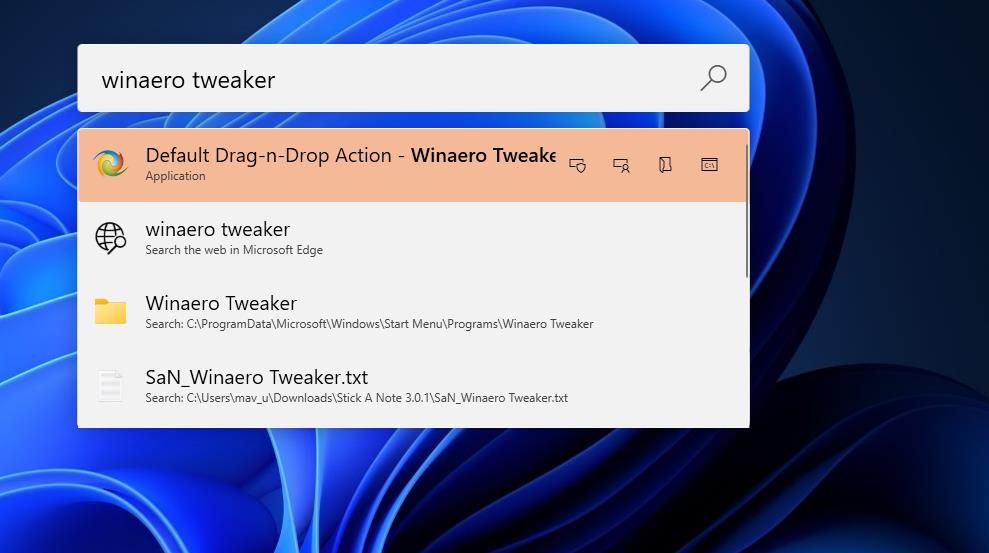
熟悉 PowerToys Run
在 PowerToys 的文本框中输入命令后,您首先会注意到它会显示多个结果。 因此,与 Run 相比,它更像是 Windows 搜索工具,这使它成为一个更灵活的选择。 它默认显示四个结果,但您可以通过为 显示的结果数 前 滚动 设置在 动力玩具跑 标签。
PowerToys Run 具有可变插件,您可以使用特定命令激活它们。 要仅使用插件打开已安装的程序,请输入 . 在软件的标题之前。 例如,输入 。边缘 在里面 开始打字 盒子。 然后 PowerToys Run 将只显示几个打开 Edge 的结果。
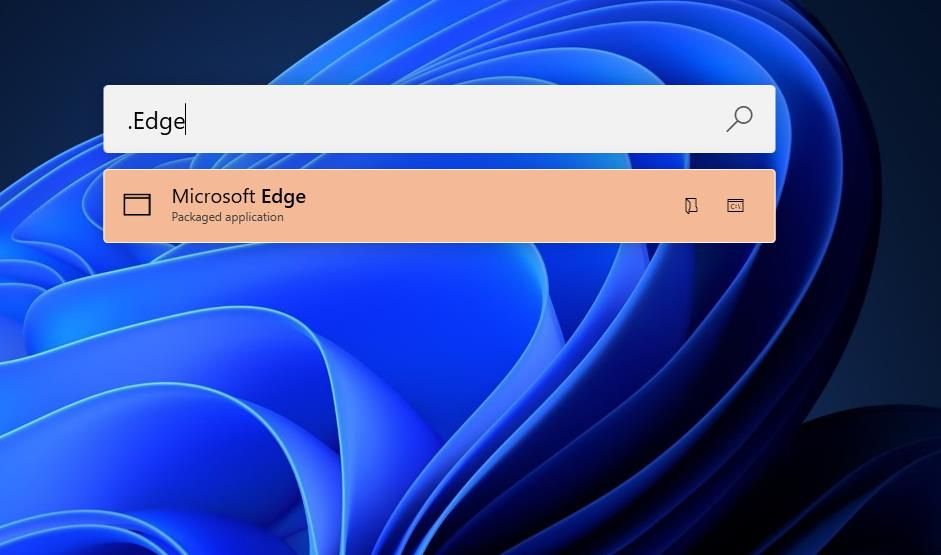
如果要使用 PowerToys 搜索文件,请输入 ? 后跟文件的标题。 PowerToys 将向您显示与命令中包含的搜索短语相匹配的文件。
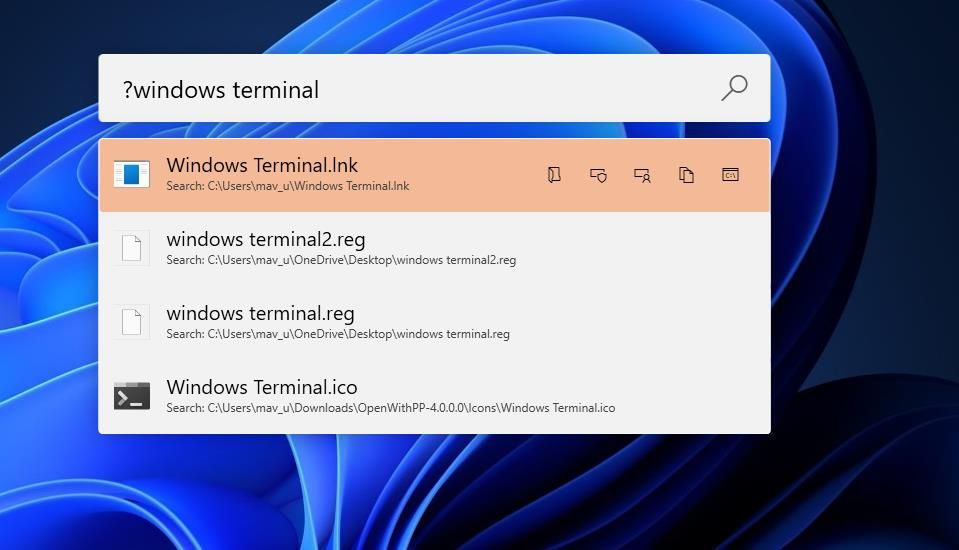
要使用 PowerToys Run 打开网站,请输入 // 插件后跟网站 URL。 例如,尝试通过输入打开 Bing //www.bing.com 在工具的命令框中。 然后选择结果(或按 进入) 在您的默认浏览器中打开该搜索引擎。
PowerToys 的另一个好处是您可以利用它进行计算。 输入一个 = 在 PowerToys 运行命令框中的总和之前激活计算器。 例如,输入 =55+125 将显示 180 结果。 您可以通过输入 + (添加), * (乘法), / (除法)和 – (减法)运算符。
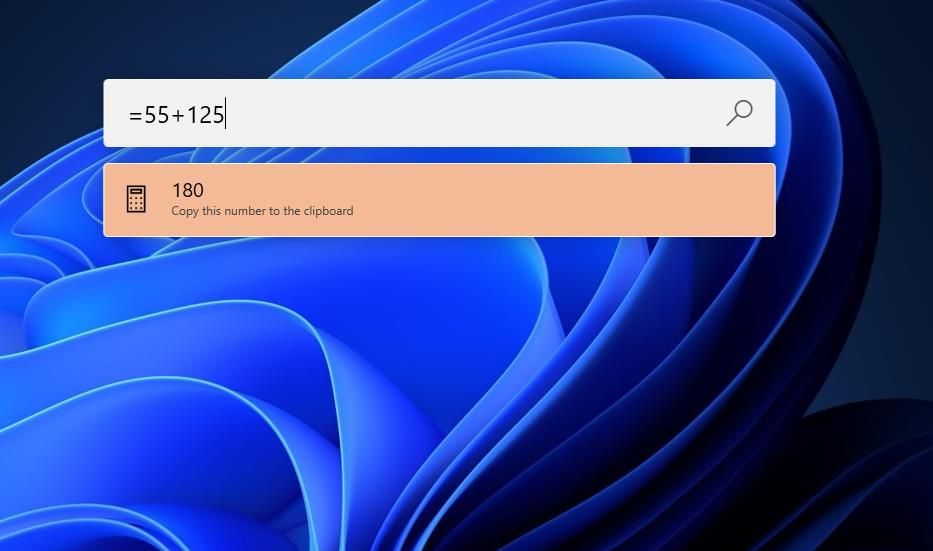
您还可以通过输入以下内容来访问控制面板小程序和设置应用程序页面 $ 插件后跟搜索短语。 例如,输入 $卸载 将同时找到程序和功能以及应用程序和功能工具。 或者你输入 $ 单独查看一长串设置页面和控制面板小程序。
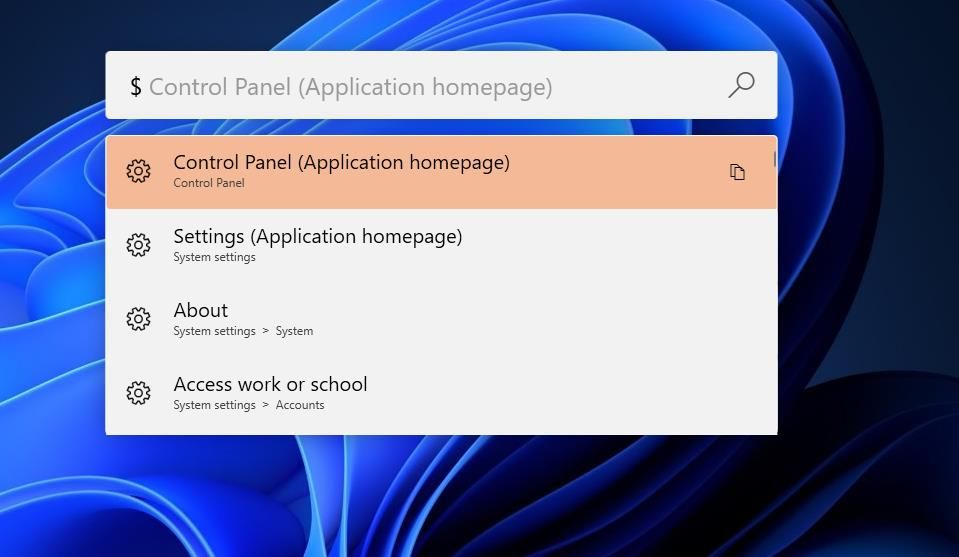
您可以通过禁用或启用插件 动力玩具跑 标签。 向下滚动到 插件 该选项卡的部分以查看这些选项。 您可以点击 在 或者 离开 开关以启用/禁用它们。
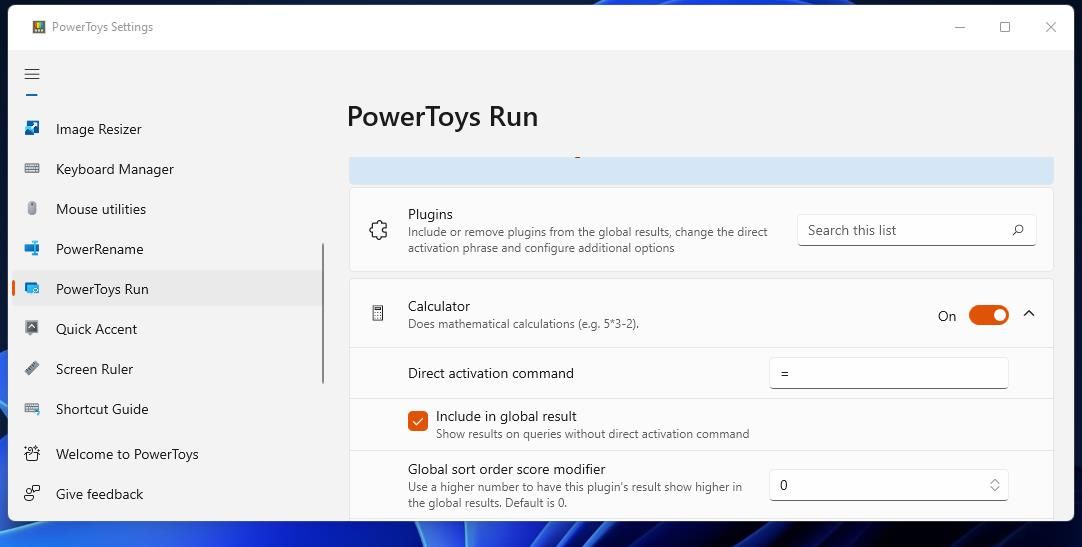
单击插件的向下箭头以查看其设置。 然后你可以在他们的插件中看到插件的激活命令 直接的 激活命令 盒子。 您可以通过选择该框来更改命令,单击 X,然后输入另一个。
充分利用 Windows 11/10 中增强的运行附件
因此,您不必再坚持使用 Windows 过时的运行附件。 Run-Command 和 PowerToys Run 都是在 Windows 11 和 10 中打开应用程序、文件等的绝佳选择。PowerToys 凭借其众多插件提供了最佳的灵活性。 但是,Run-Command 的快捷方式菜单是一项很棒的功能,可以使它成为许多用户首选的 Run 替代品。