如何解决Windows 11 Apex Legends崩溃
与大多数大逃杀游戏一样,Apex Legends 也有不少错误和故障。 这些在一定程度上是可以理解的,但是当它在您的 Windows 11 PC 上每次启动时崩溃时会让人感到沮丧。
您可以采取以下措施来解决 Windows 11 上的 Apex Legends 崩溃问题。
推荐:如何从Windows 11上下文菜单中删除显示更多选项
确保您的计算机满足游戏的最低要求
在进行任何重大更改之前,请确保您的计算机能够运行 Apex Legends。 以下是在 Windows PC 上运行 Apex Legends 的最低要求。
- Windows 8 64 位操作系统
- Intel Core i3-6300 3.8Ghz / AMD FX-4350 4.2GHz 四核处理器
- 至少 6GB 内存和 1GB GPU 内存
- NVIDIA GeForce GT 640 或 Radeon HD 7730 GPU
- 至少 22GB 的可用空间。
如果您的计算机不满足上述任一要求,那么您唯一能做的就是升级您的计算机以修复崩溃问题。 查看我们的指南,了解哪些升级可以最大程度地提高您的计算机性能,了解一些想法。
但是,如果 Apex Legends 在兼容的计算机上崩溃,那么这里的修复可能会对您有所帮助。
1.关闭不必要的后台运行应用程序
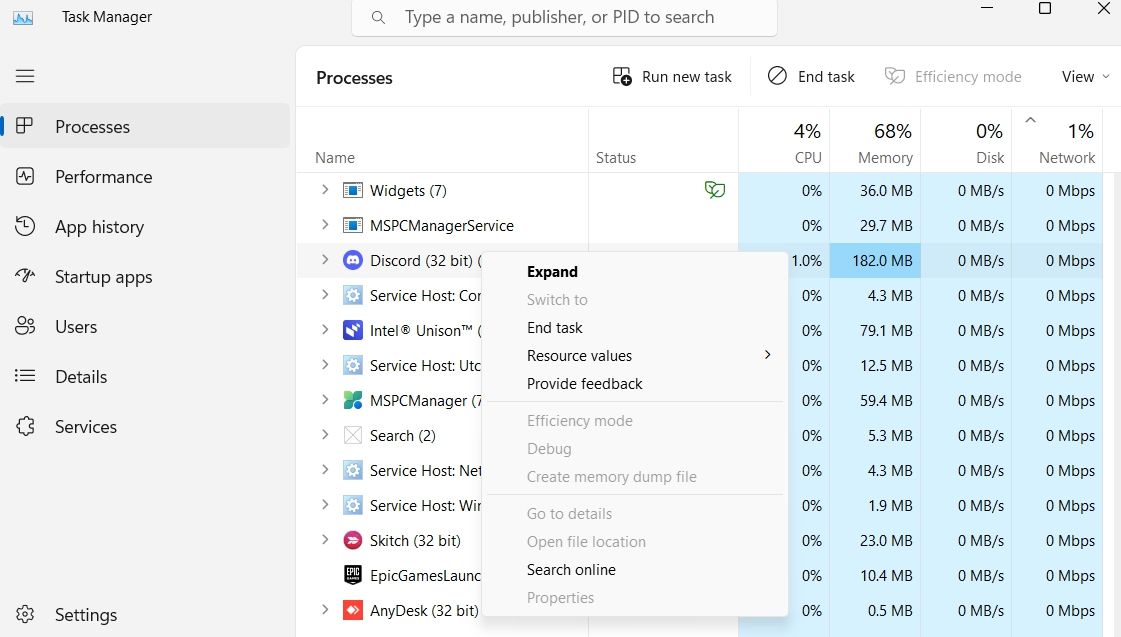
查看任务栏,您可能会觉得您的计算机没有打开任何应用程序,但后台可能正在运行很多应用程序。 Google Chrome、Microsoft Teams 和您的显卡软件是您启动计算机后立即开始运行的众多程序中的一部分。
如果有大量此类应用程序在后台运行,那么您的系统很容易出现连接和崩溃问题。 这里的解决方案很简单——在启动 Apex Legends 之前关闭尽可能多的后台应用程序。
为此,打开任务管理器,右键单击所有不需要的后台应用程序,然后选择 结束任务. 您还可以阻止这些程序在 Windows 11 中启动时启动。
2.你的CPU超频了吗?
为在计算机上获得更好的游戏性能,您可以对 CPU 进行超频,这是您可以采取的众多措施之一。 CPU 超频可以创造奇迹,前提是您提供良好的通风和冷却。
然而,超频对所有游戏的影响并不相同。 在某些情况下,它可以获得很好的结果,但在另一些情况下,它可能是导致持续崩溃等严重问题的罪魁祸首。
因此,要解决 Apex Legends 的崩溃问题,请考虑禁用 CPU 超频,这会将您的处理器重置为其默认设置。
3. 更改 EasyAntiCheat 优先级
EasyAntiCheat 是一项反作弊服务,可确保您的多人游戏免受黑客攻击和作弊。 但有时,此服务会认为您的计算机后台进程是恶意的,并导致各种问题,包括游戏完全崩溃。
在这种情况下,解决方案是在 Apex Legends 在后台运行时降低 EasyAntiCheat 的优先级。 为此,请打开任务管理器并选择 细节 左侧栏中的选项。 然后,找到并右键单击 EasyAntiCheat 服务。 点击 设置优先级 然后选择 低的 从上下文菜单。
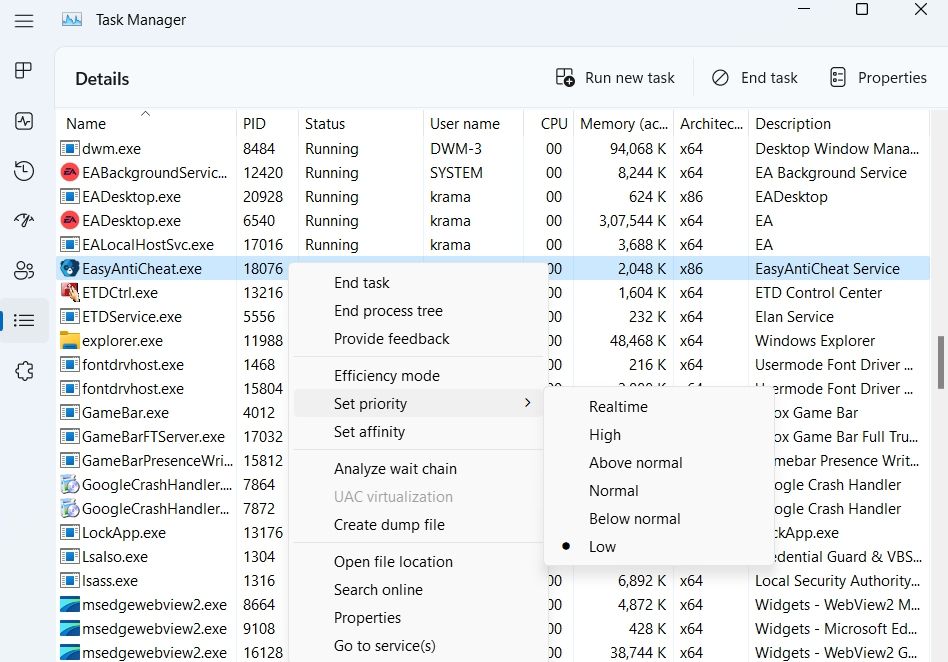
接下来,切换到 Apex Legends 并检查您是否仍然遇到崩溃。
4.调整游戏内设置
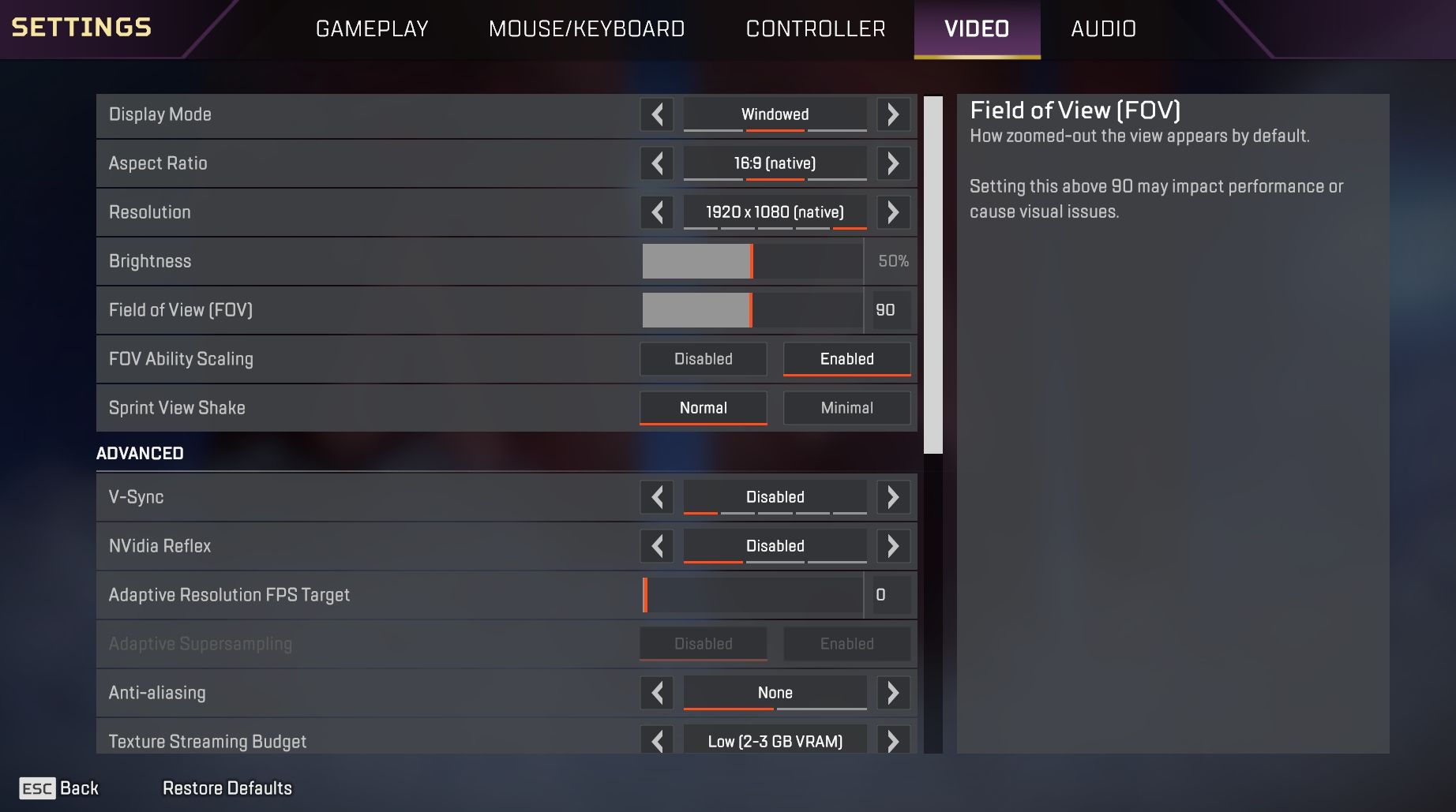
Apex Legends 提供了大量与图形相关的选项,您可以启用这些选项来增强游戏的外观。 其中一些选项仅与高规格设备兼容。
不知何故,如果您设法在低规格设备上启用这些选项,游戏将很容易崩溃。 因此,如果您使用的是低端电脑,请确保游戏以低分辨率运行,并且禁用所有可选功能。
以下是在低端设备上玩 Apex 英雄时必须进行的一些更改:
- 显示模式 – 开窗
- 解析度 – 本国的
- 垂直同步 – 禁用
- 抗锯齿 – 禁用
- 纹理流预算 – 低的
- 自适应超级采样 – 禁用
- 环境遮挡质量 – 低的
- 太阳阴影覆盖和细节 – 低的
- 体积光照 – 禁用
- 动态点阴影 – 禁用
- 效果详情 – 中等的
- 影响标记 – 低的
- 布娃娃 – 中等的
这些设置适用于大多数低端设备。 不过,您可以尝试这些设置,直到获得适合您计算机的最佳组合。
5. 检查 Apex Legends 文件是否损坏
如果文件损坏,Apex Legends 可能会在您的计算机上崩溃。 要检测并消除损坏,您必须验证游戏文件的完整性。
以下是在 EA 应用程序中执行此操作的方法:
- 启动 EA 应用程序并选择 我的收藏 从左侧边栏。
- 点击 三点 在 Apex Legends 上并选择 修理。
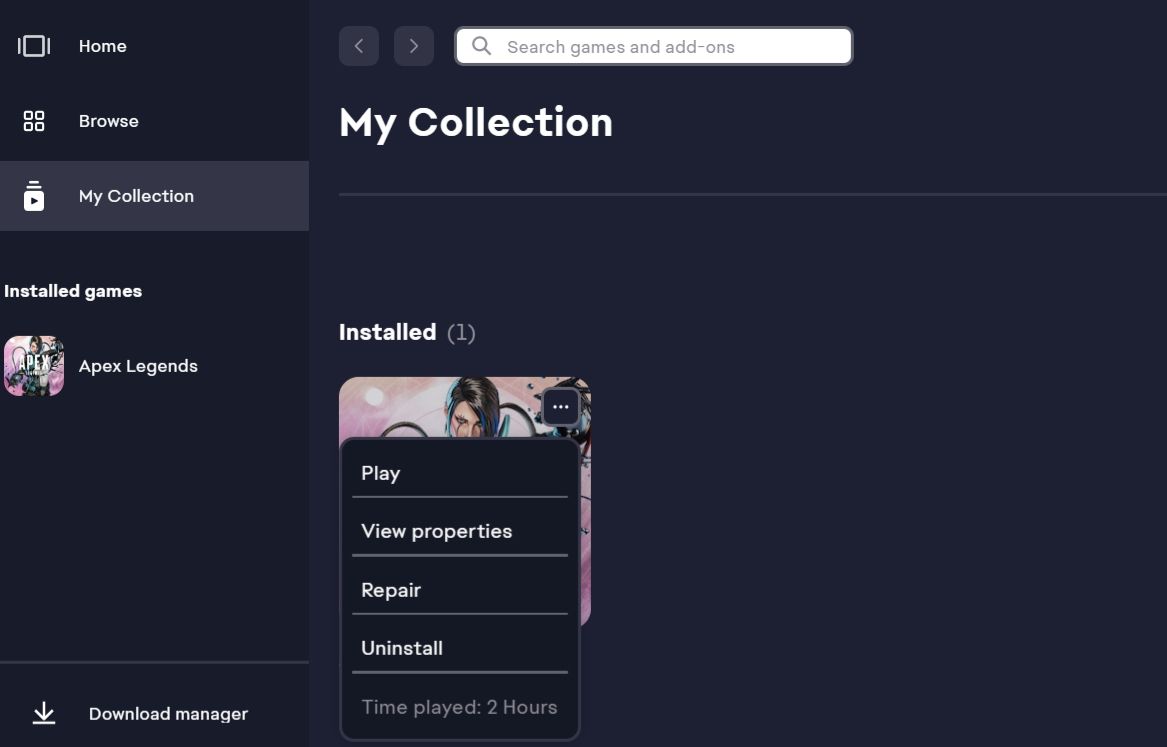
EA 应用程序现在将查找并删除 Apex Legends 文件中的任何损坏。
如果您使用的是 Steam 或 Origin,请查看我们的指南,了解如何在 Steam 和 Origin 上验证游戏文件的完整性。
6.更新您的图形驱动程序
有时,您使用的图形驱动程序可能与 Apex Legends 不兼容并导致它崩溃。 您始终可以通过将其更新到最新版本来解决图形驱动程序问题。 就是这样:
- 按下 win + X 热键打开 用户菜单。
- 选择 设备管理 从出现的列表中。
- 双击 显示适配器 节点来展开它。
- 右键单击已安装的图形驱动程序并选择 更新驱动程序。
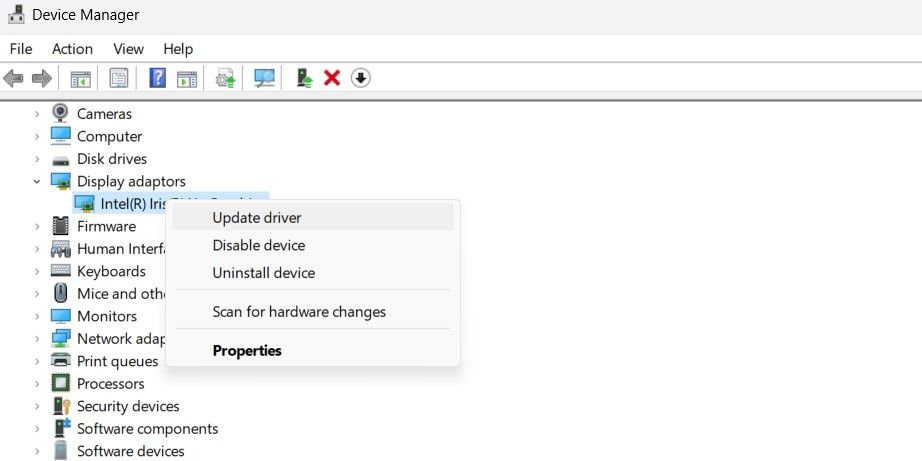
- 选择 自动搜索驱动程序 选项。
设备管理器将在您的计算机上搜索并下载任何可用的图形驱动程序更新。
遗憾的是,Windows 有时会在为您的系统查找最新驱动程序时遇到问题。 如果 Windows 找不到任何东西,请按照我们关于如何在 Windows 上更新显卡驱动程序的指南获取有关 Nvidia 和 AMD 显卡的建议。
7. 允许 Apex Legends Launcher 通过 Windows 防火墙
Windows Defender 防火墙可能会干扰 Apex Legends 启动器并导致其崩溃。 要阻止这种情况发生,您必须允许启动器通过 Windows Defender 防火墙运行。 就是这样:
- 打开 Windows 搜索 通过按下 win + S 热键。
- 类型 允许应用通过 Windows 防火墙 并选择 打开。
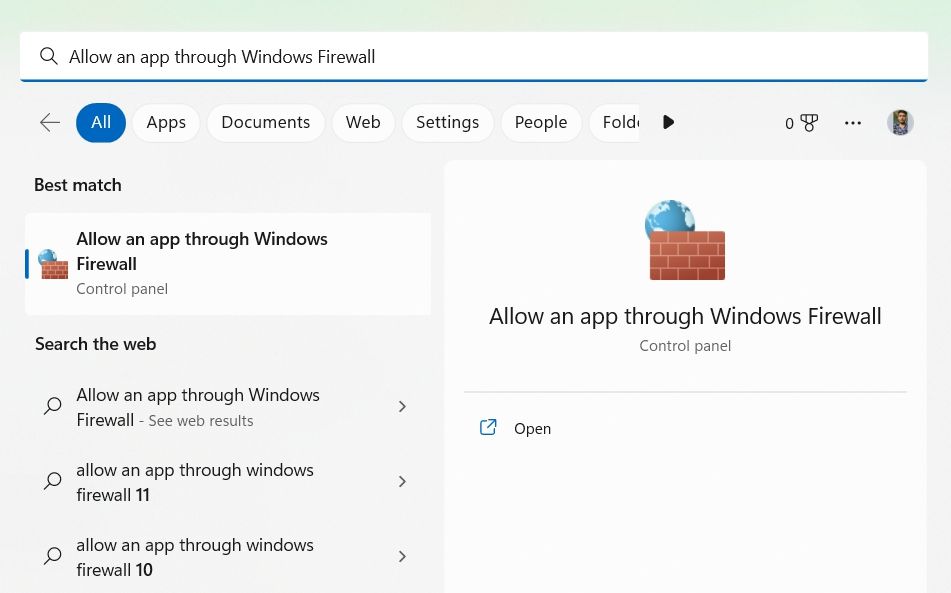
- 点击 更改设置 选项。
- 检查两个 私人的 和 上市 所有 EA 应用程序服务的盒子。
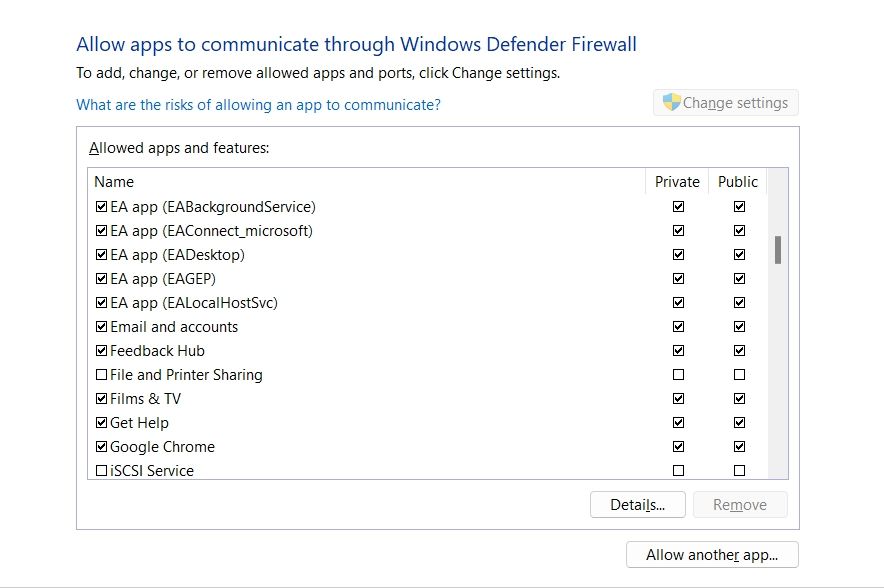
- 点击 好的。
同样,如果您使用的是 Steam 或 Origin,请选中这些启动器的私人和公共框并保存更改。
Apex Legends 崩溃问题,已修复
Apex Legends 等多人游戏总是容易崩溃。 这些崩溃通常是由于游戏文件损坏或游戏内设置配置错误造成的。 幸运的是,您可以使用上述解决方案快速解决崩溃问题。
