如何启用和查找Windows启动日志
在对 Windows 计算机的问题进行故障排除时,拥有尽可能多的系统信息很有用。 有几种方法可以生成有关 PC 引擎盖下正在发生的事情的信息。 如果您遇到启动问题,最有用的检查之一是启动日志。
以下是如何启用引导日志以及在 Windows 计算机上的何处找到它。
推荐:如何查看Windows中的蓝屏死机日志文件
什么是 Windows 启动日志?
引导日志或系统初始化日志是一个文本文件,可以在计算机引导过程中生成。 它包含启动期间加载的所有驱动程序的列表,以及任何未加载的预期驱动程序。
默认情况下禁用引导日志功能。 有两种方法可以启用或禁用引导日志,下面将探讨这两种方法。 因为您正在对 Windows 的重要部分进行更改,所以这两种方法都要求您以管理员身份登录。 如果您没有提升的权限,则不允许您启用启动日志。
启用启动日志记录后生成的文本文件可以在记事本等文本编辑器中打开和读取。 每个驱动程序都单独列出,并标记为 LOADED 或 NOT_LOADED。 还显示了每个驱动程序的文件夹路径。
如何使用 MSConfig 启用引导日志
使用 MSConfig 工具(也称为系统配置工具)可能是启用引导日志的两种方法中最简单的一种。
- 通过搜索打开“运行”对话框 Run 在 Windows 搜索中,或使用 win + R 捷径。
- 在运行应用程序中,键入 msconfig 配置文件 并按下 Return返回. 如果出现提示,请确认您的管理员权限。
- 选择 Boot tab 引导选项卡 在系统配置应用程序中。 应该已经选择了默认操作系统。
- 选中旁边的框Boot log 引导日志 在引导选项部分,然后单击 Apply申请.
系统将提示您重新启动计算机。 这样做会立即生成引导日志。 如果您需要保存和关闭任何未完成的文件,您也可以不重新启动而退出。 在这种情况下,将在您下次重新启动 PC 时创建引导日志。
如何在启用 BitLocker 的情况下修改引导设置
Windows 将启用启动日志视为编辑启动设置。 如果您为安装操作系统的磁盘打开了 BitLocker 加密,这将是一个问题。 启用启动日志然后重新启动将激活 BitLocker 保护。
如果启用了 BitLocker,当您在 MSConfig 中应用启动设置更改时,您将看到一条消息。 该消息将提醒您,在更改启动设置后重新启动时,您的计算机将进入恢复模式。 您将需要输入 BitLocker 恢复密钥或恢复密码才能继续启动。
如果您看到该消息并且没有 BitLocker 恢复密钥或密码,请不要继续更改启动选项。 如果您不知道在哪里可以找到它,我们的指南将帮助您找到您的 BitLocker 恢复密钥。
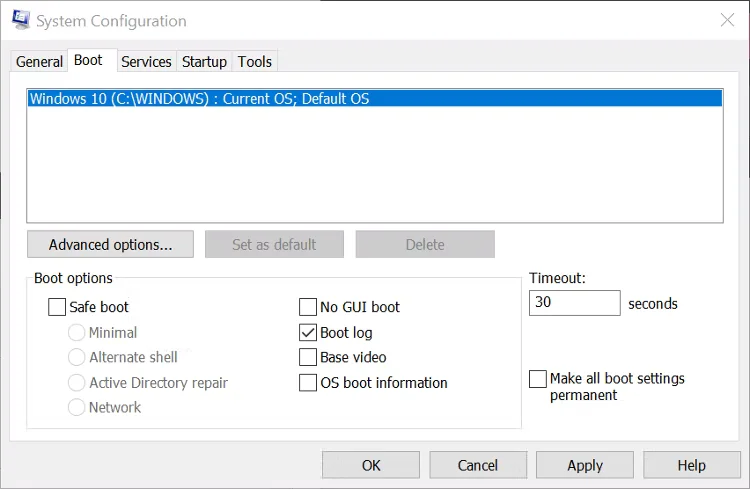
如何使用命令提示符启用引导日志
如果由于某种原因无法访问 MSConfig,可以使用命令提示符(提升)启用引导日志。 此方法需要更多的工作,但如果您按照此处的步骤操作,仍然很简单。
- 在 Windows 搜索中,键入 Command Prompt 命令提示符. 在结果中右键单击它并选择 Run as Administrator以管理员身份运行.
- 在提升的命令提示符中,键入 bcdedit 并按下 Return 返回. 这会生成启动详细信息列表。
- 记下 Identifier标识符 在 Windows 引导加载程序部分。 这通常是 {current}.
- 要启用引导日志,请键入以下内容: bcdedit /set {identifier} bootlog Yes. 代替 identifier标识符 使用您在上一步中记下的值。
- 输入 bcdedit 再次检查启动日志是否已启用。 它将显示在引导信息列表的底部。
- 然后,您可以关闭命令提示符并重新启动 PC 以生成日志。
对于新的 Windows 用户,或者如果您以前从未使用过该工具,使用命令提示符可能有点令人生畏。 只要您遵循来自诸如 PCPC 之类的受信任信息源的命令说明,这真的没什么好害怕的。 如果您想更加熟悉这个有用的 Windows 工具,请查看我们的命令提示符初学者指南。
Windows 启动日志保存在哪里?
生成的引导日志文件将被称为 ntbtlog.txt。 你可以在 C:\Windows\ntbtlog.txt. 如果您在该位置没有看到该文件,请确保您在启用引导日志后至少重新启动了一次计算机。
该文件只有一个版本,每次启动计算机并启用启动日志记录时,它都会被覆盖。 为了防止这种情况,您可以将生成的日志移动到您的桌面或计算机上的其他位置。 这使您可以比较不同时间的引导日志。 您需要先确认管理员权限,然后才能将引导日志移出 Windows 文件夹。
如何禁用引导日志
使用引导日志完成故障排除后,无需保持启用状态。 您可以通过简单地反转上面显示的过程来禁用引导日志。
- Run MSConfig 并选择 Boot tab 引导选项卡. 取消选中旁边的框 Boot log 引导日志 在引导选项部分。 然后点击 Apply申请.
- 打开一个 Elevated Command Prompt 提升的命令提示符,然后键入:bcdedit /set {identifier} bootlog No. 更换 identifier标识符 使用您之前使用的那个,例如 {current}。
您可以使用任何一种方法来禁用引导日志,即使它与您用来启用它的方法不同。
使用 Windows 启动日志解决启动问题
在 Windows 中启用引导日志允许您查看在引导过程中加载和未加载的每个驱动程序的文本列表。 这对于解决启动问题以及启动后应用程序和服务无法正常工作的问题非常有用。
