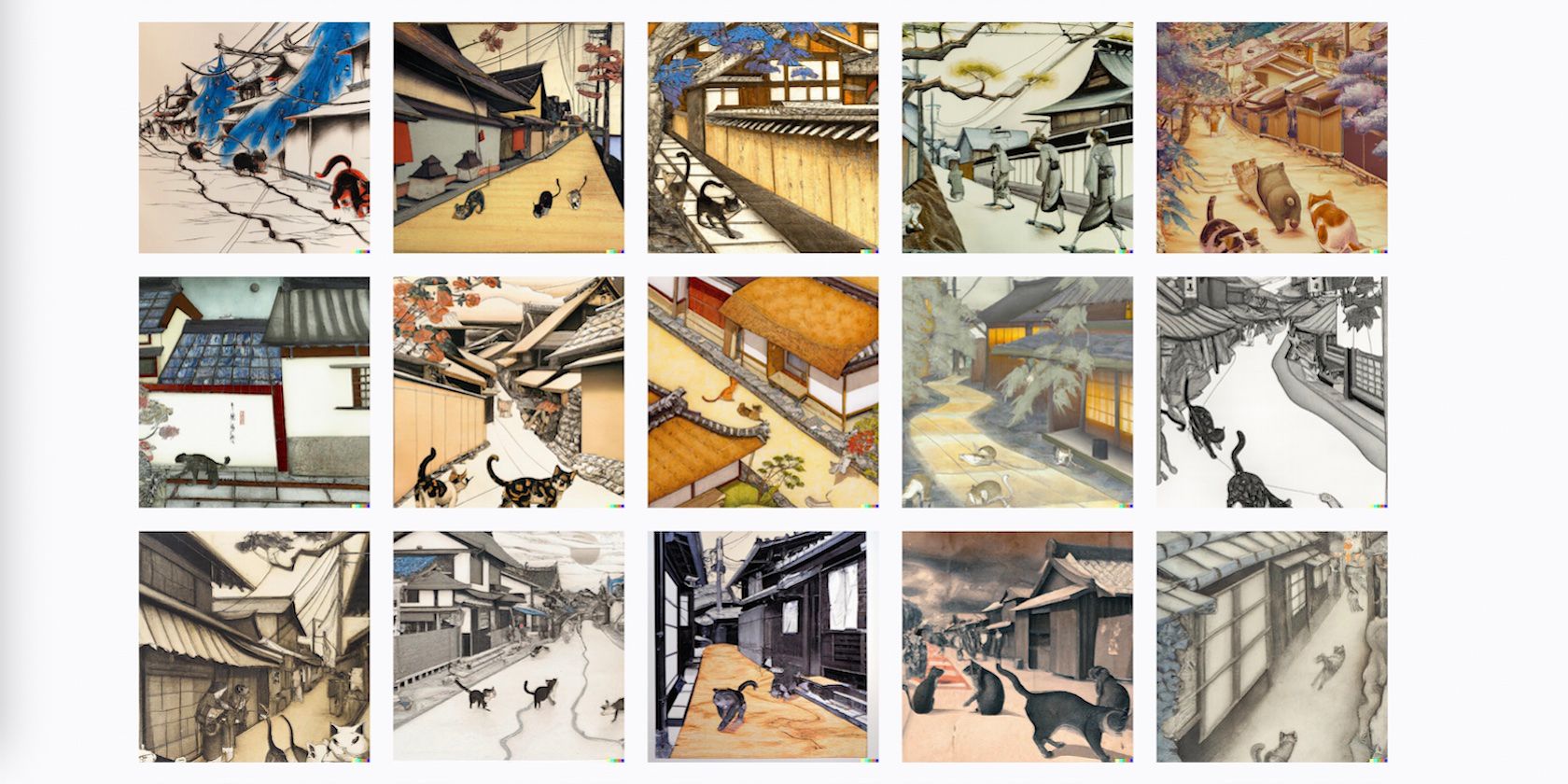如何在没有水印的情况下保存DALL-E图像
您可能不知道您使用 DALL-E 创建的图像是您自己的,您可以随意使用它们。 这包括删除水印和出售您的 Dall-E 作品(如果这是您的目标)。 或者,您可能只想在没有水印的情况下在线共享它们,因为它看起来更美观。
那么,如何下载没有水印的 DALL-E 图片呢? 事实证明,这比您想象的要容易得多。 您无需担心下载任何软件或使用应用程序,您只需要一个桌面浏览器。
推荐:WordPress清理数据库插件Advanced Database Cleaner Pro
您可以删除水印吗?
简短的回答是肯定的——您可以删除图像右下角显示为五个彩色方块的 DALL-E 水印。 答案直接来自 DALL-E 内容政策常见问题解答。
毫不奇怪,这个问题经常被问及 DALL-E 的团队,因为没有明显的方法可以使用 DALL-E 网站下载没有水印的图像。
有趣的是,使用 DALL-E 创建的图像不属于 OpenAI。 图像的权利实际上传递给了创作者,无论您使用的是免费版还是付费版的 AI 图像生成器。
考虑到这一点,您可以自由地出售您创建的任何图像或将它们用于商业目的——正如这篇 OpenAI 帖子所阐明的那样。 因此,删除水印是有意义的。
如何在没有水印的情况下保存 DALL-E 图像
尽管允许您从 DALL-E 图像中删除水印,该公司仍未为无水印图像创建专用下载按钮。 相反,您需要按照以下步骤操作。
1.检查图像
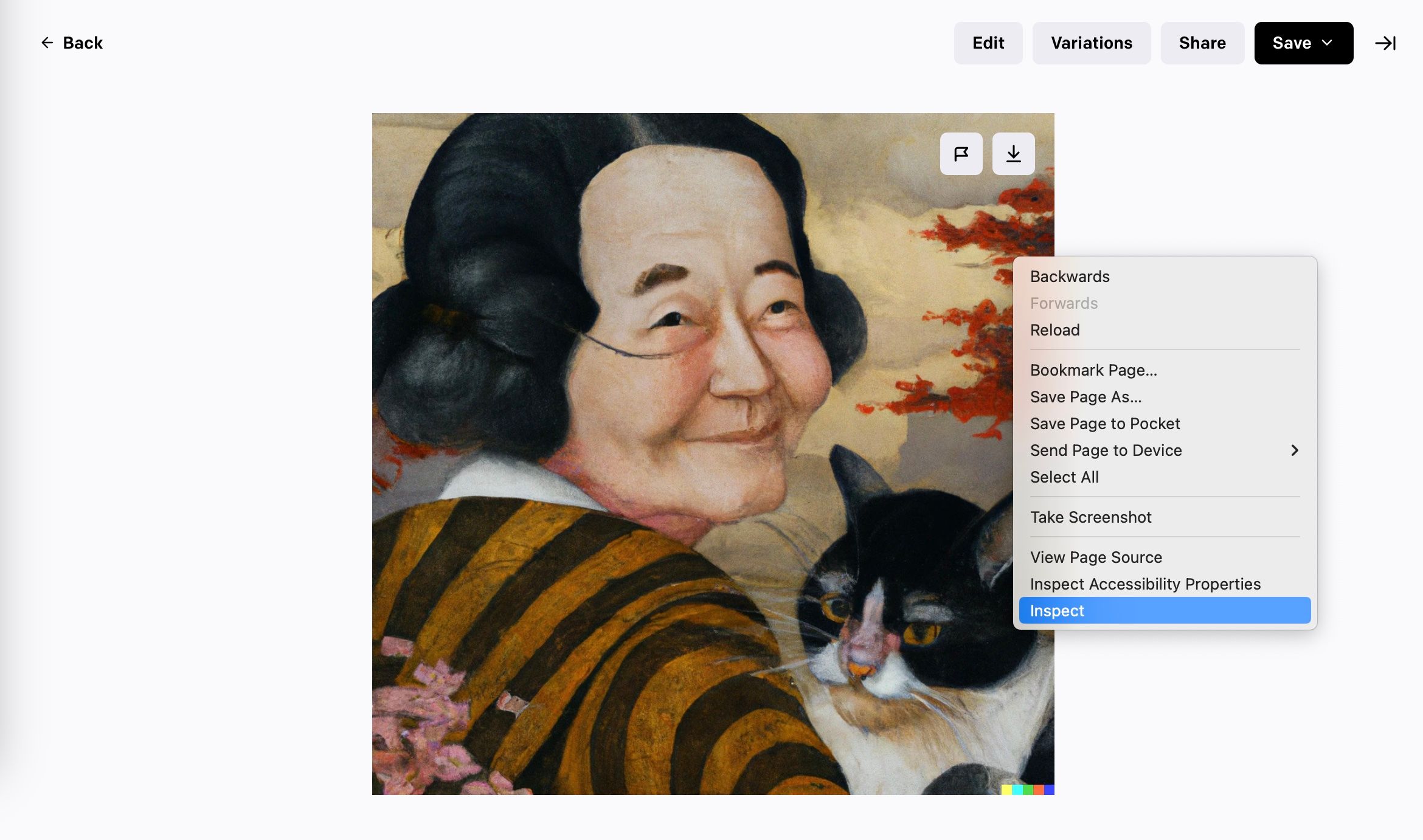
选择要下载的图像以在预览模式下打开它。 然后,右键单击要下载的图像并选择 检查 从菜单中。
2.打开图片链接
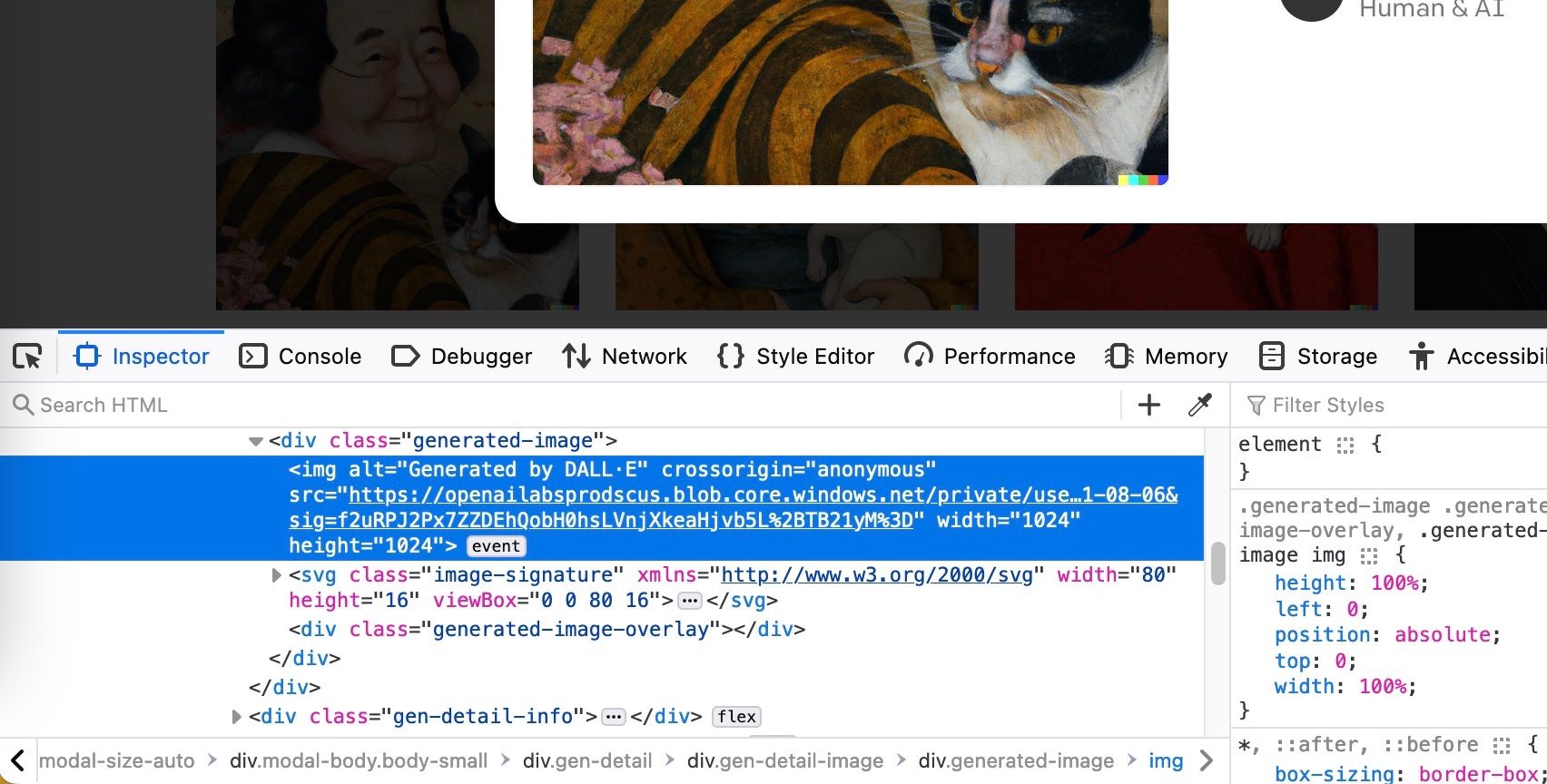
在检查器窗口中查找图像链接; 它看起来类似于上面的屏幕截图并位于
根据您使用的浏览器,检查器窗口看起来会有所不同。 上面的屏幕截图显示了 Firefox 浏览器上的检查器视图,它通常位于屏幕底部。
对于使用 Chrome 浏览器的用户,检查器窗口可能会出现在屏幕的右侧,看起来类似于下面的屏幕截图。 在这两种情况下,图片链接都应该在同一个名为“generated-image”的 div 类下。
使用 inspector 元素可以做很多有趣的事情,所以一定要看一看。
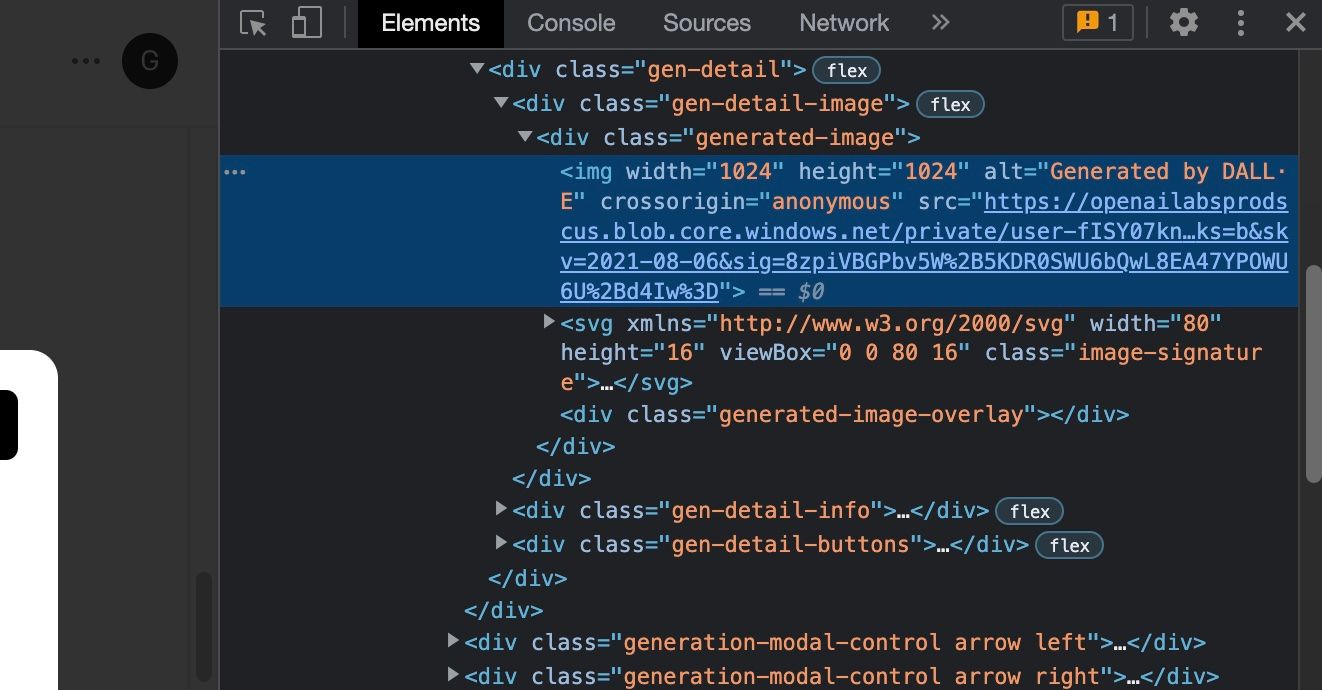
3.下载图片
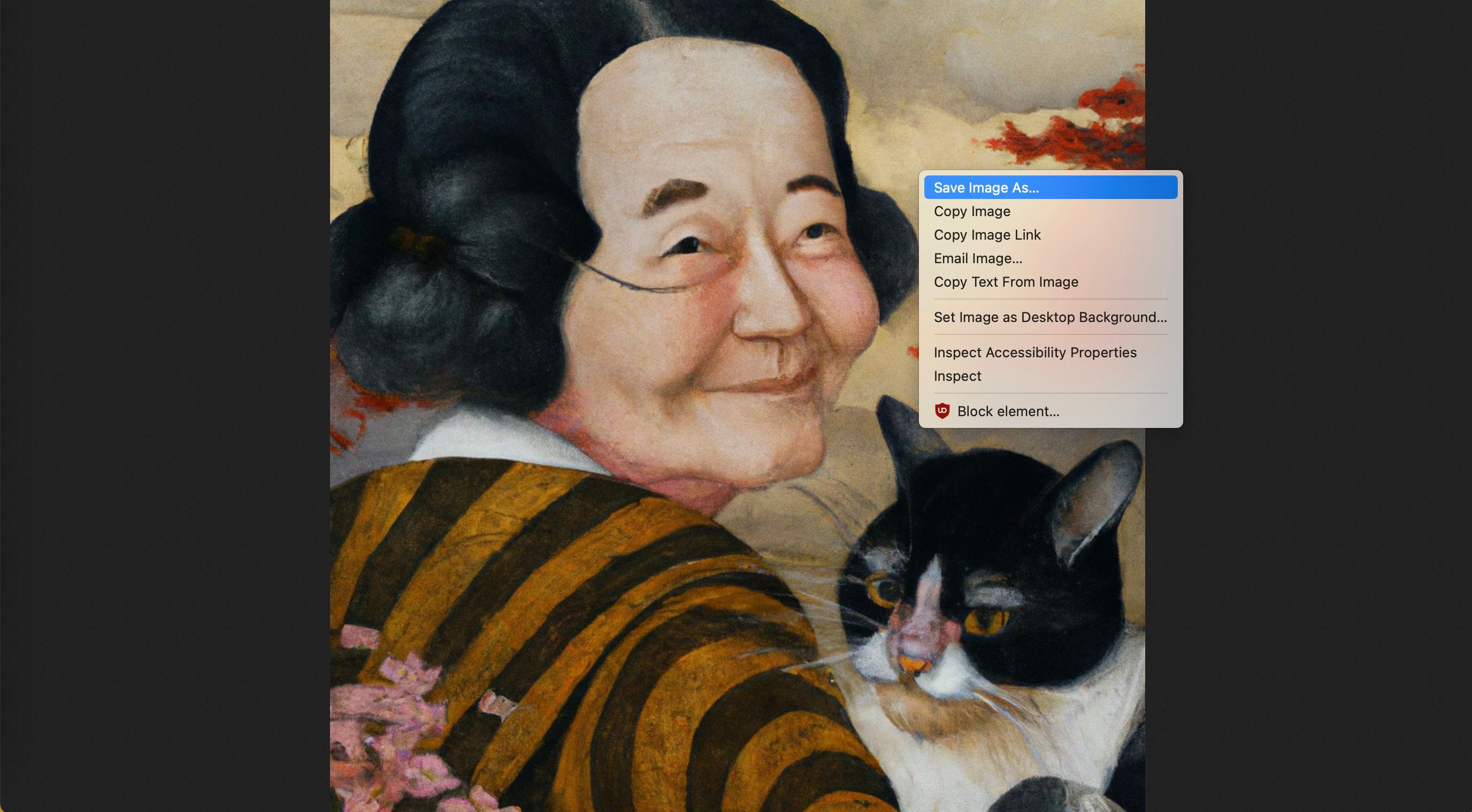
在新选项卡中打开链接后,您应该能够看到您使用 DALL-E 创建的图片,但右下角没有水印。 之后剩下要做的就是右键单击图像并单击 图像另存为 将其下载到您的计算机。
现在您已经知道如何从 DALL-E 下载没有水印的图像,您可能会发现自己更多地使用这个 AI 图像生成器。 但是请记住,在将人工智能艺术用于任何认真的尝试之前,有一些值得理解的问题。
重要笔记
此方法适用于您刚刚在主提示页面上创建的图像,以及保存到收藏夹或显示在历史记录中的图像。 它不起作用的一个地方是使用移动浏览器,所以坚持使用台式电脑。
请记住,每当您公开分享图像时,引用 AI 的使用也是一个好主意。 DALL-E 的制作者的官方建议是永远不要误导人们认为你的作品完全是人手制作的。
公开 AI 的使用是人们识别 AI 生成图像的方式之一,还有助于在不同艺术形式之间划清界限。
没有水印的 DALL-E 图片
使用桌面浏览器下载不带水印的 DALL-E 图像简单易行。 如果您打算在未来出售您的作品,或者只是想拥有一个可以在线共享的干净图像,这个技巧很方便。
您唯一需要谨慎的是遵循 OpenAI 内容政策,并确保您公开了 AI 用于创建您的图像。 换句话说,不要试图假装 AI 生成的图像完全是由人类制作的。