如何在Windows 11中禁用文件资源管理器选项卡
Windows 11 上的文件资源管理器选项卡很有用,但它们可能会妨碍某些人。 使用本指南禁用它们。
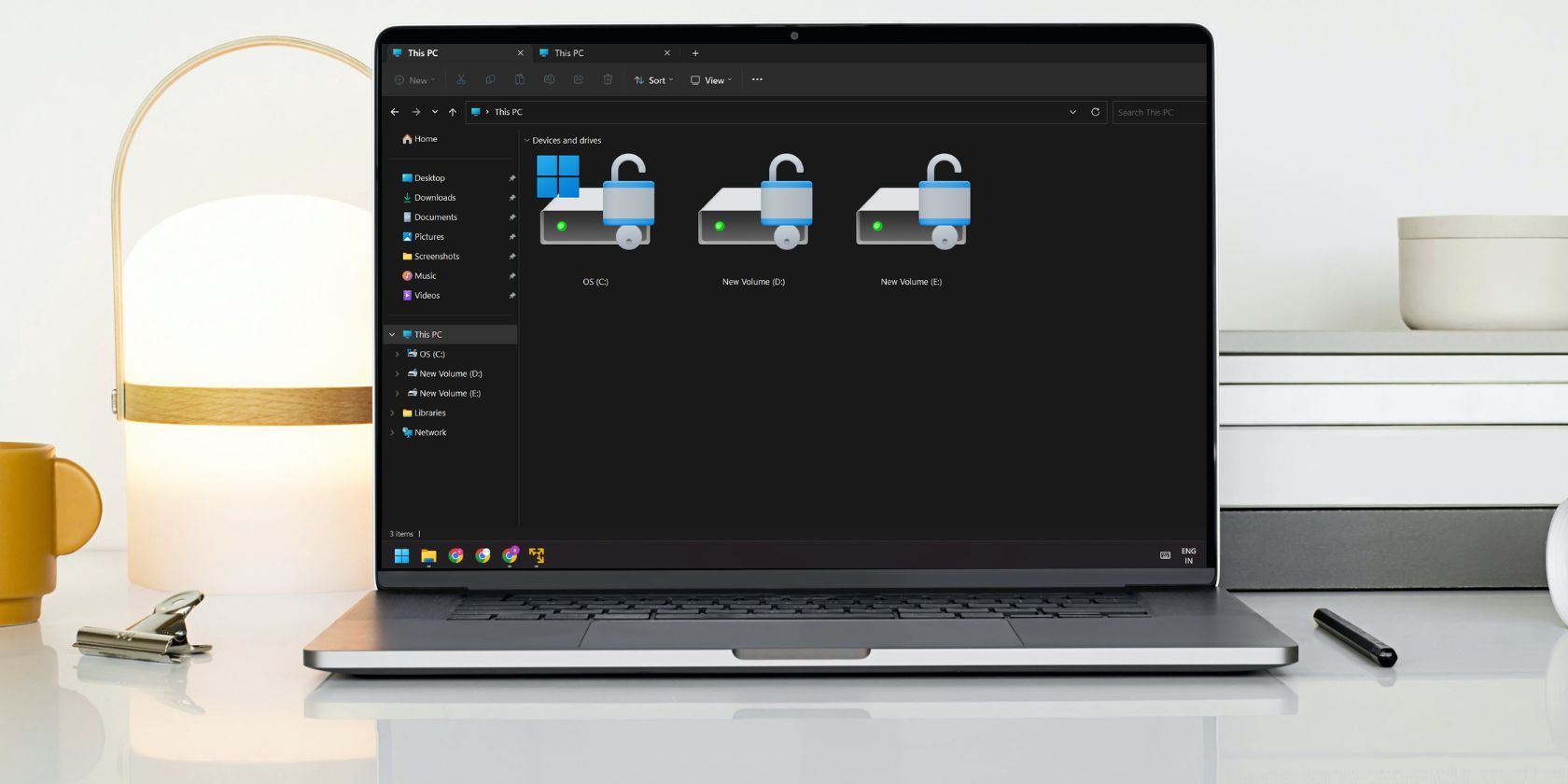
微软希望在 Windows 10 的文件资源管理器应用程序中推出标签功能。但后来放弃了这个想法。 但是,随着 Windows 11 22H2 更新,用户现在可以试用文件资源管理器中的选项卡功能。 Windows Insider Program 的参与者可以抢先体验该功能,Microsoft 很快也可以将选项卡的想法应用到 Windows 记事本中。
但是,如果您想关闭文件资源管理器选项卡功能怎么办? 一个直接的想法是卸载更新,但这是一个临时的解决方法。 您可以使用 ViVeTool 启用或禁用选项卡功能或 Windows 11 的任何其他新功能。
ViVeTool 是一个开源命令行工具,可以启用或禁用 Windows 操作系统功能。 Microsoft 不断致力于许多实验性功能,并在推出功能的稳定版本之前进行大量测试。 但是,如果您不耐烦,可以使用 ViVeTool 来启用隐藏的功能。 它是免费的,开发人员最近还推出了该工具的 GUI 版本。
推荐:Shopify游戏化最适合的应用程序
如何在 Windows 11 中禁用文件资源管理器选项卡
您可以使用 ViVeTool 或 ViVeTool GUI 版本禁用文件资源管理器选项卡。 后者使用起来要简单得多,因为您可以搜索功能并单击一下即可激活或停用它。 但在此之前,请在您的系统上下载并安装这两个工具。 此外,创建一个系统还原点以增加预防措施,以防该工具破坏您的 Windows 11 计算机上的某些东西。
下载: ViVe工具
下载: ViVeTool 图形用户界面
1. 使用 ViVeTool 禁用文件资源管理器选项卡
由于它是一个命令行工具,您可以从终端窗口访问它。 方法如下:
- 按 win + R 启动运行命令框。
- 输入 CMD命令指令 在文本输入区并按下 Ctrl + Shift + Enter 键以管理员权限启动命令提示符。
- 输入 cd Drive Name:\path. 在这里,您需要输入下载工具后解压缩该工具的确切位置。 比如我们把它解压到C盘一个名为Vive的文件夹中。 所以,我们的命令是 cd C:\Vive..
- 现在,您将位于 ViVeTool 所在的目录中。 类型 工具 并按下 进入 钥匙。 您将看到一堆可以与该工具一起使用的参数。
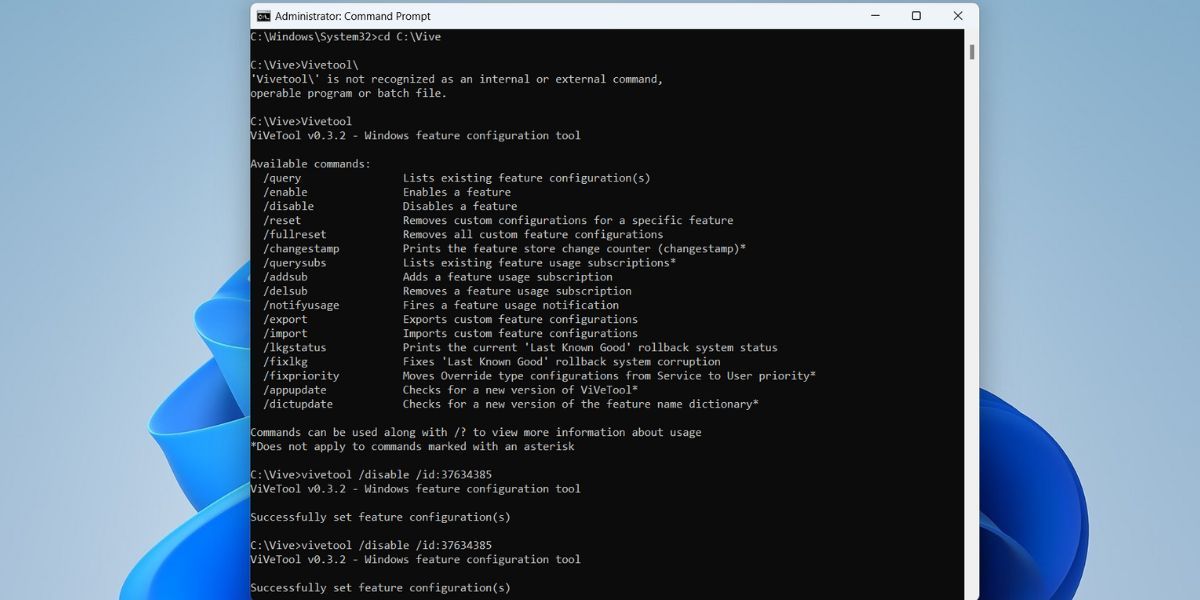
- 在CMD中一一输入以下两条命令,然后按 进入 钥匙。
vivetool /disable /id:37634385
vivetool /disable /id:36354489
- 你会看到“成功设置功能配置” 如果命令成功执行。
- 现在, 重新开始 您的系统以使更改生效。 文件资源管理器选项卡功能将不再在您的系统上处于活动状态。
2. 使用 ViVeTool GUI 版本禁用文件资源管理器选项卡
ViVeTool 的 GUI 版本的工作方式类似。 您可以手动输入特征 ID 或使用搜索功能在列表中查找特征。 重复以下步骤以使用 ViVeTool GUI 禁用文件资源管理器选项卡。
- 使用管理员权限启动 ViVeTool GUI。
- 单击下拉列表并选择最新的 Windows 内部版本号。 等待该工具列出可用于 Windows 构建的所有功能 ID。
- 类型 37634385 在搜索栏中。 选择突出显示的功能并单击 执行操作 按钮。
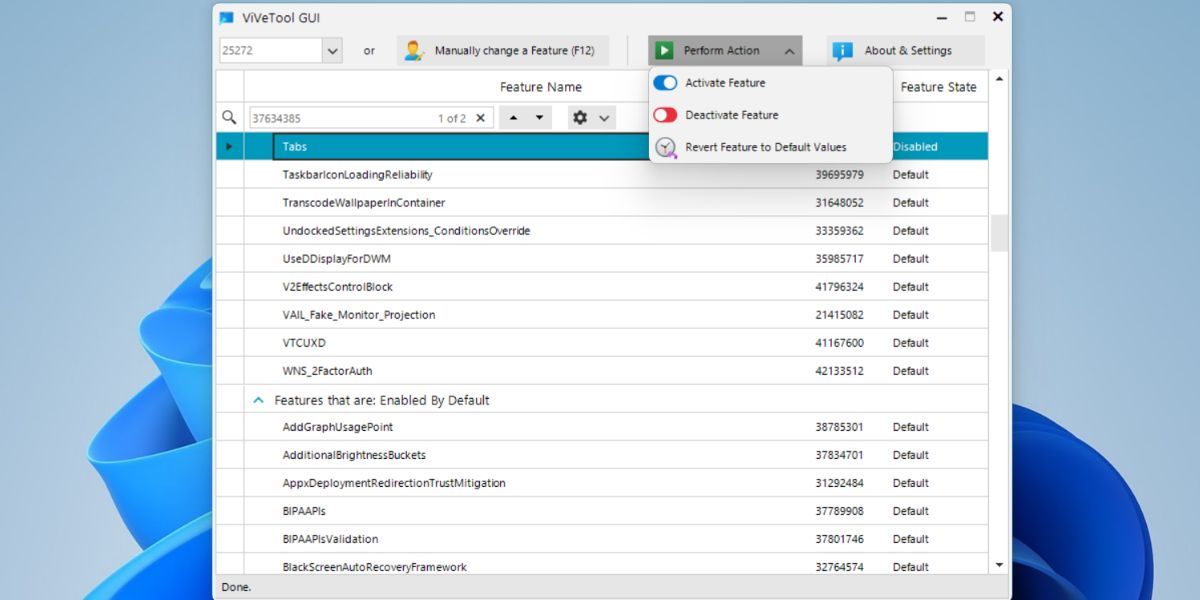
- 选择 停用功能 选项。 同样,找到特征ID 36354489 并停用它。
- 现在,关闭 ViVeTool GUI 并 重新开始 你的系统。
- 打开文件资源管理器,您将不会再看到选项卡功能。
文件资源管理器选项卡比您想象的更有用。 但是,如果您使用另一个文件资源管理器程序或不用它也能凑合,ViVeTool 是一个很好的实用程序来禁用/启用它。 而且,它是完全免费的,你甚至可以启用 Windows 11 的其他实验性功能。