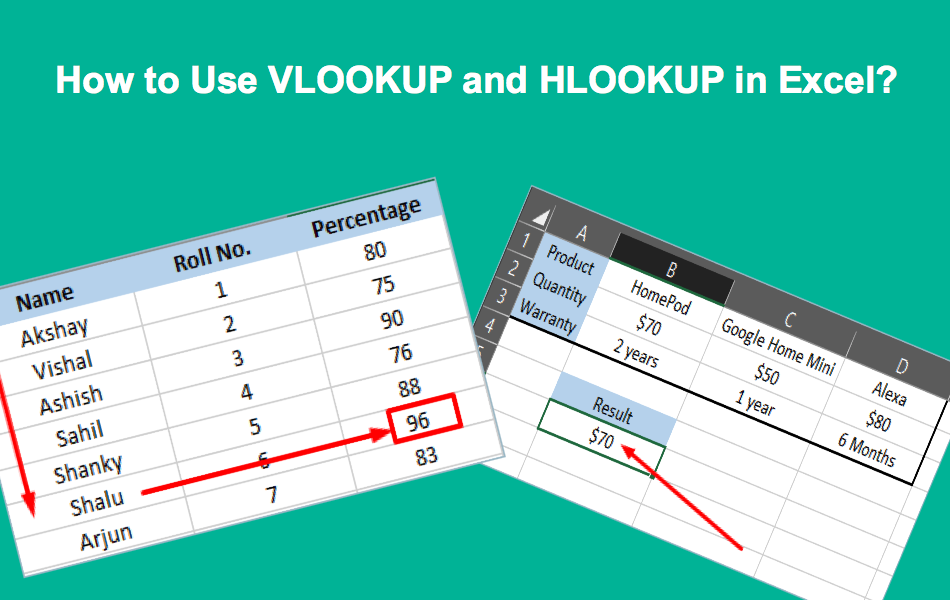如何在Excel中使用VLOOKUP和HLOOKUP
在大量数据中找到匹配值是一项繁重的任务。 即使您的数据以适当的格式或表格排列,也很难找到特定数据的值。 在 Microsoft Excel 中查找大表中的值时,我们使用称为 VLOOKUP 和 HLOOKUP 的函数。 这些参考函数在大型电子表格中被广泛使用,以获得我们真正想要的值。
推荐:如何修复Windows上Outlook Something Went Wrong错误
VLOOKUP 如何在 Excel 中工作?
VLOOKUP 可能是最常用的 Excel 函数之一。 当我们有一个查找值并且我们需要在其他列中提取相同的对应值时,我们使用 VLOOKUP。 此功能主要用于在最左侧(第一)列中查找匹配数据的情况。 找到该数据后,您将前往右侧以获取所需的确切值。
让我们以如下所示的 Excel 表格为例:
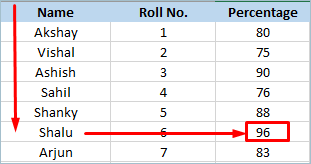
在此示例中,为您班级的各个学生提供了分数百分比,您需要找出您的百分比是多少。 有两种方法可以做到这一点——您可以通过“卷号”进行检查。 列或通过“名称”列。
- 首先,您进入列表并开始从上到下查找您的姓名。
- 然后,一旦你发现你的名字,你就将你的手指和眼睛向右移动,以查看你获得的分数百分比。
这就是 VLOOKUP 在几秒钟内为您所做的事情,您唯一需要的就是让您的价值正确的语法或公式。
Excel 中 VLOOKUP 的语法
下面是使用VLOOKUP 的语法,确保公式以 = 符号开头:
=VLOOKUP(lookup_value, table_array, col_index_num, [range_lookup])- 查找值: 这表示您试图在电子表格或表格的最左列中查找的查找值。
- 表格数组: 这是表格或整个表格中给出的全部数据,您将在其中找出值。
- col_index_num: 它是一个列索引号,您将在其中获取匹配值。
- 范围查找: 这是您想要近似值(True 或 1)或精确匹配(False 或 0)的部分。
如何在 Microsoft Excel 中使用 VLOOKUP?
根据表格的大小,您可以在 Excel 中查找多种格式的值。 但在这里,我们将以最有效和最广泛使用的格式向您展示。 首先,在 Excel 工作表中制作一个表格。 您可以使用任何表格,这里我们在 3 列(产品 S.No、产品名称、状态)中制作自己的表格,如下所示:
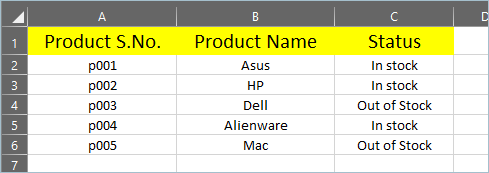
在上表中,我们可以看到“产品 S.No.” column 是具有我们知道的值的列。 但是让我们假设在状态栏中我们不知道产品的“有货”和“缺货”状态。 因此,我们需要快速找出产品是“有货”还是“缺货”。 让我们为输入产品 S.No. 的结果(产品 S.No. 和状态)创建两列。 并了解它是“有货”还是“缺货”。
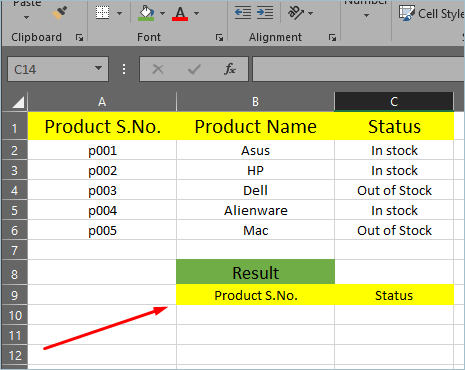
现在,让我们输入“产品编号” 单元格 B10 中的值“p001”。 我们必须在单元格 C10 中输入 VLOOKUP 的公式,即 =VLOOKUP(B10,A1:C6,3,FALSE)。
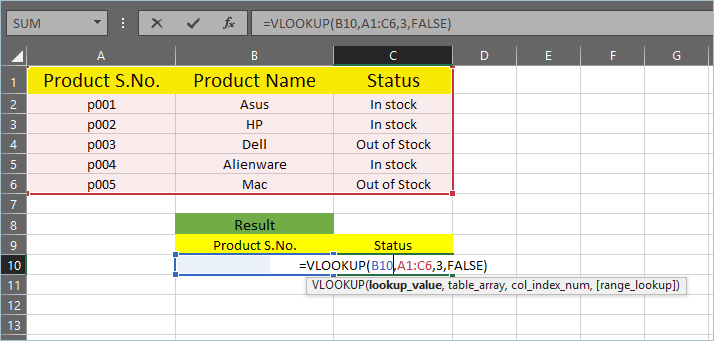
您可以看到产品“p001”(单元格 B10)的库存状态在单元格 C10 中显示为“有货”。
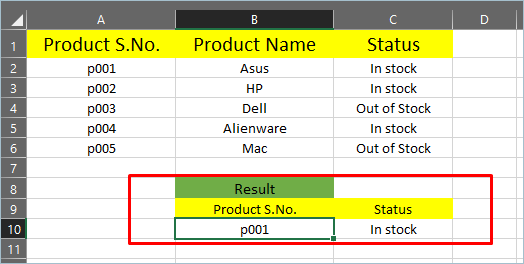
您可以简单地更改“产品 S.No.” 到单元格 B10 中第一列中的任何值,以从单元格 C10 中的第三列中获取相应的“状态”。 例如,在单元格 B10 中输入“p005”将在单元格 C10 中显示结果为“缺货”。 这就是 VLOOKUP 所做的,在较大的 Excel 电子表格中查找相应值时可以节省大量时间。
HLOOKUP 如何在 Excel 中工作?
HLOOKUP 函数不像 VLOOKUP 函数那样广泛使用,但它与 VLOOKUP 非常相似。 当您在水平行中查找数据时,它会很有帮助。 找到数据后,您进入该列并从单元格中获取值。 它将结果值返回给您。
Excel 中 HLOOKUP 的语法
以下是 HLOOKUP 的语法,请确保公式以 = 符号开头:
=HLOOKUP(lookup_value, table_array, row_index_num, [range_lookup])- 查找值: 这表示您试图在电子表格或表格的最左列中查找的查找值。
- 表格数组: 这是表格或整个表格中给出的全部数据,您将在其中找出值。
- row_index_num: 它是一个行索引号,您将在其中获取匹配值。
- 范围查找: 这是您想要近似值(True 或 1)或精确匹配(False 或 0)的部分。
如您所见,VLOOKUP 和 HLOOKUP 之间的唯一区别是 VLOOKUP 使用 ‘col_index_num’ 获取匹配值,而 HLOOKUP 使用 ‘row_index_num’ 获取值。
如何在 Microsoft Excel 中使用 HLOOKUP?
在 Excel 中使用 HLOOKUP 与使用 VLOOKUP 相同,您只需在单元格中输入正确的公式并在那里得到结果。 让我们通过一个简单的例子来了解这一点。
在 Excel 工作表中制作一个表格,向其中添加一些数据。 我们的示例表如下所示:
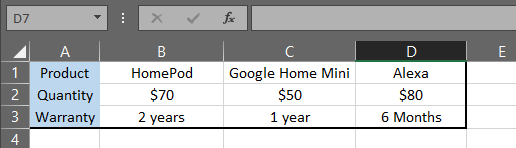
现在,当您拥有表格时,请创建一个“结果”单元格。 在此单元格中,您将看到结果。 在“结果”下的单元格 B6 中编写一个类似于 =VLOOKUP(“HomePod”,B1:D3,2,FALSE) 的公式。
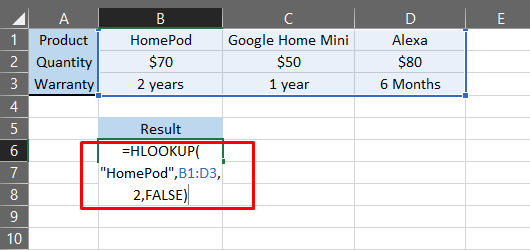
在这里,我们正在寻找第二行中的数据,但它是通过“HomePod”列获取的。 因此,我们得到 70 美元。 它和 VLOOKUP 一样,唯一的区别是我们横向查看数据并获取我们的值。
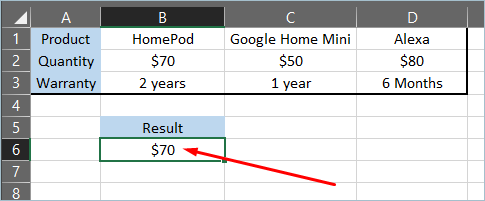
请记住,当您提供像 HomePad 这样的直接值时,您应该在双引号内输入值。 如果您将单元格引用提供为 B1,那么您可以输入不带引号的单元格编号。 我们在 VLOOKUP 示例中使用了此单元格引用。
总结
在较大的 Excel 工作表中很难找到与参考数据相关的值。 Microsoft Excel 提供 VLOOKUP 和 HLOOKUP 函数来轻松查找所需的值。 在上述指南中,我们学习了如何在 Microsoft Excel 中使用 VLOOKUP 和 HLOOKUP。 确保您仔细输入公式,否则您的结果可能不正确。