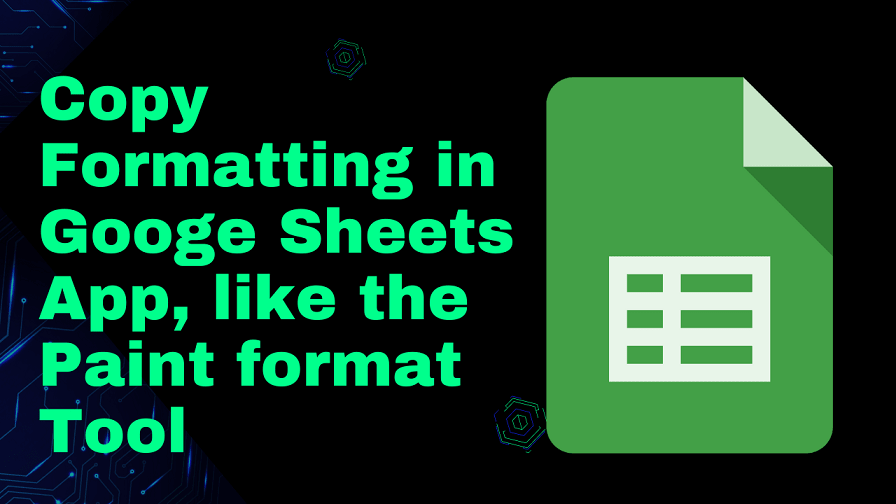如何在Google表格应用中复制格式
对表格中的文本和其他元素进行风格化处理不仅能让读者看起来赏心悦目,而且有助于保持表格的完整性。 虽然在电脑上制作冗长的表格很方便,但可以在智能手机(Android 或 iOS)上毫不费力地调整一些样式和添加一些收尾工作。
如果您熟悉 Google 生态系统并使用 Google 表格来编写电子表格,则可以使用 Paint format tool绘画格式工具, 就像其他类似的应用程序一样,将格式从工作表的一部分复制到另一部分。
虽然网页版 Google 云端硬盘服务和 Google 表格中提供了画图格式工具,但如果您想使用智能手机(Android 或 iOS)对表格进行最后润色,您找不到画图格式工具,除非您确切知道或更好地知道如何在 Google 表格应用程序上复制相同的工具。
记住不同的格式选项以在工作表的不同部分应用相同的选项可能是一项艰巨的工作,因此,今天我将讨论如何将格式从工作表的一部分复制到另一部分。
因此,事不宜迟,让我们开始了解如何使用 Google 表格中的 Paint 格式工具,将格式从表格的一部分复制到另一部分。
推荐:修复Google Chrome中的ERR_EMPTY_RESPONSE错误
在 Google 表格应用程序上使用 Paint 格式副本
让我假设您已经有一张已经完成一些格式设置的工作表。 您在这里要做的是将格式从 Google 工作表的现有部分复制到 Android 或 iOS 智能手机上的其他部分。
- 通过选择已经根据您的喜好格式化的元素或单元格开始,长按元素以打开上下文菜单。 只需点击 ‘Copy复制’ 这里。
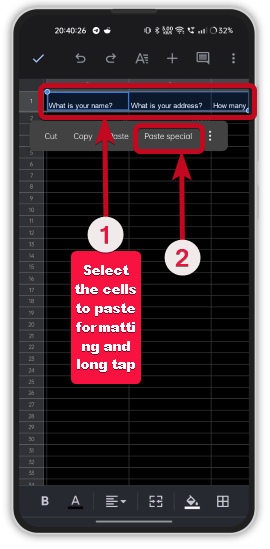
- 在下一步中,选择工作表中需要复制格式的单元格。 因此,长按选择,然后在出现的上下文菜单中,点击“Paste Special特殊粘贴‘.
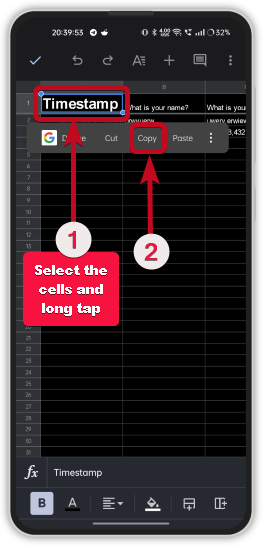
- 在这里,您会找到多个选项。 您只需选择要粘贴的元素。 作为 ‘Copy复制’ 功能复制选择中的所有内容,如边框、背景颜色、字体设置等,您只需点击“Paste format only仅粘贴格式‘,现在源格式被复制到工作表的选定部分。
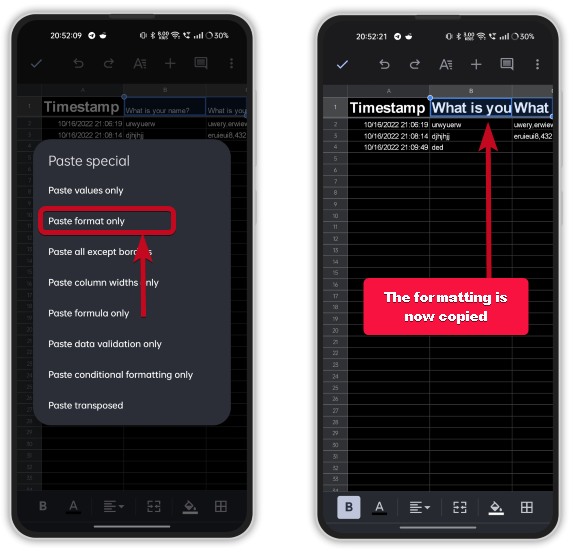
尽管此时您知道如何在 Google 表格中复制格式,但粘贴格式应该容易得多,就像我们在 Google 表格网络上所做的那样。 不管怎样,如果您使用 Google 表格等 Google Drive 应用程序,这就是复制和粘贴格式的方法。
所以,这就是关于如何将格式从工作表的一部分粘贴到另一部分的全部内容。 你有任何问题吗? 请随意在下面发表评论。