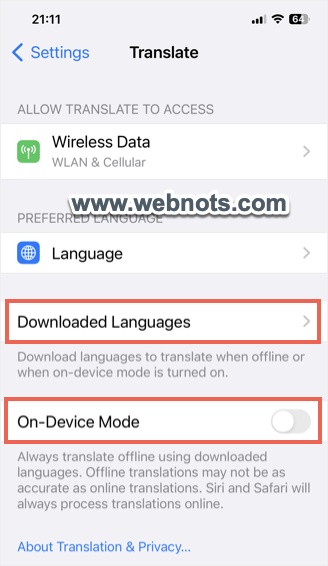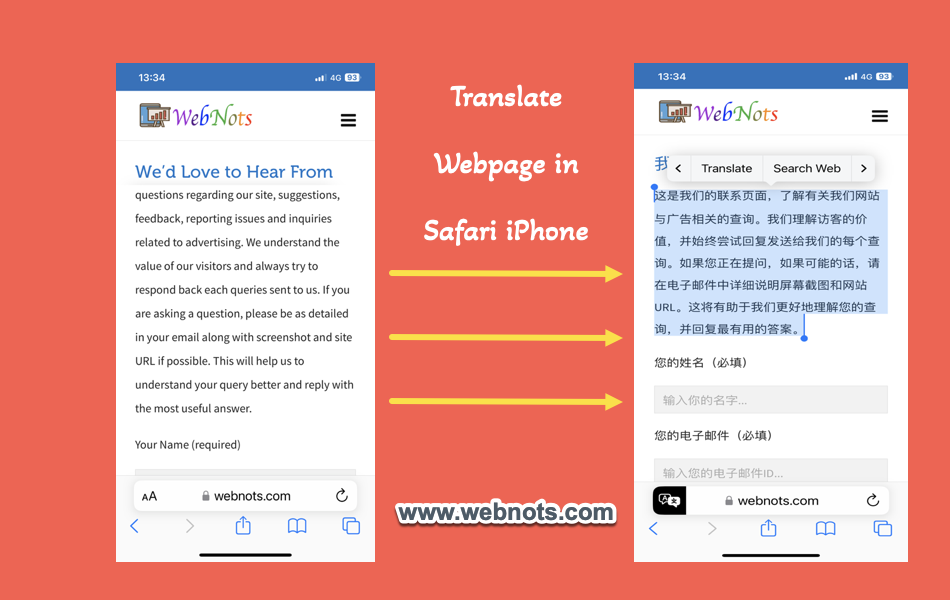如何在iPhone Safari中翻译网页
很容易找到英文内容,因为数以百万计的网站将其作为主要语言。 当您无法理解英文书面内容时,翻译是您的最佳选择。 您可以翻译单词、短语、句子或整个网页。 您有没有想过如何在 Safari iPhone 上阅读时将网页内容翻译成您最喜欢的语言? 以下是如何在 iPhone 中添加语言以及如何将 Safari 中的整个网页内容翻译成添加的语言。
推荐:如何在Safari iPhone中使用隐私浏览模式
在 Safari 中翻译网页
iPhone 中的 Safari 浏览器具有许多功能,翻译是其中使用最少的功能之一。 此功能是从 iOS 14 添加的,为此您不需要任何第三方扩展。 但是,要在 Safari iPhone 中使用翻译,您需要了解几件重要的事情。
- 在线的 – 翻译功能仅适用于在线。
- 隐私 – 网页内容将发送给 Apple 进行翻译。
- 添加目标语言 – 您需要在设置中手动添加所有需要的目标语言,以便它们出现在列表中供 Safari 中选择。
添加目标语言进行翻译
当您在某些国家/地区购买 iPhone 时,Apple 会自动在 iOS 设置中包含多种语言。 例如,当您从中国购买 iPhone 时,您会发现预装了中文和英文。 但是,在美国或英国销售的 iPhone 可能并非如此,您可能只会看到英语。 在任何情况下,您都需要添加所有必需的语言才能在 Safari 中进行翻译。
- 打开设置应用程序并转到“常规”部分。
- 点击“语言和地区”选项并在“首选语言”标题下进行检查。
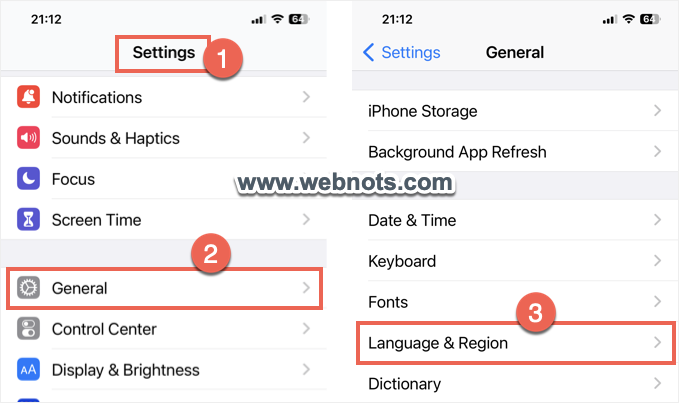
- 您将看到当前可用语言列表,应用程序将使用列表中的第一种语言作为首选语言。
- 要添加新语言,请点击“添加语言…”链接。
- 从列表中选择一种语言,iPhone 将提示您确认是否要更改首选语言。 选择新语言或点击现有语言以将其用作您的首选语言。
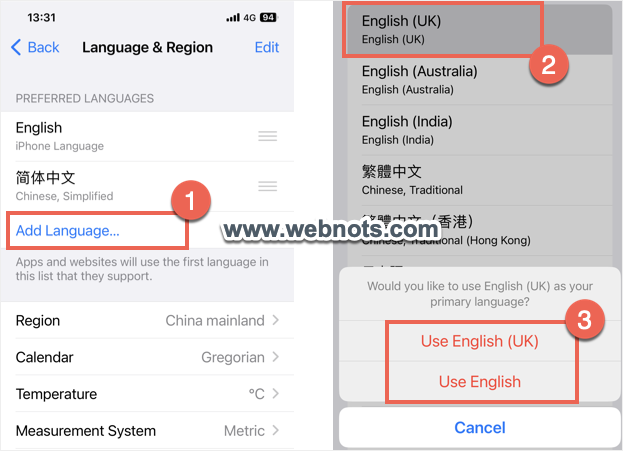
如果您添加了太多语言,请点击右上角的“编辑”选项并从列表中删除该语言。 无论您添加还是删除语言,iPhone 都会重新启动并更新设置。 这将是一次快速刷新,您不会看到正常关机和重启时会看到的 Apple 徽标。
在 Safari 中翻译整个网页内容
添加所需语言后,请按照以下步骤操作。 我将以将一个页面从英文翻译成中文为例。
- 启动 Safari 并打开您要翻译的网站。
- 点击 A地址栏左上角显示的图标。
- 选择“翻译成中文”,因为在我的情况下,中文是除英语之外唯一可用的语言。
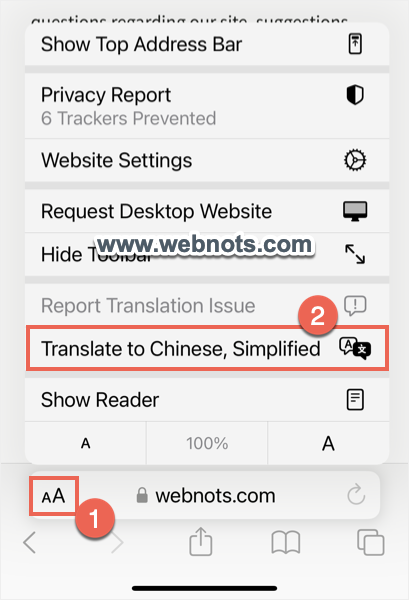
- Safari 将要求您确认站点地址和内容将发送给 Apple 进行处理。 按“启用翻译”选项确认操作。
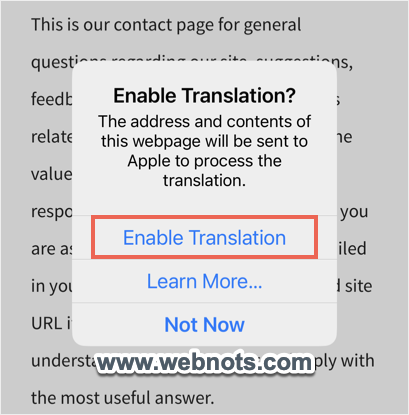
- 现在,您会看到整个网页内容已翻译成中文。 这 A地址栏中的图标将显示为翻译图标,表示页面已翻译。
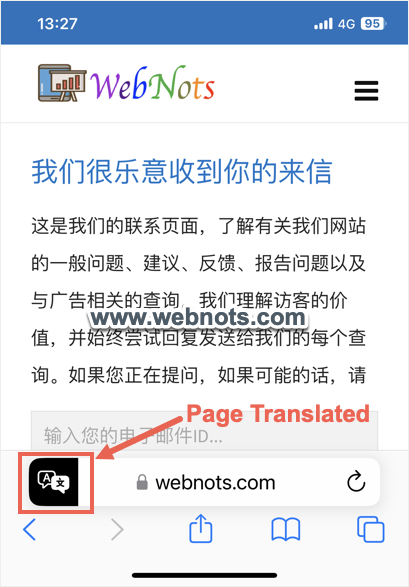
- 要翻译回原始语言,请点击地址栏中的翻译图标并选择“查看原文”选项。
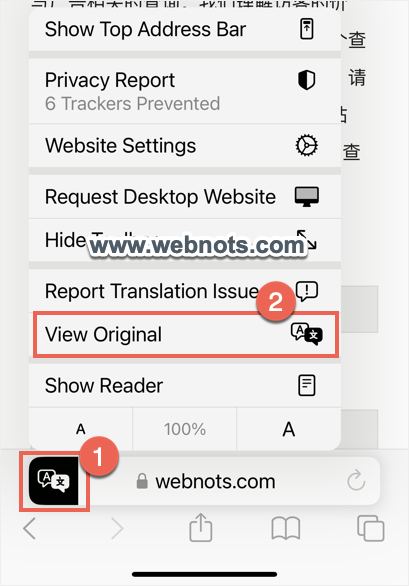
这是在 Safari 中翻译整个网页的好方法。 您可以将翻译后的页面离线下载为 PDF 文件。 为此,点击共享图标,然后点击“选项”按钮。 选择“PDF”或“Reader PDF”并将文件保存到您的 iPhone 或 iCloud 驱动器。
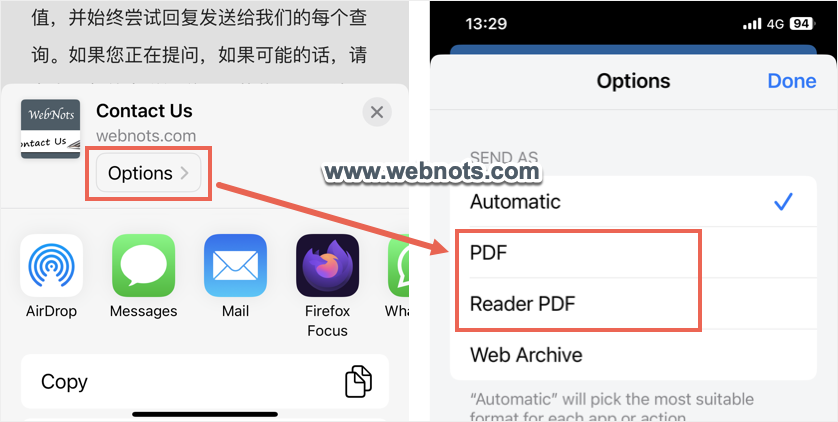
翻译单词或短语
如果您想翻译一个句子或单词,请点击并选择内容。 您将看到一个弹出式工具栏,并使用向右箭头在该工具栏中找到“翻译”选项。 点击“翻译”选项以获取所选内容的翻译。 这也需要互联网连接才能工作。
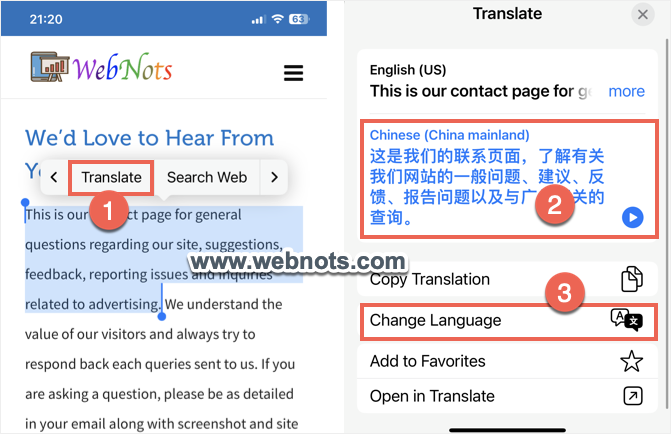
最后的评论
请记住,机器翻译的质量永远无法与人类书面内容相提并论。 但是,这个想法至少是您可以阅读该页面并掌握其含义。 如果您发现不可接受的翻译,请点击 A一个图标并选择“报告翻译问题”选项。 您可以将此问题报告给 Apple,以便他们将来改进。
如果您对向 Apple 发送数据或使用在线模式不感兴趣,那么您可以尝试默认的 Translate 应用程序。 该应用程序允许您下载语言文件并在设备模式下使用(在“设置 > 翻译”部分下)以在没有互联网连接的情况下离线工作。