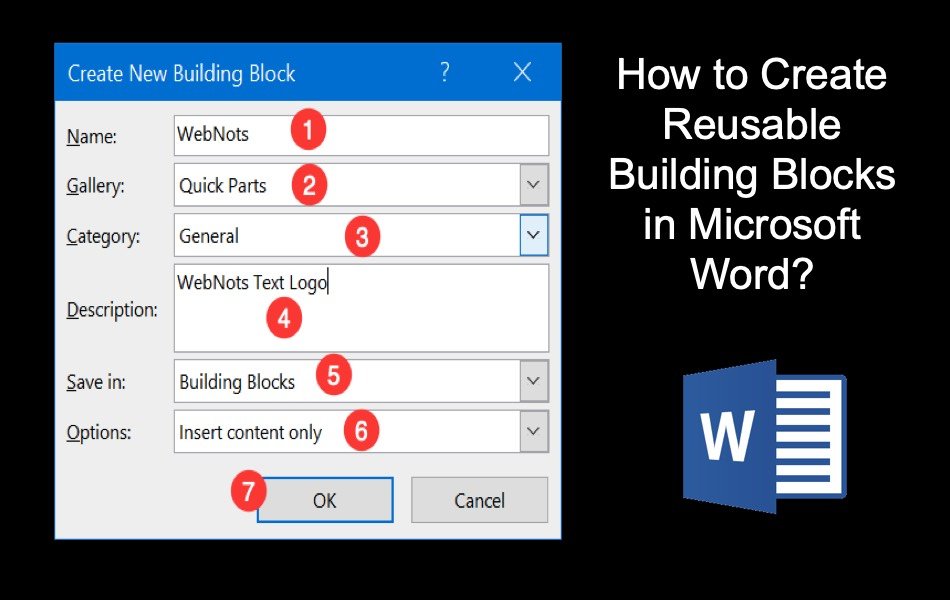如何在Microsoft Word中创建可重用的内容块
我们大多数人将 Microsoft Office 用于专业和个人目的。 当您创建许多文档时,您可能需要在某些文档上使用相同的内容块。 例如,您在艺术字中有一个公司徽标,需要在所有文档中插入。 另一个例子是您想在预先格式化的文本块中的某些页面上插入注释。 默认情况下,Word 提供了许多可重用的构建块; 但是,您也可以根据需要在 Microsoft Word 中创建可重复使用的内容块。
推荐:如何在Microsoft Word文档中添加水印
如何在 Microsoft Word 中创建可重用的内容块?
我们将在本文中讨论以下主题:
- 什么是内容块?
- 使用 Quick Parts 中的默认内容块
- 使用 F3 插入内容块
- 创建自定义内容块
- 插入自定义内容块
1. 什么是内容块?
打开一个新的 Word 文档并导航到“插入”选项卡。 在这里,您可以看到许多用于封面、形状、艺术字、页眉、页脚等的预定义块。
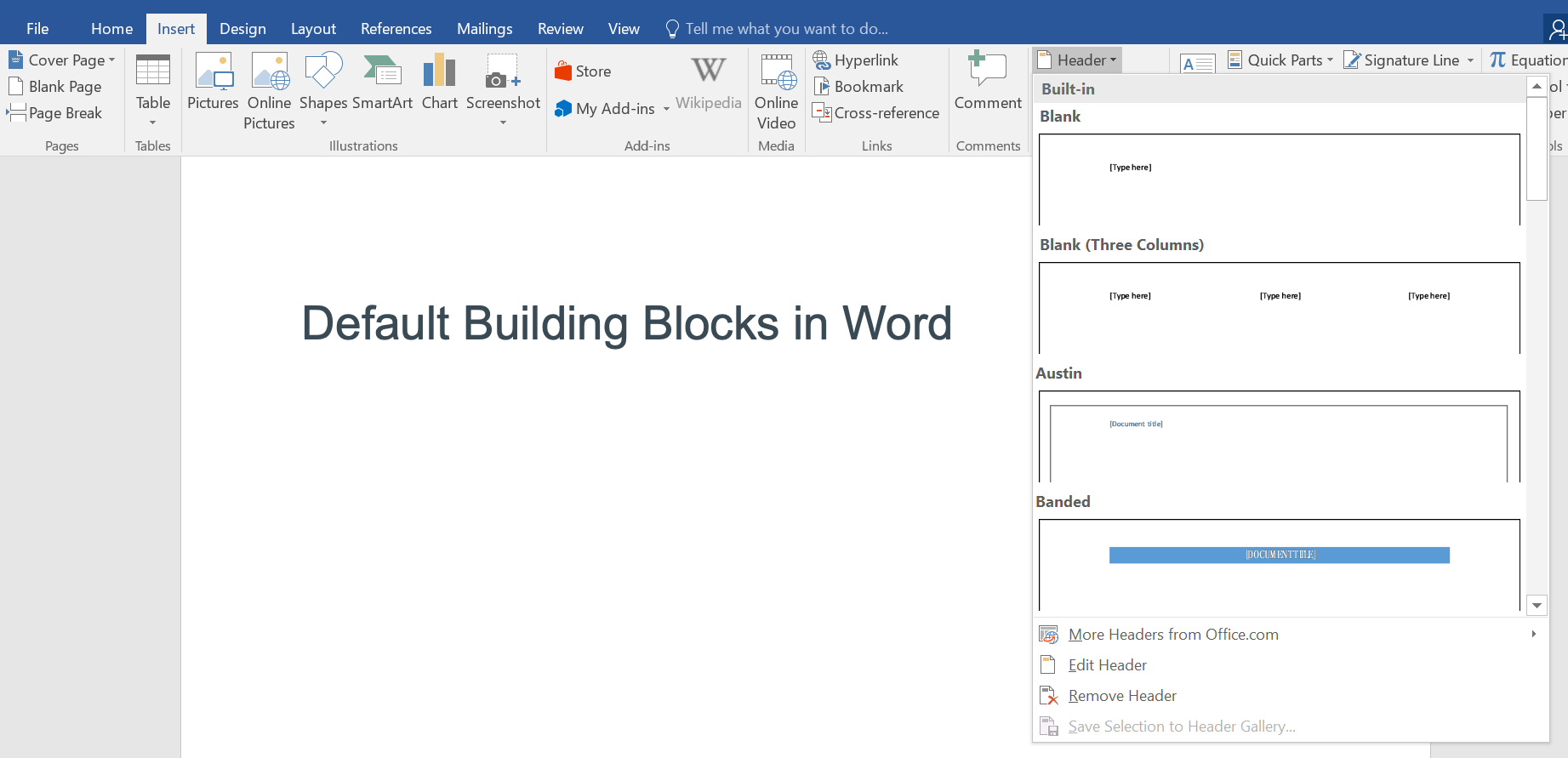
例如,单击“标题”并为您的文档选择一种可用的设计。 构建块的优势在于它们可用于 Word 全局文档模板,并且您只需单击几下即可在所有文档中使用它们。
您还可以创建和保存自定义构建块,以便可以在文档的任何位置插入。
2. 使用快速零件
由于 Word 中有很多可用的内容块,因此找到它将是一项艰巨的任务。 但是,Word 提供了一个快速部件选项,可以在一个地方找到所有可重复使用的内容块。 单击“插入”选项卡下的“快速零件”选项。
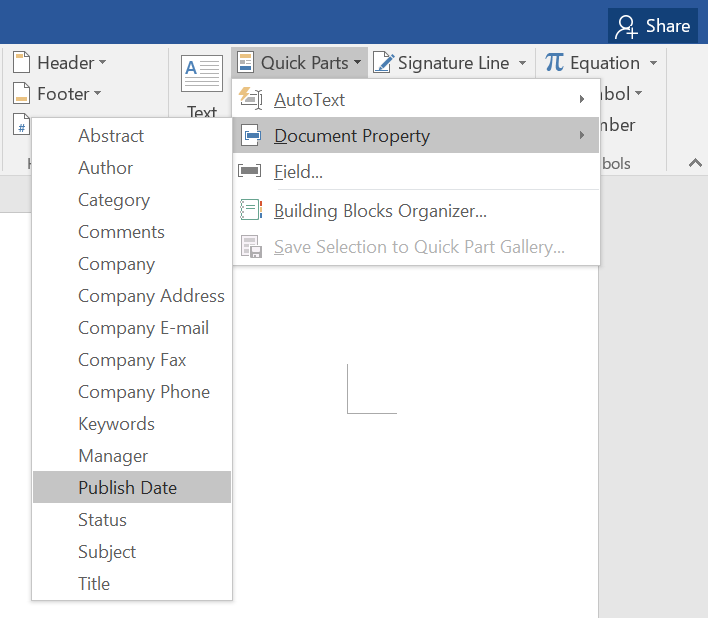
您可以使用自动文本、文档属性和字段选项在文档上快速插入可重复使用的块。 例如,您可以通过从“文档属性”中选择“发布日期”选项来快速插入文档的发布日期。
单击“Building Blocks Organizer…”选项以查看所有可用的构建块。
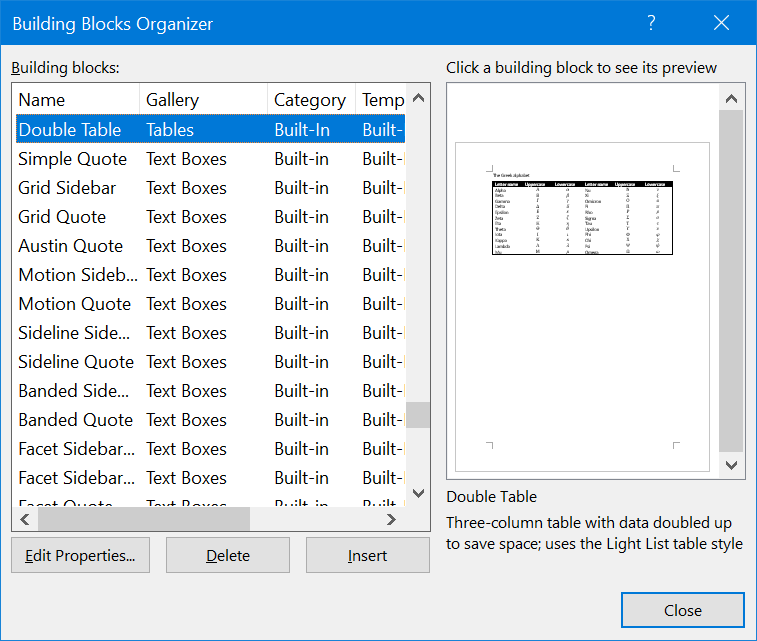
您可以使用“图库”栏快速筛选以选择所需的内容块。 例如,从“表格”“画廊”列中选择“双表”选项。 预览表格并单击“插入”以添加到您的文档中。
在删除任何内置内容块类别项目之前要小心。 您可能无法永久恢复该块。 我们也不建议编辑默认内容块的属性。 如果您想拥有自定义块,请创建一个新块并根据您的要求进行自定义。
2.1。 使用 F3 插入内容块
在我们创建自定义块之前,您可以使用名称和 F3 键轻松插入块。 如您所见,Double Table 是块的名称,在模板级别上是唯一的。 只需键入 double table 并按 F3 键即可插入表格。 同样,您可以插入 Quick Parts 中可用的任何内容块。
3. 创建自定义内容块
如上所述,重复使用现有块可能对插入公司徽标或任何自定义文本块没有帮助。 让我们解释在 Word 中创建内容块的两种情况。
3.1。 创建艺术字徽标的内容块
这很明显; 您可能需要在文档中经常使用公司徽标等元素。 为了提高您的工作效率并避免重复创建/格式化徽标,请将其保存为可重复使用的内容构建块。 您可以稍后在任何时间点和任何 Word 文档上使用该徽标。
- 首先选择您的徽标,然后转到“插入 > 快速部件”,然后选择“将选择保存到快速部件库”选项。
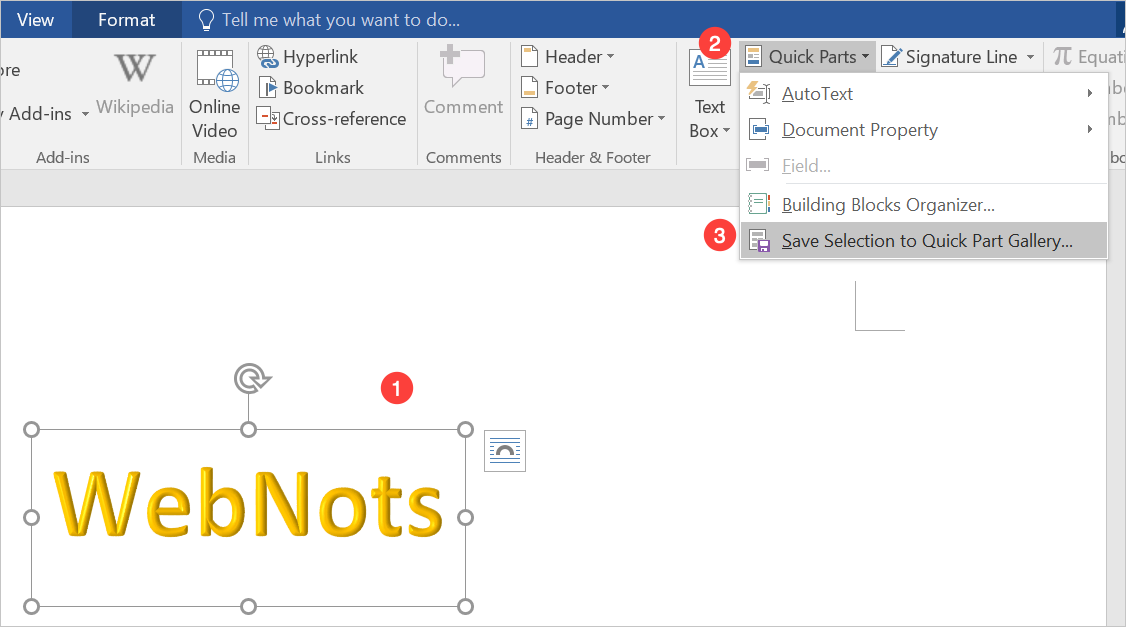
- Word 将打开一个用于创建自定义构建块的弹出窗口。
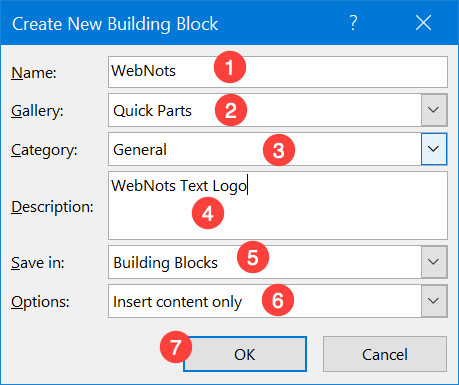
- 填写以下详细信息:
- 名称 – 块的唯一名称,确保提供一个尚不存在的名称。
- 默认情况下,Word 对自己的快速部件使用“常规”类别。 如有必要,您还可以定义自己的类别。 您可以在搜索时使用此类别名称过滤自定义块。
- 图库 – 选择您要添加构建块的位置。 我们建议选择“Quick Parts”,以便您可以从“Quick Parts”下拉菜单中访问该块。 但是,您可以选择任何可用的图库,例如“标题”,并且自定义块将添加到该部分下。
- Word 将文本框的图形元素自动保存在“Building Blocks”模板中。 您还可以选择“普通”模板或您使用的任何其他全局模板。 请记住,这两个模板都是全局的,这意味着您的自定义块将在所有文档中可用。
- 单击“选项”下拉菜单以选择插入块的方式。 您可以选择只保存插入内容、插入自己的段落或插入自己的页面。
- 现在用“OK”确认设置并检查“Quick Parts”下的标志块。 您可以在文档的任何位置快速插入,并节省重复格式化的时间。
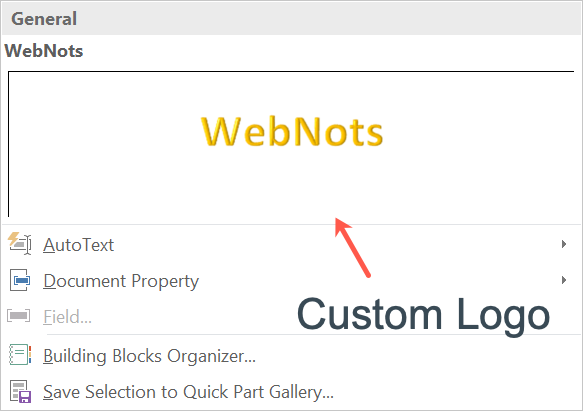
3.2. 将文本保存为构建块
您可以将文档中的任何元素保存为快速部分,包括标题、格式和图形。 与上面解释的徽标类似,您还可以保存文本段落。 可以轻松插入常用短语,如标题、签名或开头段落。
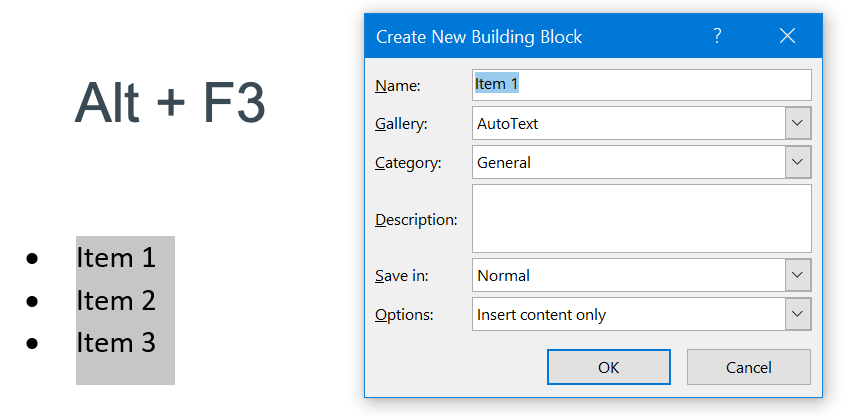
- 选择文档上的文本块。 这一次,使用键盘快捷键 Alt+ F3 打开对话窗口。
- Word 使用文本的开头作为构建块的名称。 将其替换为更有意义的名称。
- 此快速部分仅包含文本并保存在“普通”文件模板中。
- 用“OK”确认设置。
- 您可以在“Quick Parts > AutoText”部分查看自定义文本块。
4. 插入积木
一旦定义了所需的构建块,您可以随时将它们放入文档中。 使用一个简单的功能,您可以精确地插入构建块,从而节省大量时间和精力。
- 输入构建块的名称。
- 按 F3 键插入快速零件。
- 插入块后,您可以按正常方式对其进行编辑。
- Word 提供了另一种用于插入构建基块的选项。 为此,请打开“插入”选项卡和“快速部件”菜单。 从列表中选择您之前保存的块。
- 请记住,您保存为“普通”模板的文本出现在“自动图文集”子菜单下。 但是,您保存为“Building Blocks”的徽标将出现在“Quick Parts”下拉菜单的正下方。
您还可以右键单击“快速部件”菜单下的自定义块,然后选择要在文档中插入块的位置。
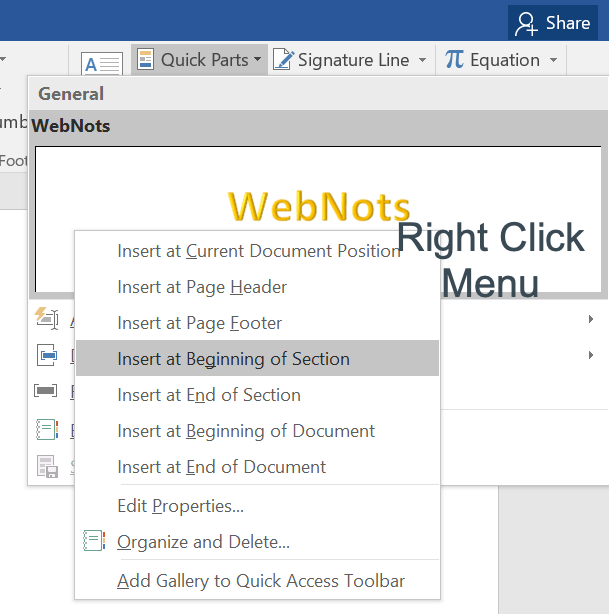
如果要修改属性,请选择“编辑属性”并更改选项
注意:每当您输入构建块文本的名称时,Word 都会在您键入时识别它。 您可以在一个小窗口中看到这一点,并使用返回键插入构建块。
5. 在 Word 中移动内容块
除了创建构建块之外,您还可以使用标题构建文档。 使用标题时,启用“视图”选项卡下的“导航窗格”。
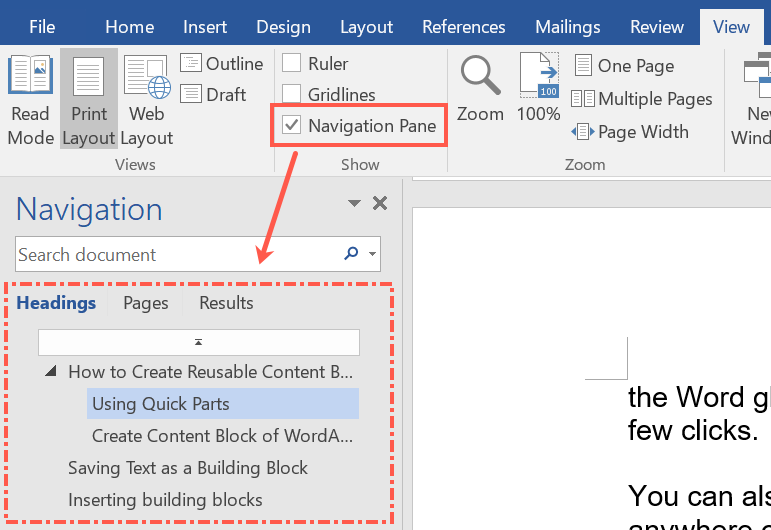
现在,您可以看到文档的所有标题结构。 只需向上或向下拖放标题块即可将整个内容移动到标题下。 这将帮助您在编写内容后轻松组织文档的结构。
您还可以选择文档上的内容块,只需拖放到任意位置即可移动整个块。