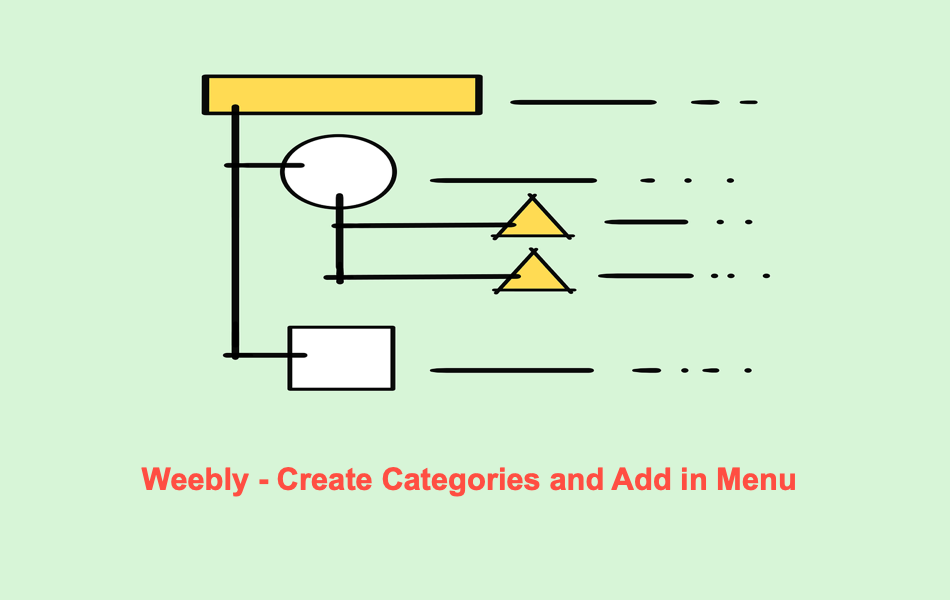如何在Weebly中创建类别添加到导航菜单
您可以使用 Weebly 帐户创建内容站点、博客和在线商店。 尽管 Weebly 提供有限的博客功能,但您仍然可以有效地利用它们。 对于可以将类似产品分组的产品类别,情况也是如此。 许多用户不创建类别并将博客文章或产品分组。 但是,这是提高网站内容可见度的最简单方法之一。 在很多情况下,您还需要在标题导航中添加类别。 在本文中,我们将介绍如何在 Weebly 中创建类别并将它们添加到您的导航菜单中。
推荐:如何修复Windows上的Repairing Disk Errors问题
利用 Weebly 类别
产品类别和博客类别是分别对产品和博客文章进行分组的两个不同的东西。 首先,我们将解释创建产品类别,然后是博客类别,最后在导航菜单部分中分配类别链接。
如何在 Weebly 商店中创建类别?
让我们以在在线商店中创建产品类别为例。 假设您在商店中销售与儿童相关的商品,分为三个类别——玩具、服装和书籍。 与在 Weebly 站点编辑器中创建内容和博客文章不同,您可以直接从仪表板访问所有与商店相关的内容,而无需编辑您的站点。 当您登录到 Weebly 仪表板时,从列表中选择站点并转到“项目 > 站点类别”部分。 单击“添加类别”按钮开始创建您的第一个产品类别。

我们将类别标题填写为“玩具”,并为类别页面上传特色图片。 如果您已经创建了产品,请选择产品并将它们分配给类别。 通常,您首先创建更广泛的类别,然后创建单个产品。 创建产品时,您可以选择类别。

选择布局选项,填写 SEO 详细信息并保存您的类别。

在我们的示例中,我们将为玩具、服饰和书籍创建三个类别。

请注意,您可以单击“快速添加类别”按钮快速添加类别,而不是填写大量详细信息。 但是,我们不建议这样做,因为我们将使用导航菜单中的类别页面,因此这些页面需要适当的 SEO 信息。

也可以在任何主要类别下创建子类别以对产品进行分组。 例如,您可以将婴儿连衣裙和幼儿连衣裙作为“连衣裙”类别下的子类别。
将产品分配给类别
如前所述,实际上您将有几个应该首先创建的类别。 以后每当您创建新产品时,您都可以将其分配到所需的类别。 您可以单击“创建新项目”按钮并开始填写产品详细信息以创建产品。

当您创建或编辑产品时,向下滚动以查找类别部分,然后单击“选择类别”按钮。

您将看到一个弹出窗口,将所有以前创建的类别显示为列表。 选择正确的类别,然后单击“保存”按钮。 如果您的产品属于多个类别,您可以在列表中选择多个项目。

同样,您可以将所有产品分配到相应的类别。 如果您不了解 Weebly 中的在线商店创建过程,请查看我们的在 Weebly 中设置在线电子商务商店的指南。
为博客文章创建类别
如果您没有在线商店,仍然可以为博客文章创建类别。
- 为此,您需要编辑站点并转到 Weebly 站点编辑器部分。
- 从导航中或转到“页面”部分选择您的博客页面。
- 单击“新帖子”以创建帖子或单击任何现有帖子以编辑内容。
- 您将在左下角看到一个“发布选项”按钮,然后单击它。

- 单击“添加类别”选项以查看出现的文本框。

- 您可以搜索并添加任何现有类别或键入名称以创建新类别。

确保在您的博文中添加一些产品或优质内容。 当您将类别添加为菜单项时,这将帮助您宣传内容。

不幸的是,Weebly 不会在已发布的帖子内容中显示类别。 唯一的选择是在博客侧边栏中添加“博客类别”元素。 此外,在博客帖子中添加类别后,您需要先发布帖子,然后发布博客页面,以便类别显示在侧边栏小部件中。 显示类别链接后
在导航菜单中添加类别
现在您已经为产品和博客文章创建了类别。 Weebly 提供了一个“类别”元素,用于在您网站的任何位置插入您的产品类别。 但是,您可以直接创建一个新页面并将类别分配给该页面。 转到站点编辑器并导航到“页面”部分。 单击 + 图标并从下拉列表中选择“类别页面”。

为您的页面提供名称并从列表中选择类别。 在我们的例子中,我们将页面称为“玩具”并选择“玩具”类别。 同样,我们创建另外两个名为“Dress”和“Books”的页面,并分别分配“Dress”和“Books”类别。

您可以通过按顺序向上或向下拖放来重新排列页面。 最后,发布您的网站以在导航菜单中查看产品类别页面。

对于博客类别,请转到博客页面或单个帖子并从侧边栏中获取类别链接。

Weebly 中的博客类别 URL 如下所示:
https://yoursite.com/blog/category/toys现在,转到“页面”部分并创建一个“外部页面”。 为您的页面提供名称并将博客类别 URL 粘贴到“外部链接”框中。 您可以选择在同一浏览器选项卡中打开页面或允许在新选项卡中打开。 选择“在同一选项卡中打开链接”选项,并确保取消选中“从搜索引擎中隐藏”选项。 由于该页面位于您自己的站点中,因此您可以在同一窗口中打开它并允许搜索引擎对该页面进行索引。

我们建议也对商店类别使用外部页面选项,而不是使用 Weebly 的“类别页面”选项。 问题是 Weebly 创建了一个页面(如 Toys.html),然后自动设置将其重定向到商店类别页面(如 /store/c3/Toys.html)。 在导航部分使用重定向不是一个好主意。 相反,您可以将商店类别 URL 用作外部页面,类似于在菜单中添加博客类别。 已发布的产品页面将根据您分配给产品的类别显示面包屑。 单击面包屑试用以找到您的类别页面的完整链接。

获得类别链接后,您可以创建外部页面并添加 URL。 在这种情况下,将没有重定向,并且直接类别页面将在单击菜单项时链接并可用。
最后的话
如您所见,项目和博客类别可用于对相似的产品和帖子进行分组并显示在导航菜单中。 您可以将此设置用于房地产、数字商店和许多其他网站,以在标题导航中展示重要页面。