如何在Windows上禁用集成显卡
您的 Windows 计算机可能具有集成显卡,尤其是笔记本电脑。 这种内置于主板中的 GPU 的问题在于它通常不如专用 GPU 强大。 因此,如果您有一个通常更强大的专用 GPU,那么您可能希望它接管计算机的图形性能,这是有道理的。
在本指南中,我们将向您展示如何禁用 Windows 计算机上的集成显卡。
推荐:如何修复Windows No Speaker or Headphones are Plugged In错误
如何检查您是否有专用 GPU
在禁用集成 GPU (iGPU) 之前,您需要验证您的计算机是否安装了专用 GPU 并且其工作正常。 为此,右键单击任务栏的空白部分并选择 Task Manager 任务管理器。
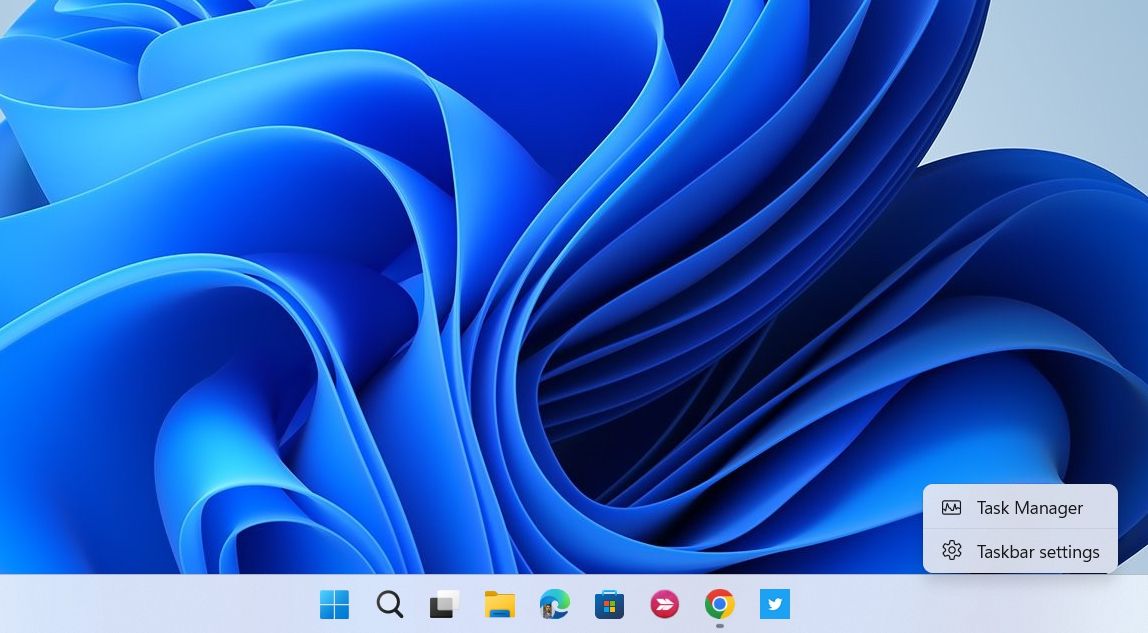
在任务管理器中,选择 Performance 表现 左侧的选项卡,然后在右侧查看您的 PC 可用的 GPU 数量。 如果有多个,则另一个是专用 GPU。 在我们的例子中, GPU 1 是专用GPU,如果我们点击它并滚动到底部,我们可以看到它说 Dedicated GPU Memory 专用 GPU 内存 在最右边的面板中。
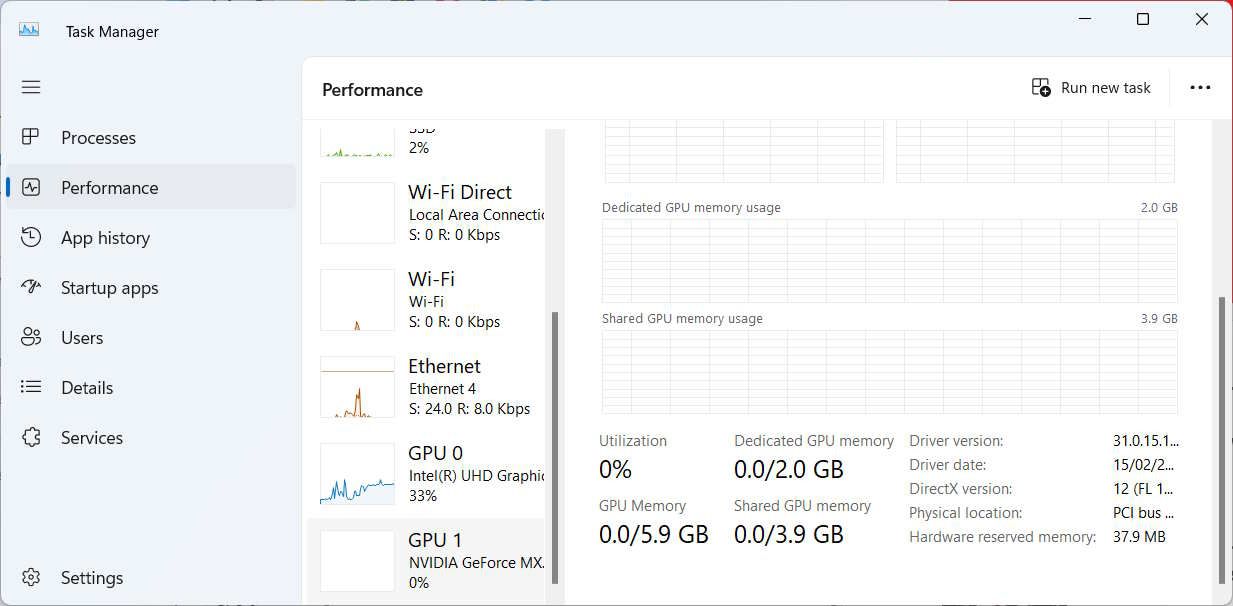
确认计算机上有额外的 GPU 后,您可以禁用 iGPU。
如何关闭 Windows 计算机的集成显卡
您可以在设备管理器中禁用 iGPU。 要执行此操作,请按Win + R 打开 Windows 运行。 输入 devmgmt.msc 在文本框中并点击 Enter进入 键打开设备管理器。
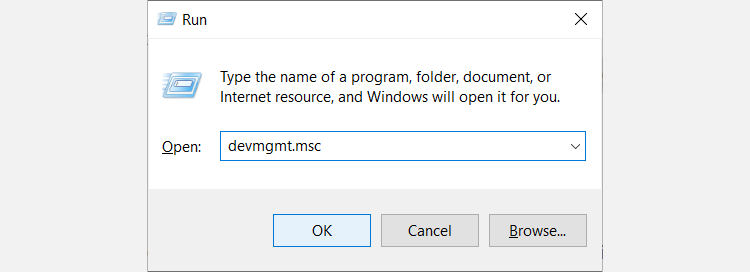
展开 Display adapters 显示适配器 部分,右键单击您的集成 GPU,然后选择 Disable device. 禁用设备。
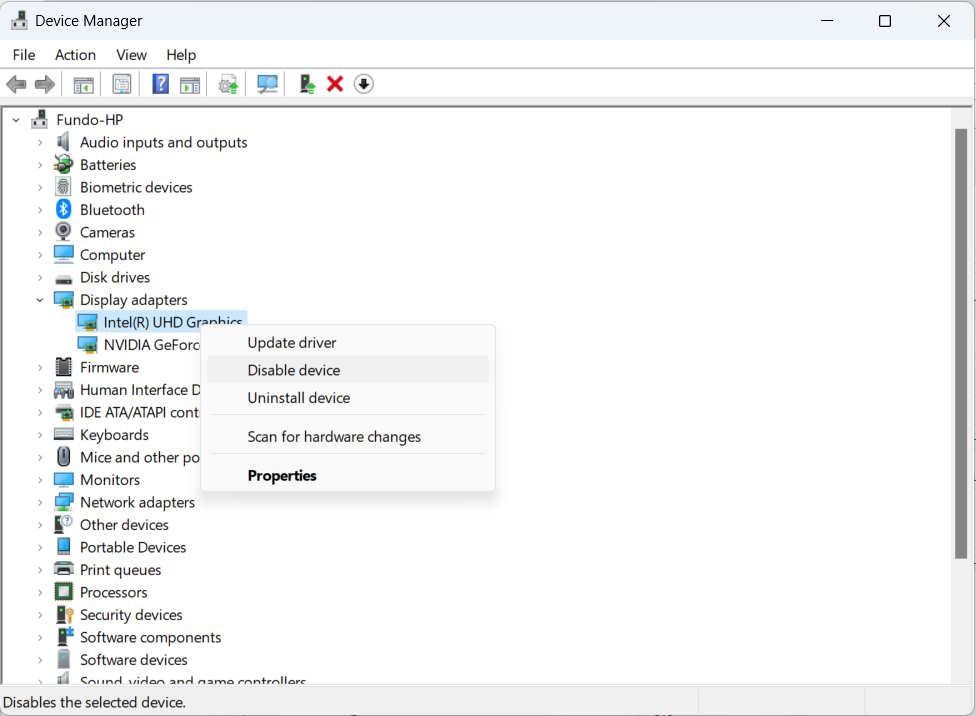
在出现的提示中,单击确认您要禁用 iGPU 是的。 这应该关闭 Windows 计算机上的集成显卡,以便系统依赖于专用显卡。
您应该关闭集成显卡吗?
虽然专用 GPU 往往比 iGPU 更强大,并且可以提高计算机的图形性能,但情况并非总是如此。
因此,禁用集成显卡的决定取决于您是否拥有更强的专用显卡,以及您是否将运行大量图形密集型应用程序,例如游戏和设计软件。 正如我们在集成与专用 GPU 指南中所述,专用 GPU 是更密集操作的理想选择。
另一方面,如果您没有运行任何图形密集型应用程序,或者您需要降低笔记本电脑的功耗,则无需禁用 iGPU。 此外,您的 Windows 系统可能支持可切换显卡,这使得它可以根据您正在运行的应用程序决定使用哪个 GPU。
但是,在某些情况下,如果专用 GPU 都在运行应用程序并且没有足够的系统资源可供使用,这可能会导致 iGPU 成为专用 GPU 的瓶颈。
在需要时使用专用显卡
总而言之,您最好使用专用显卡,特别是当您使用图形要求较高的应用程序时。 但如果您的计算机没有专用 GPU,则不能选择禁用集成显卡。 该决定取决于您最终想要在 Windows 计算机上实现的目标。
