如何在Windows中更改帐户PIN
想要更改您的 Windows PIN? 无论您使用的是 Microsoft 帐户还是本地帐户,操作起来都很容易。
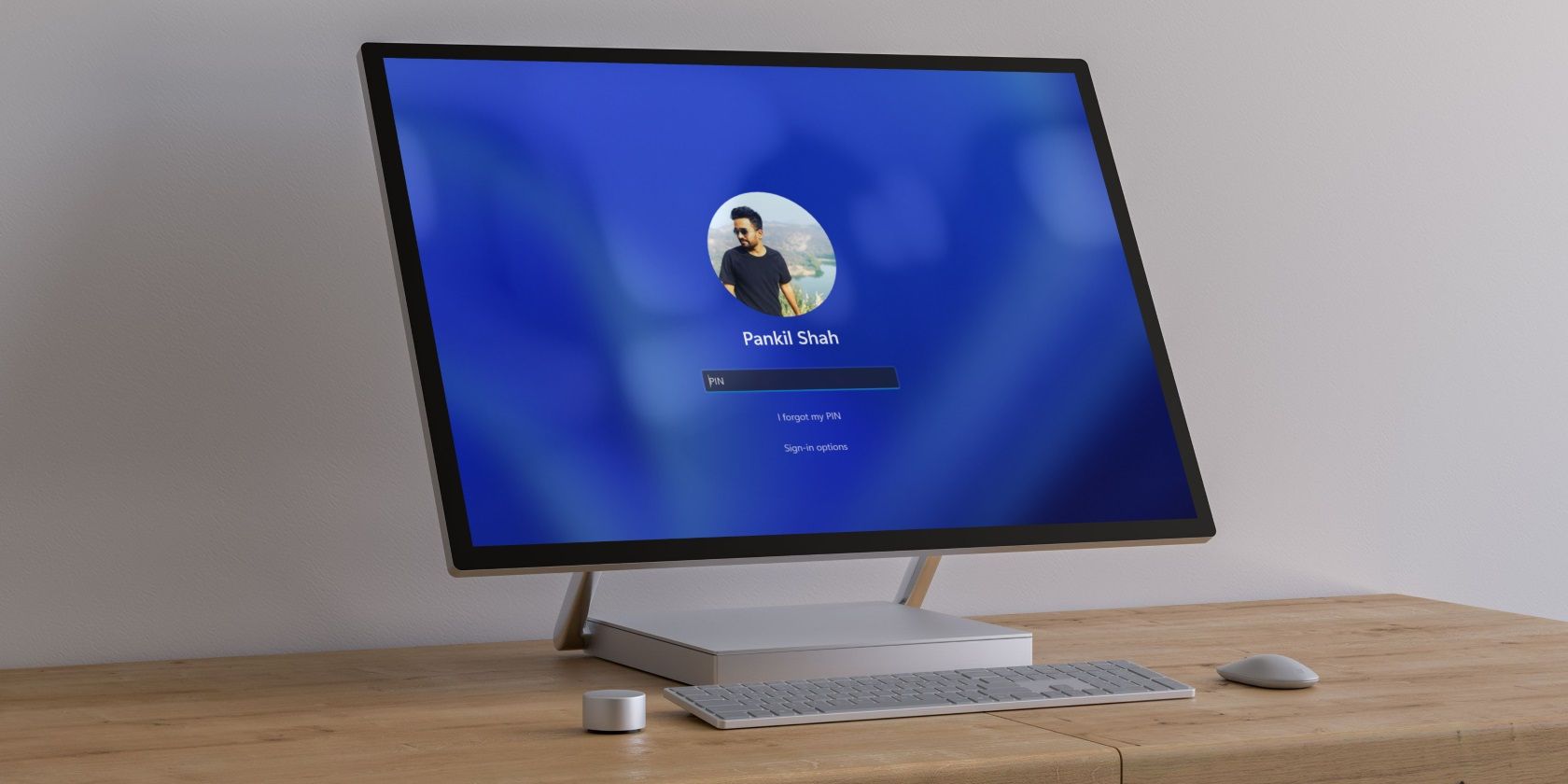
与密码相比,使用 PIN 可提供更快的 Windows 登录体验。 有时,您可能出于各种原因想要更改帐户 PIN。Windows 10 和 11 都提供了几个用于更改帐户 PIN 的选项。 让我们一一讨论这两种方法。
推荐:如何在Windows 10/11上修复安装打印机时错误740
如何使用设置应用程序更改帐户密码
Windows 设置应用可让您轻松管理计算机上的登录选项。 下面介绍了如何使用它在 Windows 上更改帐户 PIN。 请注意,此方法仅在您知道当前 PIN 码的情况下才有效。
- 打开 开始菜单 然后点击 齿轮形图标 启动设置应用程序。
- 使用左侧边栏导航到 帐户 标签。
- 点击 登录选项 在右窗格中。
- 点击 PIN(Windows Hello) 扩大它。
- 点击 更改密码 按钮。
- 在出现的 Windows 安全窗口中,输入您当前的 PIN,然后输入您的新 PIN。
- 点击 好的 保存更改。
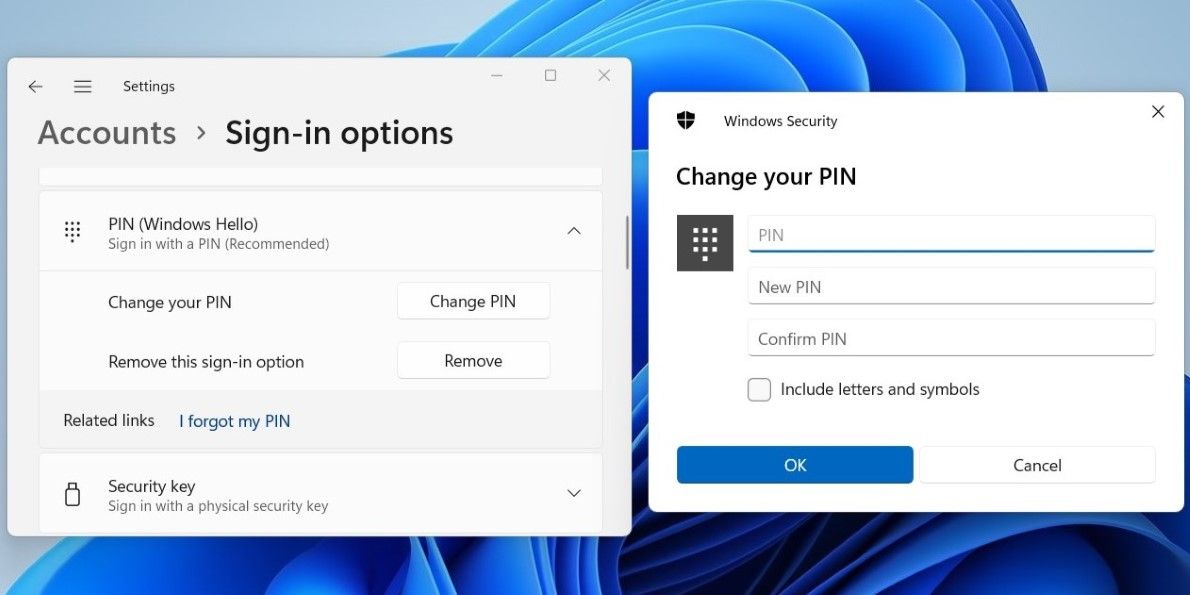
同样,“设置”应用程序还为您提供了在 Windows 上更改帐户密码的选项。 如果您有兴趣这样做,请查看我们关于如何在 Windows 中更改帐户密码的指南,并按照其中概述的步骤进行操作。
如何从登录屏幕更改帐户 PIN
虽然上述方法可以让您通过几个简单的步骤更改帐户 PIN,但如果您不记得当前的 PIN,您可能无法使用它。 幸运的是,Windows 还为您提供了从登录屏幕更改计算机 PIN 的选项。
从登录屏幕更改帐户 PIN 的步骤因您使用的是 Microsoft 帐户还是本地帐户而异。 以下是两者的步骤。
如果使用 Microsoft 帐户,如何从登录屏幕更改 PIN
如果您使用的是 Microsoft 帐户:
- 在 Windows 登录屏幕上,单击 我忘记了 PIN 选项。
- 在 Microsoft 帐户窗口中,输入您的密码,然后单击 登入 按钮。
- 在以下屏幕上,指定您是要通过电子邮件还是电话号码接收验证码。
- 输入您的电子邮件地址或电话号码,然后单击 发送代码 按钮。
- 输入收到的安全码,然后单击 核实.
- 验证后,Windows 将要求您确认操作。 点击 继续 继续。
- 输入您的新 PIN 两次,然后单击 好的.
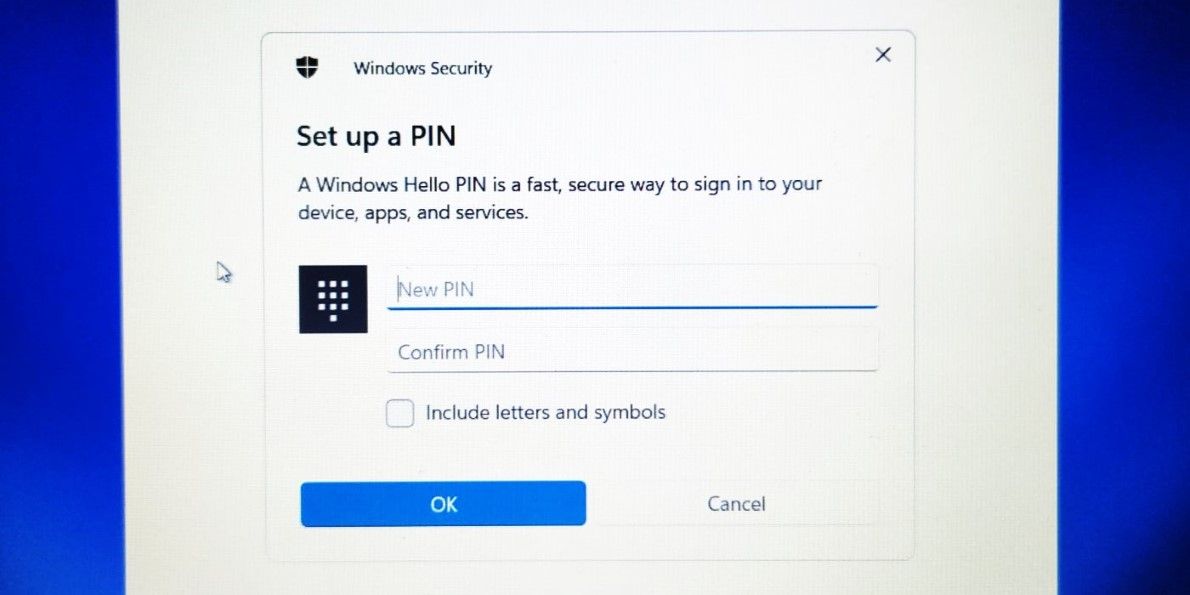
如果使用本地帐户,如何从登录屏幕更改 PIN
如果您改用本地帐户:
- 在 Windows 登录屏幕上,单击 登录选项.
- 选择 密码 选项(钥匙图标)并输入与您的本地帐户关联的密码。
- 登录后,按 win+i 或使用多种方式之一打开“设置”应用程序。
- 导航 帐户 > 登录选项.
- 点击 PIN(Windows Hello) 扩大它。
- 点击 我忘记了 PIN.
- 在 Windows 安全窗口中,输入您帐户的密码,然后单击 好的.
- 通过输入两次来设置新的 PIN。 然后,点击 好的.
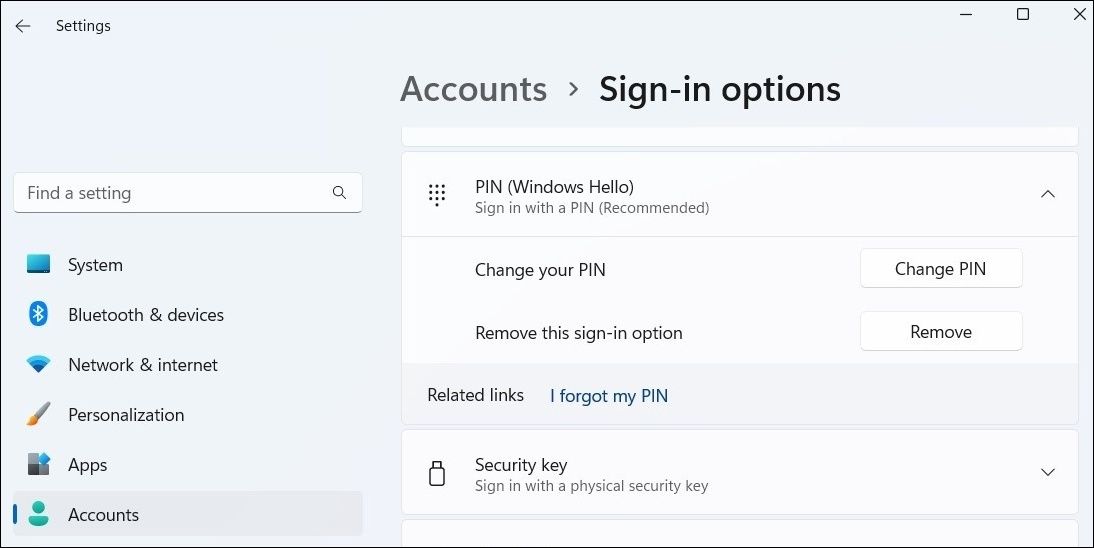
完成上述步骤后,您在 Windows 上的帐户密码将被更改。 请注意,您的某些应用程序可能会要求您在重置帐户 PIN 码后登录。
不想每次访问计算机时都输入 PIN 码? 查看我们的指南,了解如何在 Windows 上设置自动登录以避免登录屏幕。
轻松更改您的 Windows 帐户 PIN
正如我们刚刚看到的,在 Windows 上更改帐户 PIN 并不难,即使您忘记了。
或者,如果您的 PC 有指纹扫描仪,您也可以使用 Windows Hello 指纹识别,只需在读取器上扫描手指即可登录您的计算机。