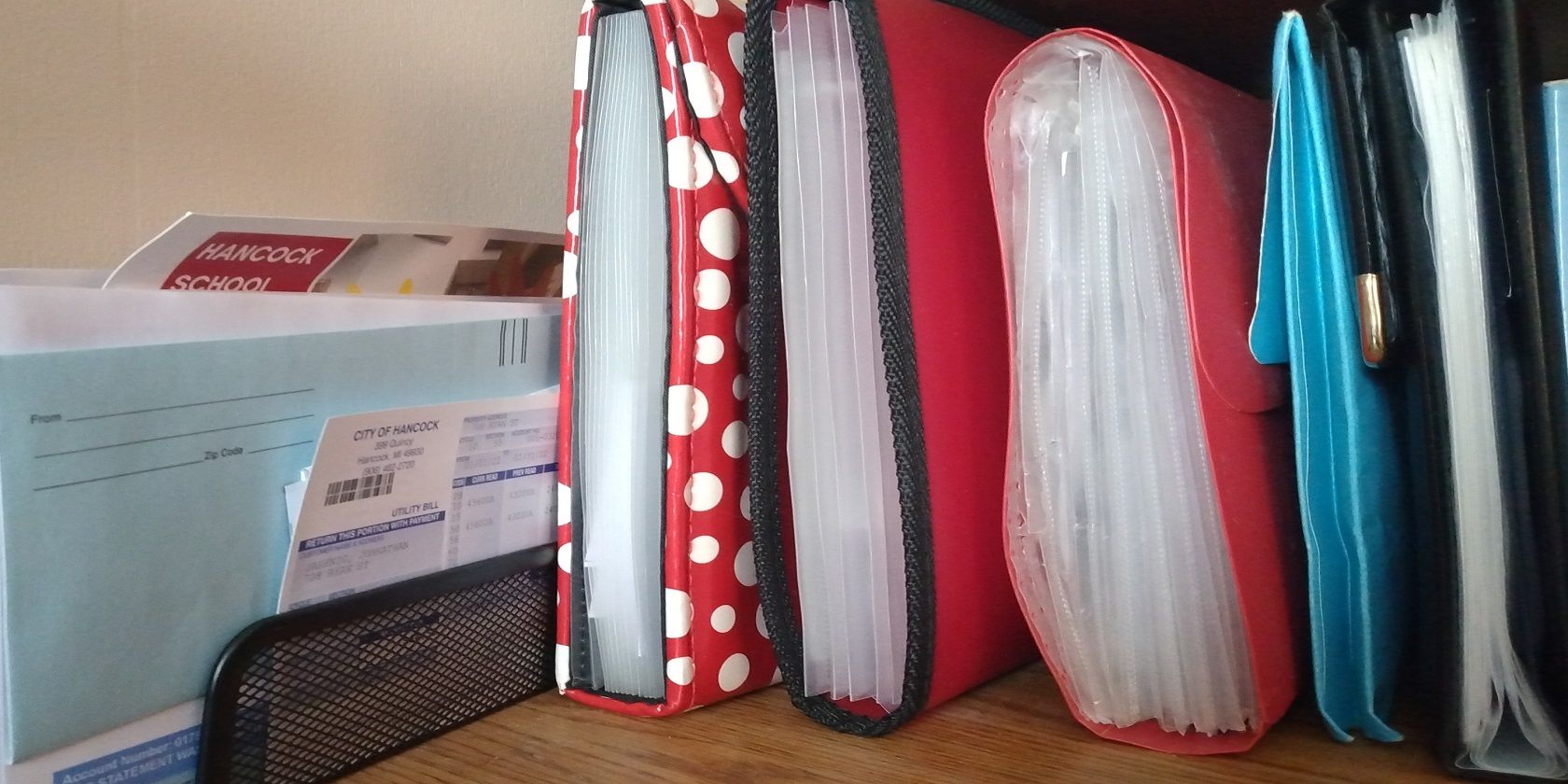如何在Windows中获取文件夹的所有权
默认情况下,Windows 11 和 10 包含一些受限访问文件夹。 当您尝试打开此类文件夹时,会弹出一条消息,拒绝您访问它们的权限。 那些受限制的访问文件夹甚至被管理员级别的用户关闭。
此类文件夹通常受到限制是有充分理由的,但无论如何,您仍然可以访问它们。 为此,您需要拥有它们。 获得文件夹的所有权使您能够更改它的对象权限。 您可以使用以下替代方法获取 Windows文件夹所有权。
推荐:修复无法在Windows上打开凭据管理器
如何在 Windows 上手动获取文件夹的所有权
WindowsApps 文件夹是限制访问文件夹的一个很好的例子。 该文件夹包括您 PC 上已安装的通用 Windows 平台应用程序。 当您尝试打开它时,您会看到通常的访问(或权限)被拒绝消息。
您可以手动获取该文件夹和其他文件夹的所有权,以通过“安全”选项卡更改其权限来打开它。 该选项卡包括您需要调整以获得文件夹所有权的高级安全设置。 这是您在 Windows 11 中获取 Windows文件夹所有权的方法。
- 打开文件资源管理器( Win + E 键盘快捷键启动它)。
- 点击 View and Show 打开更多资源管理器选项。
- 选择 Hidden Items隐藏项目 在菜单上。
- 调出C:\Program Files 文件夹路径。
- 右键单击 WindowsApps 以选择 Properties属性.
- 选择 Security 安全 选项卡显示在下面的快照中。
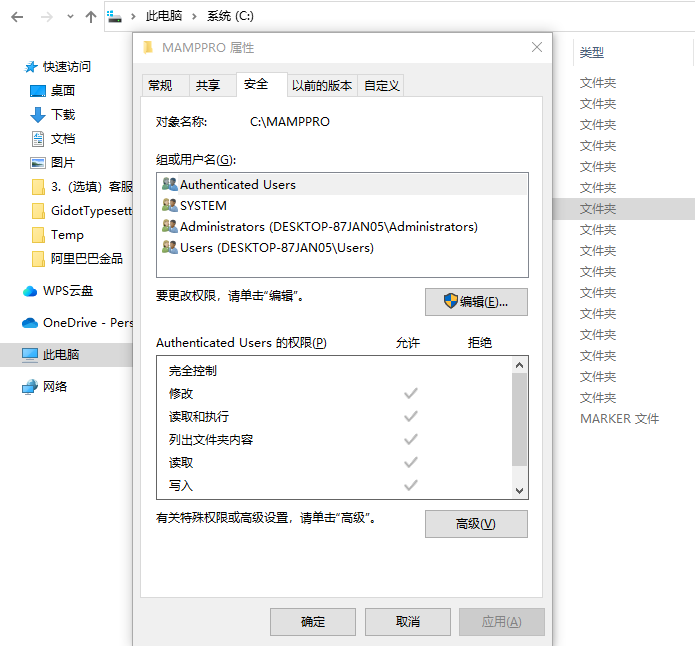
- 点击 Advanced 高级的 查看 Security Settings安全设定 对于 WindowsApps 窗口。
- 然后点击 Change改变 打开选择用户或组窗口。
- 进入 Administrator 在对象名称框中。 或者,您可以在那里输入您的目标用户帐户。
- 请按 Check Names检查名称 按钮,然后单击 OK好的 选项。
- 点击 Replace owner更换所有者 在子容器和对象复选框上选择它。
- 然后选择 Apply > OK申请 > 好的 按配置更改文件夹权限。
- 点击 OK好的 在确认您已获得该文件夹的所有权的提示上。
现在继续尝试再次打开 WindowsApps。 在获得该文件夹的所有权后,该文件夹现在将为您打开。 您可以同样拥有其他文件夹的所有权。
如何使用命令提示符获取文件夹的所有权
命令提示符为我们提供了另一种获取文件夹所有权的方法。 通过输入快速命令来获取文件夹的所有权更简单、更快捷。 您可以在命令提示符中获取 Windows文件夹所有权,如下所示:
- 单击“开始”菜单上的“在此处键入以进行搜索”框内,或者您可以按 Windows + S 同时键。
- 输入 cmd 命令 在您的搜索框中,通过选择打开具有提升权限的命令提示符 Run as administrator以管理员身份运行.
- 输入这个 takeown 命令:
takeown /F "C:\Program Files\WindowsApps” - 请按 Enter进入 键盘键获取文件夹的所有权。
上面的命令将所有权分配给当前登录的用户。 您可以通过添加额外的开关来进一步修改该命令。 例如,添加一个 /一个 和 /R 切换到它将所有权分配给管理员组并将所有权应用于主目录中包含的所有子文件夹。 WindowsApp 文件夹的命令如下所示:
takeown /F C:\Program Files\WindowsApps /A /R如果您希望以更简单的方式获取文件夹的所有权,请设置一个 Take Ownership取得所有权 上下文菜单选项。 您可以使用免费软件 Winaero Tweaker 在 Windows 11 的桌面上下文菜单中添加 Take Ownership 快捷方式。 然后,您只需选择该上下文菜单选项即可获得您喜欢的任何文件夹的所有权。 这些是添加一个 Take Ownership取得所有权 带有 Winaero Tweaker 的上下文菜单选项:
- 首先,在 Web 浏览器中转到 Winaero Tweaker 下载页面。
- 点击 下载 Winaero Tweaker 在该网页上保存软件的 ZIP 存档。
- 启动文件资源管理器以打开包含 Winaero Tweaker 的 ZIP 文件的文件夹。
- 用鼠标右键单击 winaerotweaker ZIP 存档并选择 Extract All提取所有.
- 选择 Show extracted files 显示提取的文件 和 Extract提炼.
- 双击 Winaero Tweaker 的设置文件。
- 点击 Next 下一个 达成协议选项。
- 选择 I accept agreement 我接受协议 单选按钮并单击 Next下一个 再次。
- 如果您不想将软件安装在默认目录中,请选择 Browse 浏览 选择另一个。
- 继续点击 Next下一个 直到你进入决赛 Install 安装 选项。
- 点击 Install 安装 要做到这一点。
- 选择 运行 Winaero Tweaker 退出设置向导后启动软件。
- 按 Finish 结束 退出安装程序并启动 Winaero Tweaker。
- 双击 Context Menu 上下文菜单 在 Winaero Tweaker 中查看该类别的选项。
- 选择 Take Ownership取得所有权 选项。
- 点击 将“Take Ownership”上下文菜单添加到文件和文件夹 复选框以选中它。
现在你可以试试你的新 Take Ownership取得所有权 上下文菜单快捷方式。 打开 C:\Program Files 文件资源管理器中的文件夹并确保 隐藏物品 如第一种方法的步骤一到四中所述选择。 右键单击 WindowsApps 文件夹并选择 显示更多选项 在上下文菜单的底部。 点击新建 Take Ownership取得所有权 经典菜单中的选项,然后选择 是的 在 UAC 提示中。
然后会弹出一个 cmd.exe 窗口。 等待命令提示符应用您对所选文件夹的所有权(完成后它会告诉您按任意键)。 此后,您可以继续打开 WindowsApps 以查看里面的内容
您还可以删除 Take Ownership取得所有权 使用 Winaero Tweaker 的上下文菜单中的选项。 为此,请取消选中 添加获取所有权 文件和文件夹的上下文菜单以在 Winaero Tweaker 中取消选择该选项。 或者你可以点击 将此页面重置为默认值 反而。
通过获取文件夹的所有权来扩展您的系统访问权限
当您拥有某些文件夹的所有权后,您将能够准确查看其中的内容。 对于 WindowsApps,您将能够从那里打开 Windows 应用程序的安装子文件夹。 因此,有效地获得文件夹的所有权可以让您更好地访问 PC 上的所有内容。 但是,建议您不要尝试删除此类文件夹的内容,除非您清楚自己要擦除的内容。