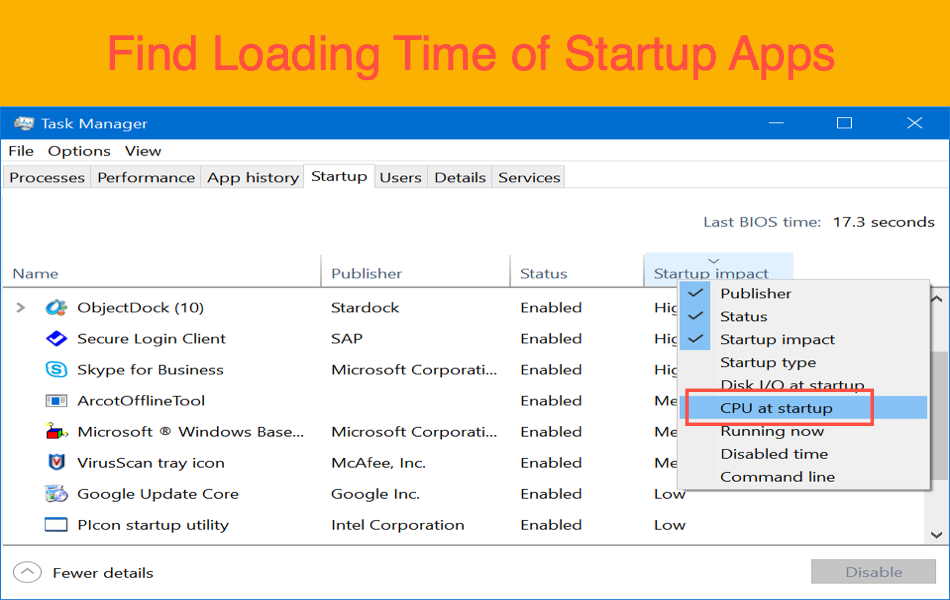如何在Windows 10启动期间查找应用程序加载时间
在我们之前的文章中,我们已经解释了如何减少 Windows 10 中的启动时间。在此期间,将有许多应用程序在启动过程中开始加载并延迟计算机的启动时间。 您可能知道一些应用程序,但许多应用程序会在您不知情的情况下在启动时加载。 例如,每当您映射网络驱动器时,都会在启动时检查以确认映射。 您的计算机每次启动时都会尝试映射网络驱动器。 这可能不是您想要执行的预期操作。 因此,最好检查启动时加载的应用程序并采取必要的措施来清理它们。
推荐:如何修复Windows上安装因错误而提前结束
如何在启动中查找应用程序加载时间?
幸运的是,Windows 10 提供了一种简单的方法来监控启动期间加载的应用程序的加载时间。 请按照以下说明了解加载时间:
- 右键单击任务栏并选择“任务管理器”选项。
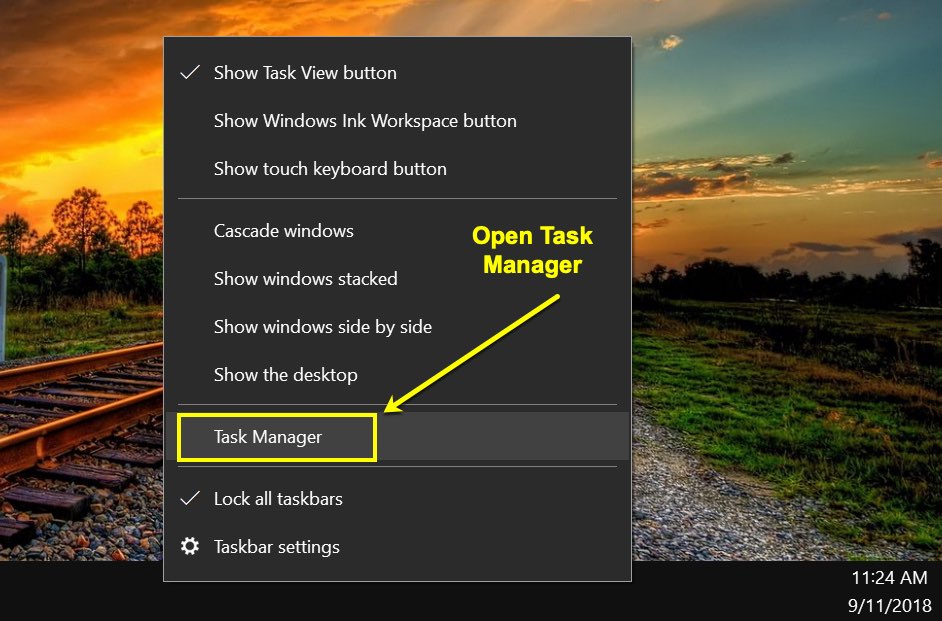
在 Windows 10 中打开任务管理器
- 如果您看到任务管理器的详细信息较少,请单击“更多详细信息”。
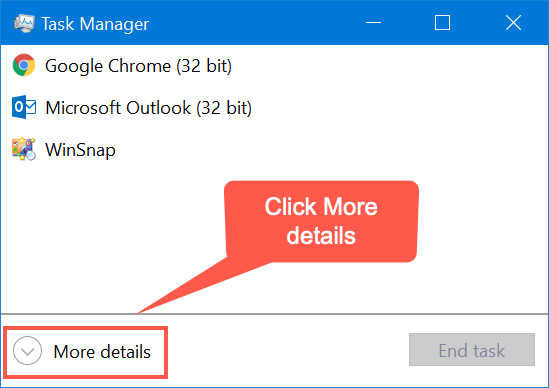
Windows 10 任务管理器
- 现在您将看到任务管理器显示当前在您的计算机上运行的所有应用程序以及 CPU、内存、磁盘和网络使用统计信息。
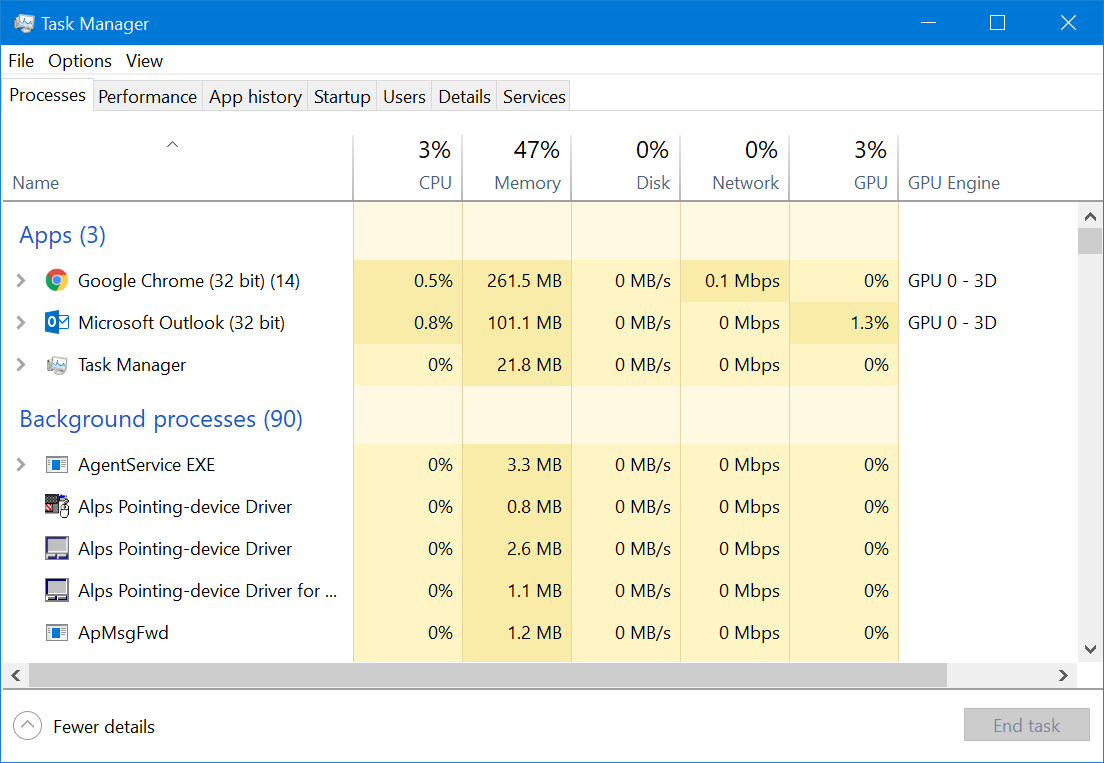
详细的任务管理器视图
- 单击“启动”选项卡以获取以下详细信息:
- 状态 – 启用表示应用程序将在启动时加载。
- 启动影响——可能的值是高、低或中。
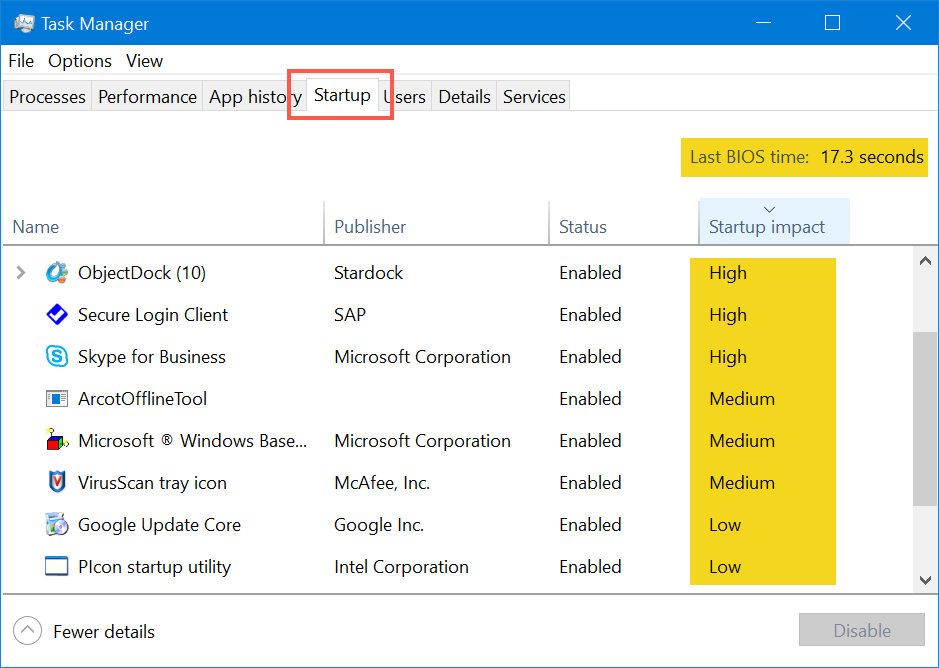
检查 Windows 10 中应用程序的启动影响
- 您还可以查看上次 BIOS 加载时间,以了解启动计算机所用的时间。
- 右键单击“启动影响”或该行中的任何其他选项卡,然后启用“启动时 CPU”选项。
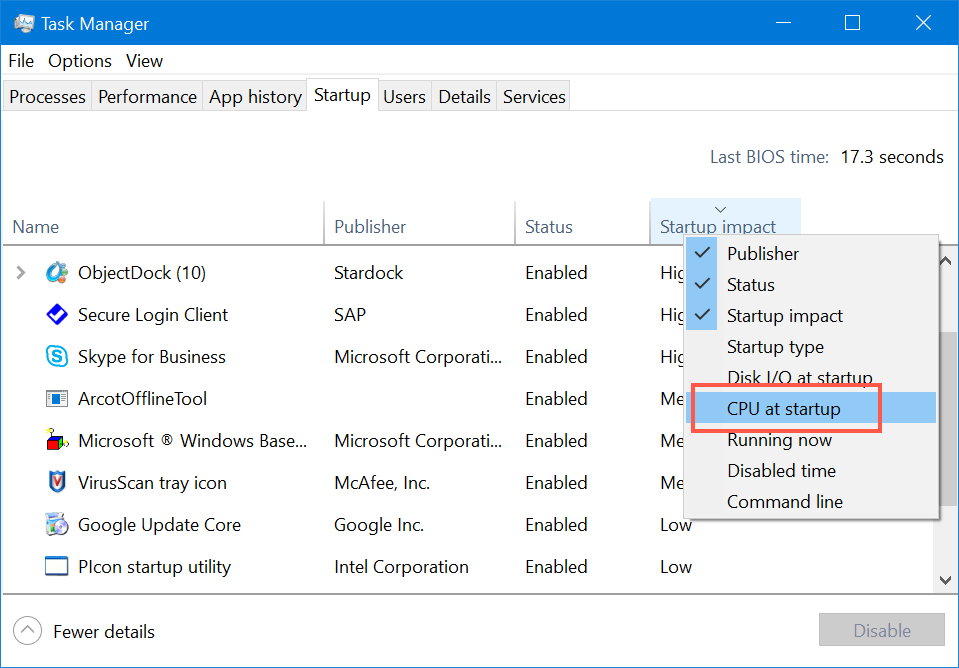
启动时检查 CPU 消耗
- 现在,您还将看到选定的选项作为一列。
- 启动时的 CPU – 启动期间应用程序的 CPU 使用率。
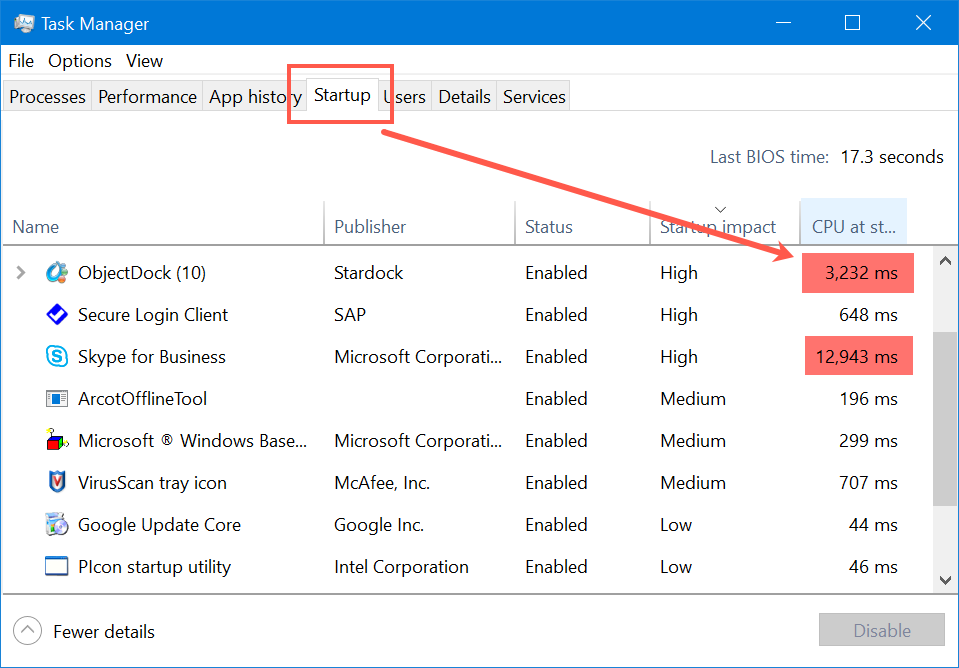
在启动时查看应用程序的 CPU 使用情况
寻找高影响力的应用程序
任务管理器中的“启动”选项卡将帮助您找到对加载时间影响较大的应用程序。 例如,在上面的屏幕截图中,您可以清楚地看到 Skype 花费的时间更长,影响更大。 因此,最好在启动期间禁用 Skype,并在需要时手动登录。
禁用启动应用程序
选择高影响和 CPU 消耗的启动应用程序。 单击“禁用”按钮可在启动期间禁用应用程序。 这将有助于计算机相对更快地启动。 切记不要禁用任何可能对计算机启动产生不利影响的系统应用程序。 仅禁用您知道在计算机启动期间不需要的应用程序。