如何在Windows 10/11中更改登录尝试失败后的锁定持续时间
设置 Windows 允许用户在错误输入登录凭据一定次数后再次登录的时间。
Windows 有一项策略设置,如果某人多次输入错误的本地帐户密码,则可以将其锁定,使其无法登录。 用户被锁定后的指定分钟数内不允许登录,但您可以更改此锁定持续时间。
下面介绍了如何更改使用特定 Windows 计算机的用户在输入错误登录凭据一定次数后被锁定的时间。 您必须以管理员身份登录才能更改此策略。
推荐:如何修复安装Windows出现No Device Drivers Were Found错误
如何通过本地安全策略更改用户帐户被锁定的持续时间
只要系统运行 Windows 10 或 11 的专业版、企业版或教育版,此方法就有效。
- 按 Windows + R 打开 run 对话。
- 在文本字段中输入“secpol.msc”并点击 Enter进入。
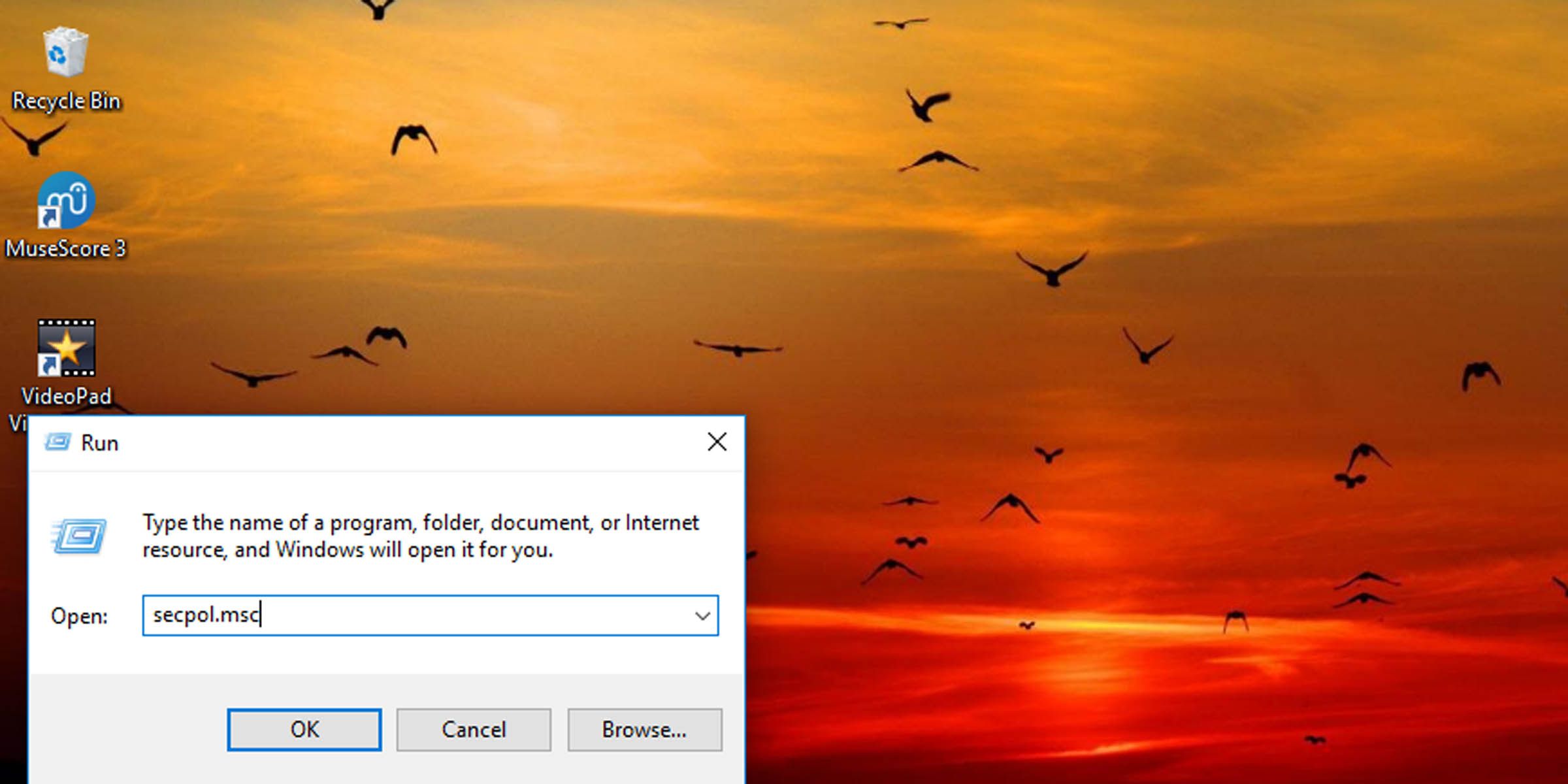
- 在左侧窗格中,单击 Account Lockout Policy 账户锁定政策 下的文件夹 Account Policies账户政策。
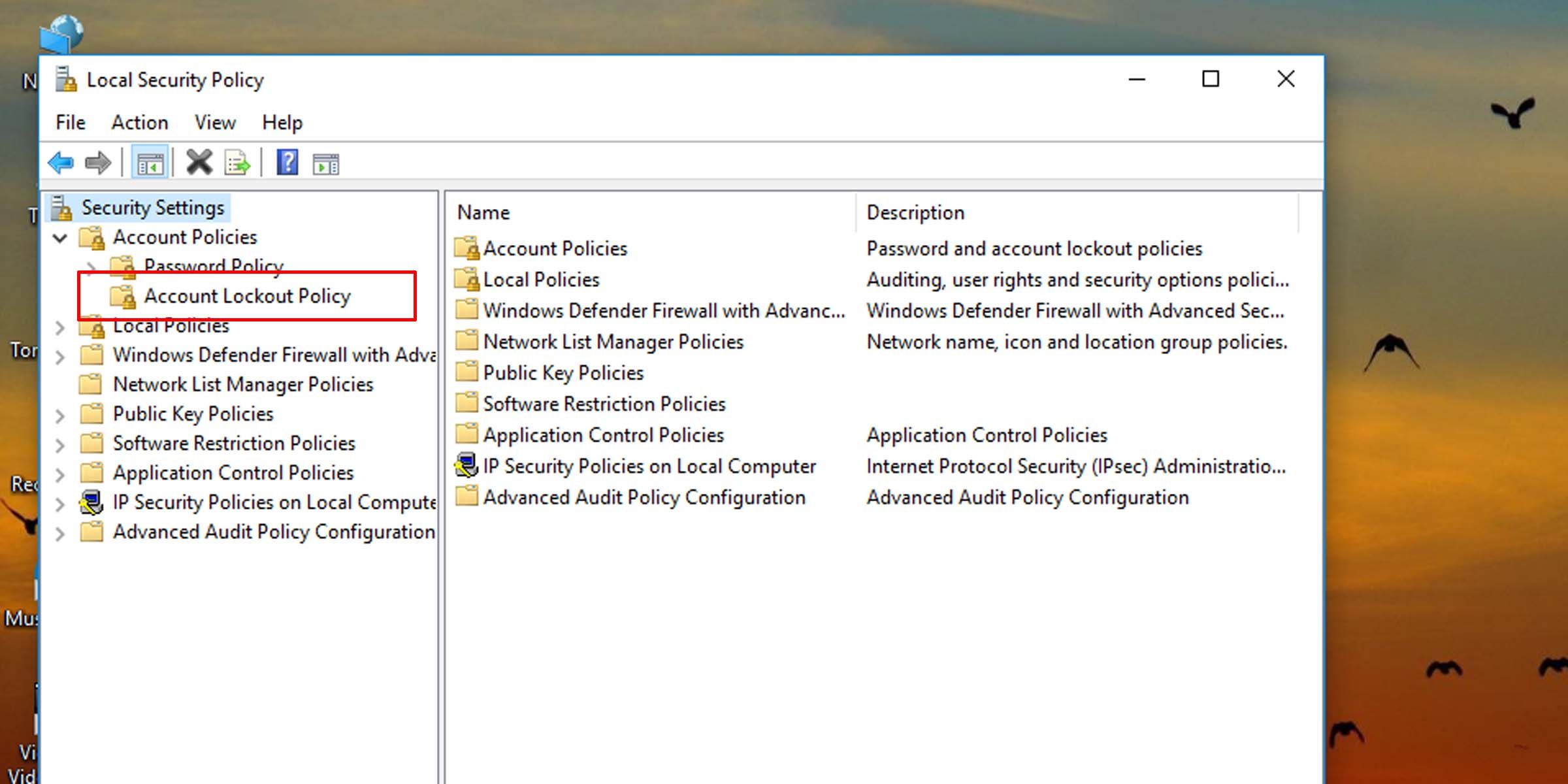
- 在右侧窗格中,双击 Account lockout duration 账户锁定时长。
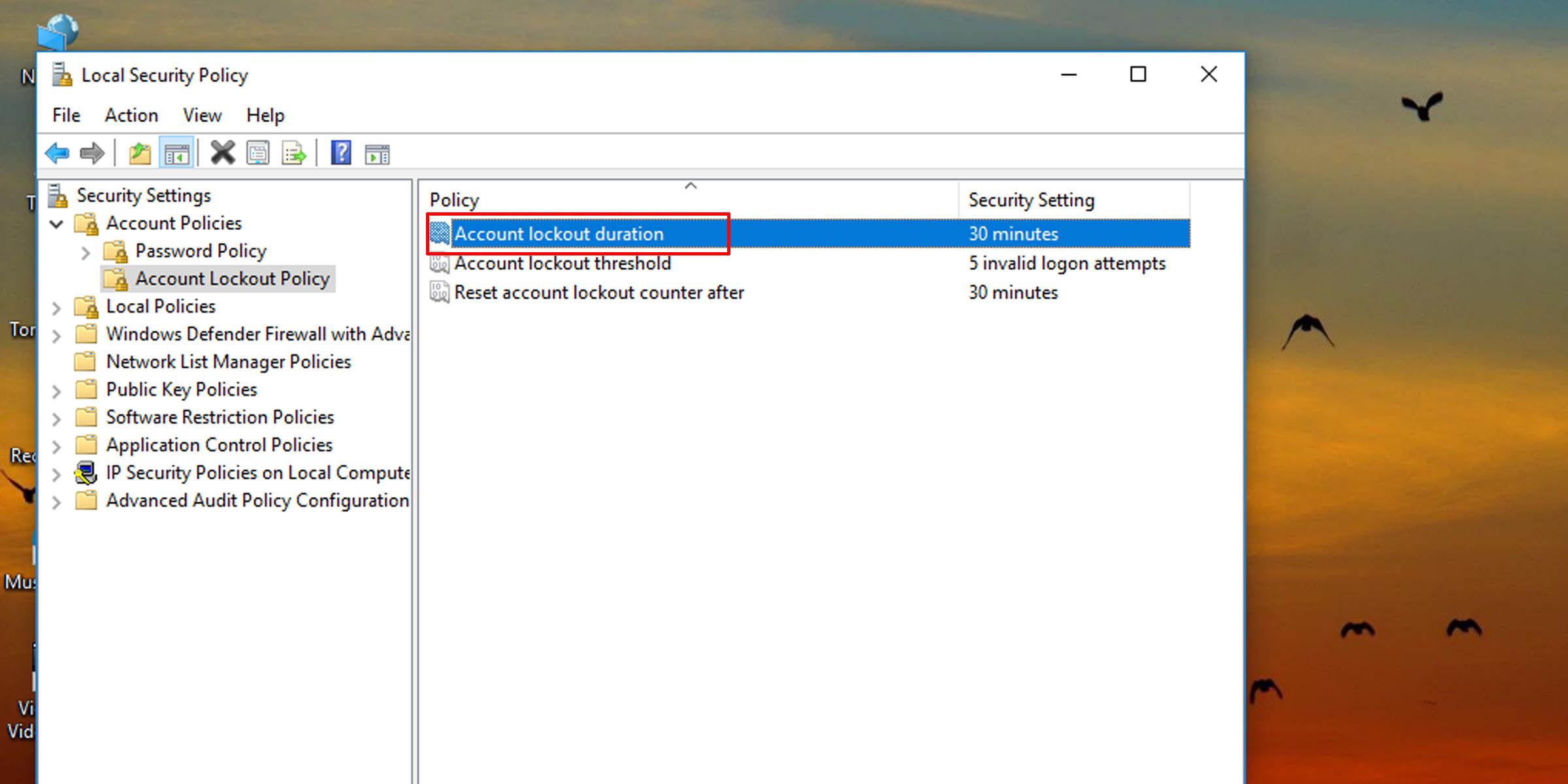
- 输入 0 到 99,999 之间的数字,然后点击 OK好的。 这将设置系统在接受另一次登录尝试之前需要多长时间(以分钟为单位)。
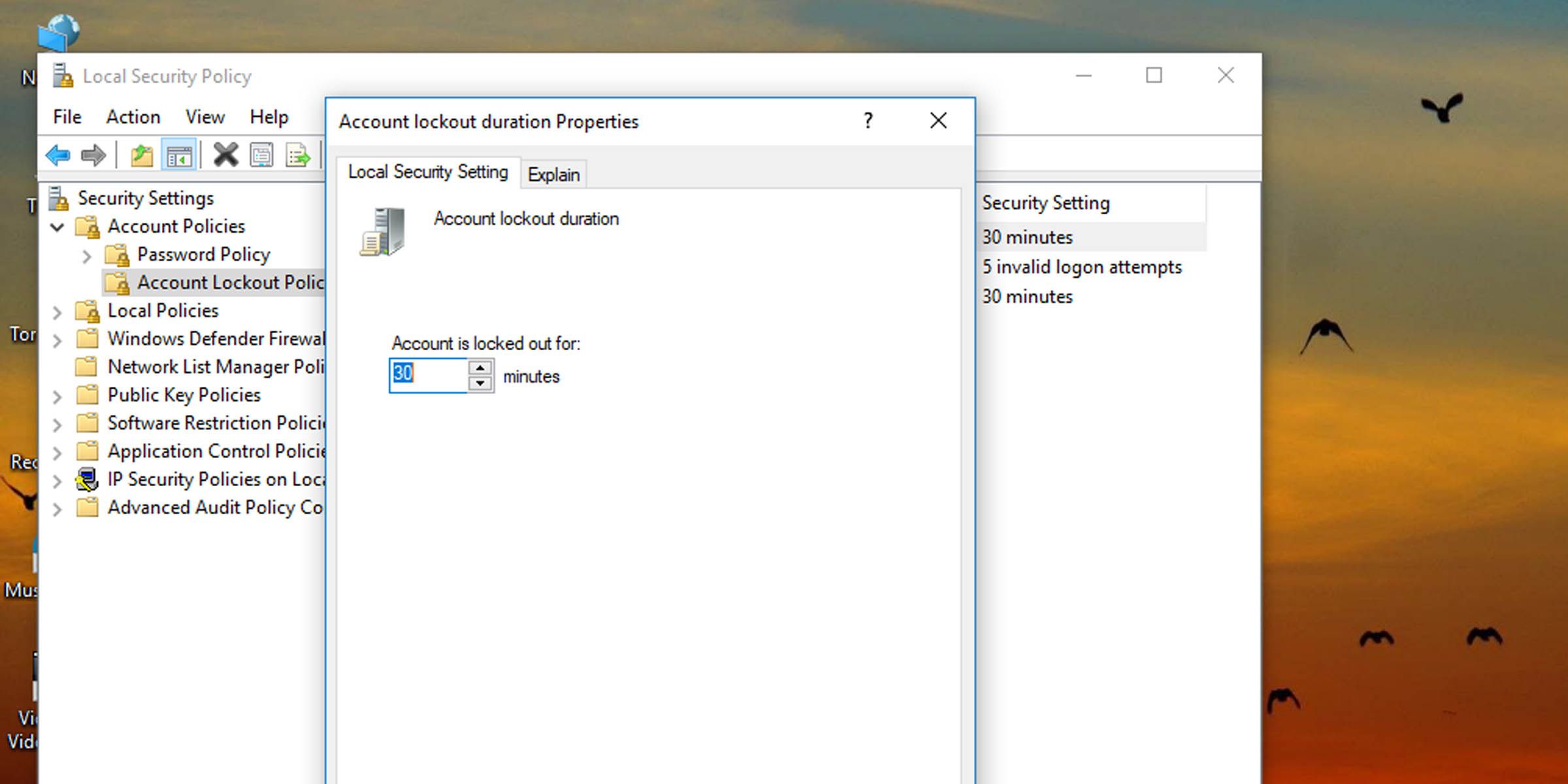
如何通过命令提示符更改 Windows 中的帐户锁定持续时间
如果系统未运行 Windows 10 或 11 的专业版、企业版或教育版,则需要使用命令提示符来更改用户在登录尝试失败后再次登录之前必须等待的时间。
- 以管理员身份打开命令提示符。 如果您愿意,还可以使用 Windows PowerShell 执行此任务。
- 在控制台中输入以下命令并点击 Enter进入:
net accounts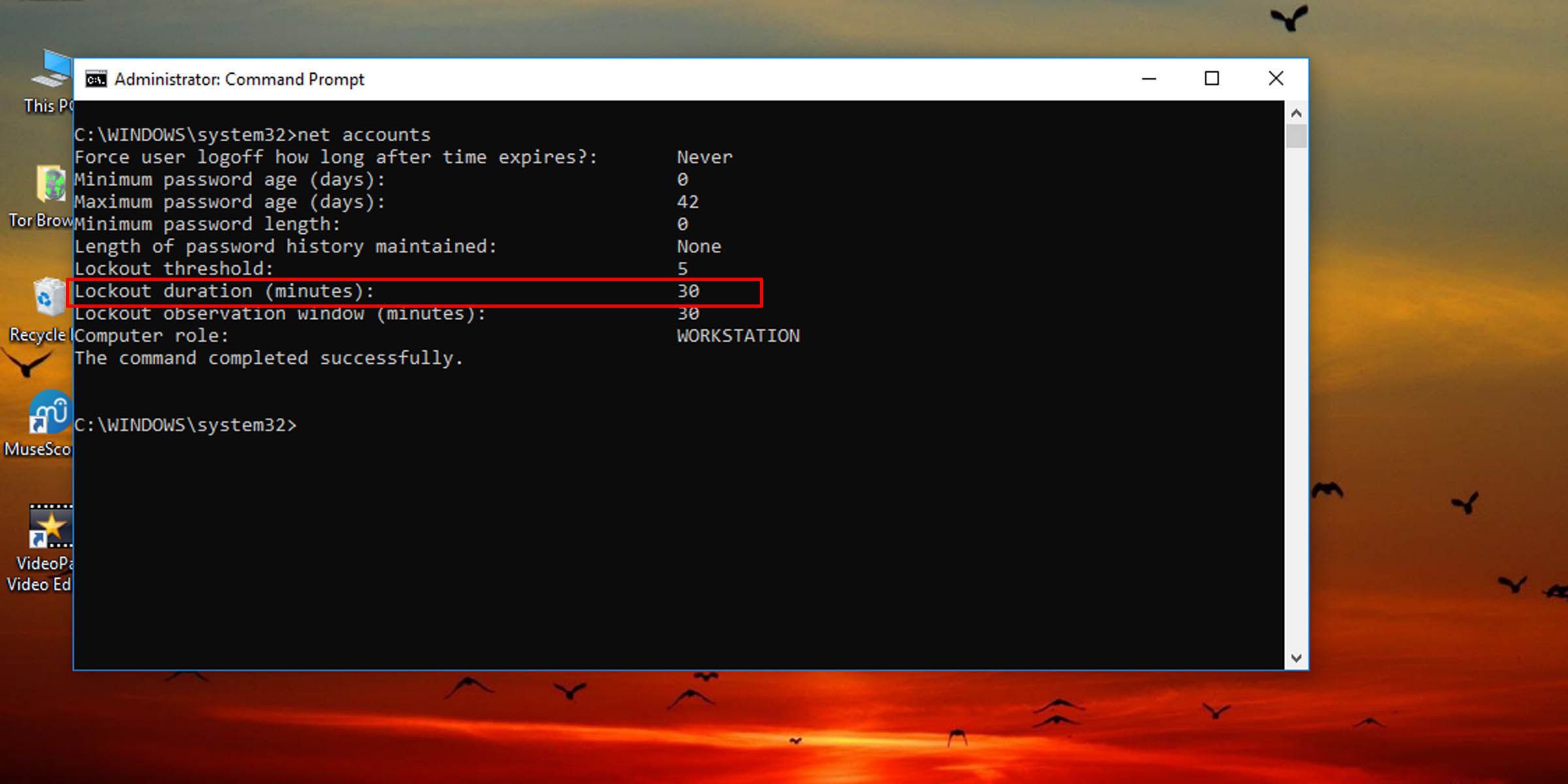
- 除其他外,这将提取有关当前设置的帐户锁定持续时间的信息。
- 要更改 Windows 10 和 11 上的帐户锁定持续时间,请在控制台中键入以下命令并点击 Enter进入。 将命令中的数字“60”替换为 0 到 99,999 之间的任何其他数字,以设置用户在被允许尝试再次登录之前必须等待的分钟数。
net accounts /lockoutduration:60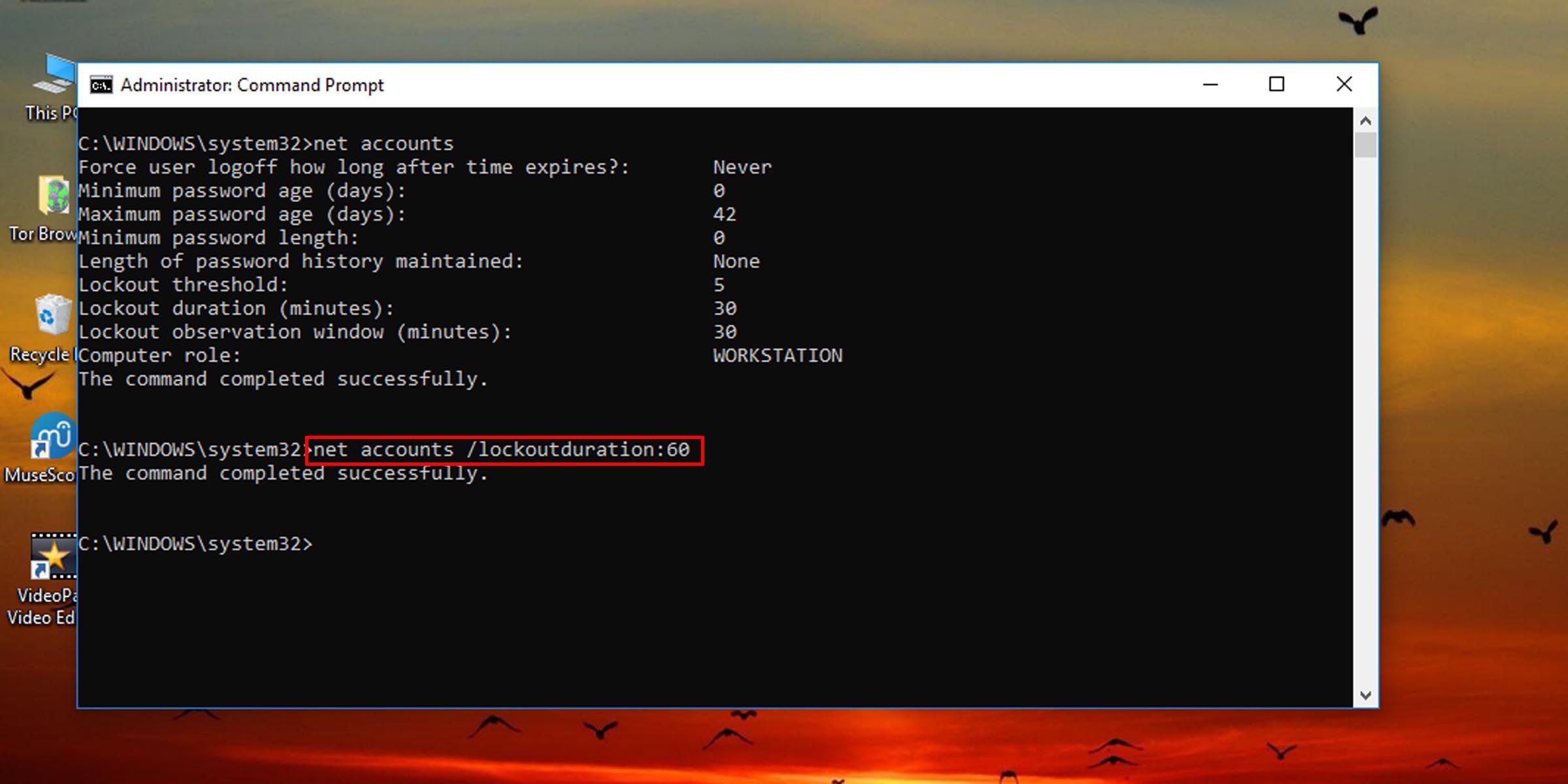
将此值设置为零意味着锁定的用户将无法登录,除非管理员干预并解锁。 并且,账户锁定时间必须大于或等于系统自动重置登录失败次数的时间。
如果您不希望用户被锁定在其本地帐户之外,则必须更改允许用户尝试登录失败的次数。
找到安全性和便利性之间的平衡
将帐户锁定时间设置得太长会带来不便,但如果将其设置为零,则每次用户锁定自己时都必须联系管理员。 在更改用户登录尝试失败一定次数后被锁定的时间时,请在安全性和便利性之间找到平衡。
