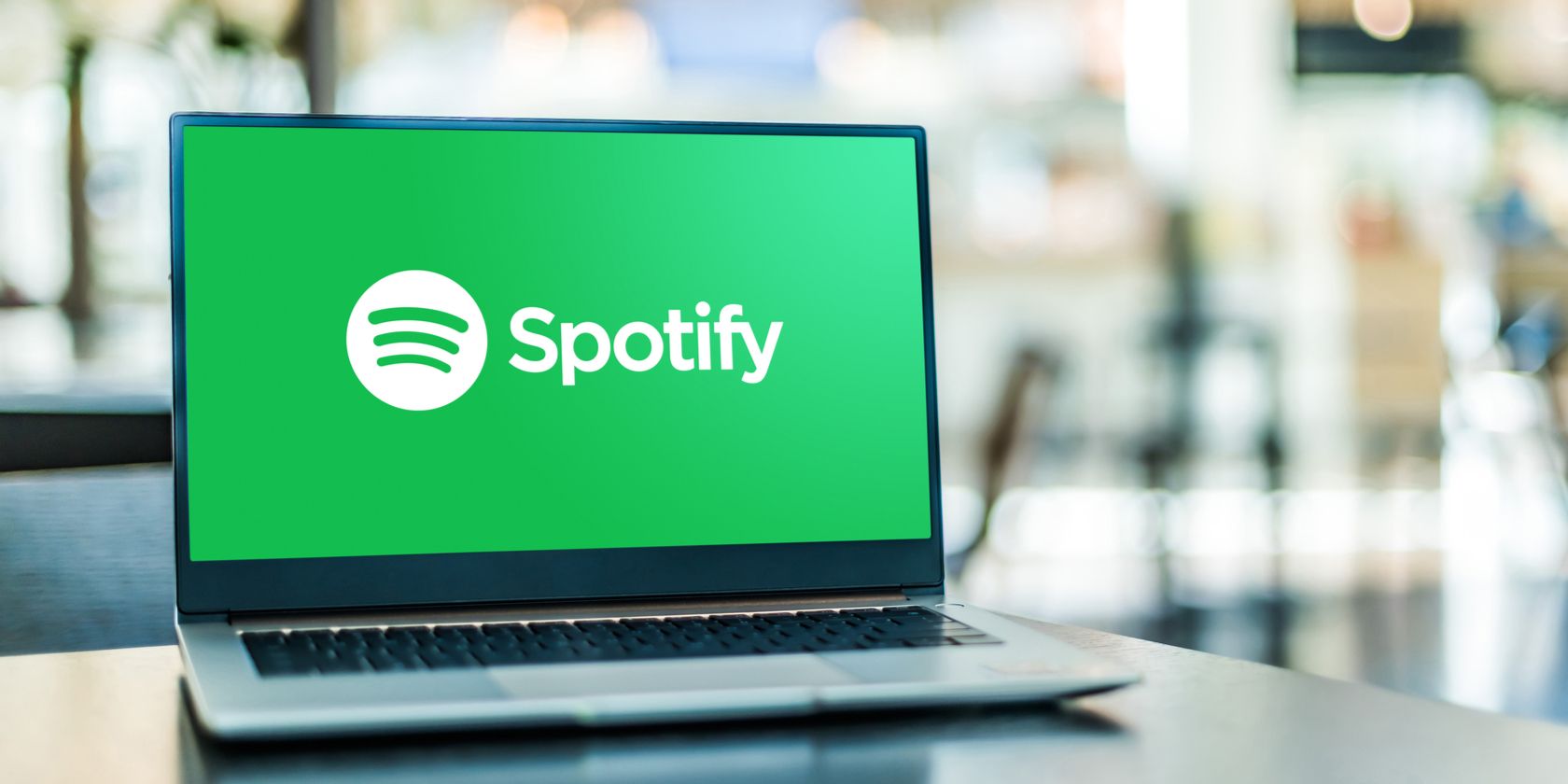如何在Windows 11上修复随机崩溃Spotify
Spotify 是收听您喜爱的音乐和播客的最佳方式之一。 然而,虽然 Windows 桌面应用程序提供了无缝且响应迅速的聆听体验,但也并非没有问题。
如果 Spotify 在您的 Windows 11 计算机上不断崩溃,所有希望都不会丢失。 这里有 11 个故障排除步骤,可防止它在 Windows 11 上随机崩溃。
推荐:修复CS2缺少可执行文件错误
1.重新启动您的Windows PC
Windows运行一段时间后,可以在后台创建大量临时文件和缓存。 并且它将其中许多存储在您计算机的 RAM 中。 问题是,一旦这些东西堆积起来,它们就会影响您的计算机性能并导致 Spotify 等应用程序崩溃。
通过重新启动您的 PC,您可以清理这些临时文件并释放它们占用的系统资源,这可以解决您在 Windows 11 计算机上遇到的许多问题。 这包括 Spotify 崩溃问题,甚至当 Spotify 在 Windows PC 上没有音频时。
2.强制退出Spotify并重新启动它
当 Spotify 不断崩溃时,请尝试通过强制退出完全关闭应用程序,然后再次启动它。
请按照以下步骤强制退出 Spotify:
- 右键点击 开始 在 任务栏 并选择 任务管理器.
- 在里面 流程 标签,找到 Spotify,右键单击它,然后选择 结束任务.
- 打开 Spotify,看看它是否一直在崩溃。
3. 确保 Spotify 是最新的
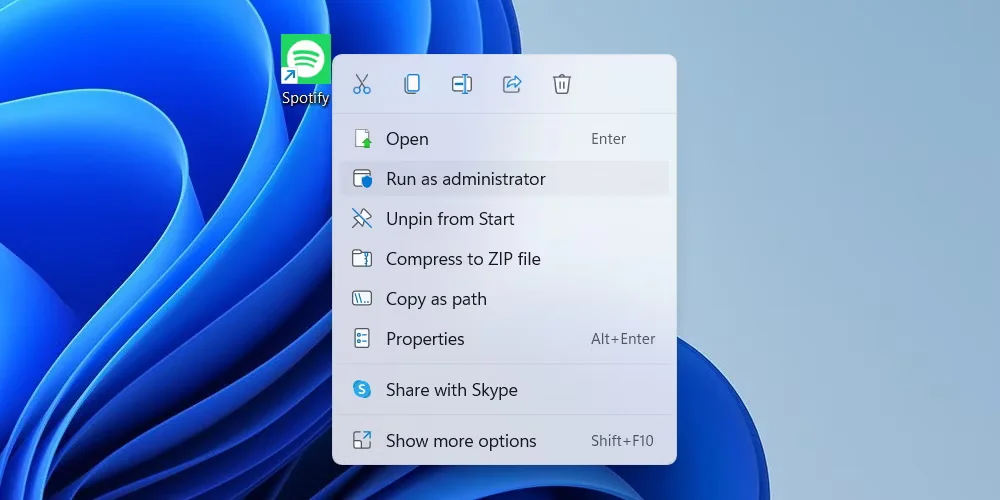
更新 Spotify 桌面应用程序也可以摆脱随机崩溃。 要更新 Spotify:
1. 打开 Spotify 并点击 向下箭头 在右上角您的个人资料名称旁边
2. 选择 可用更新。 现在重启. 如果向下箭头旁边有一个蓝点,您就会知道更新已准备就绪。
4. 以管理员身份运行 Spotify
有时,如果应用程序没有某些权限,它可能会在运行过程中崩溃。 您应该通过以管理员身份运行它来授予它管理权限,以防止这种情况发生。
以下是以管理员身份运行 Spotify 的方法:
- 右键单击 Spotify 图标 在您的桌面上并选择 以管理员身份运行.
- 点击 是的 在 UAC 提示上让应用对您的 Windows 11 计算机进行更改。
如果这样可以解决问题,也许您应该使管理权限永久化。 这是你如何做到的:
- 右键单击 Spotify 图标 在您的桌面上并选择 特性.
- 在里面 Shortcut捷径 弹出的选项卡,点击 先进的 按钮。
- 将显示另一个弹出窗口。 勾选复选框 以管理员身份运行 并点击 好的.
- 点击 好的 再次关闭 特性 弹出并保存更改。
5. 在兼容模式下运行 Spotify
在兼容模式下为以前的 Windows 版本运行 Spotify 应用程序可以帮助解决崩溃问题。 我们建议仅尝试 Windows 7 和 8 的兼容模式,因为它们最有可能工作。
要在兼容模式下运行 Spotify,请按照以下步骤操作:
- 右键单击桌面上的 Spotify 图标,然后选择 特性.
- 选择 兼容性 弹出窗口中的选项卡。
- 在下面 兼容模式,勾选复选框并选择 Windows 7的 从下拉列表中(尝试 视窗 8 接下来如果这不起作用)。
- 在下面 设置 在里面 兼容性选项卡,勾选复选框 以管理员身份运行此程序.
- 点击 好的 关闭弹出窗口并应用更改。
6.尝试释放驱动器上的空间
如果存储驱动器上没有足够的空间,应用程序可能会开始崩溃。 您可以做很多事情来释放 Windows 11 计算机上的空间。
例如,您可以:
- 将您不使用的文件传输到外部存储设备或云端,并删除任何您不需要的文件。
- 卸载您不需要的应用程序并确保您已启用应用程序归档。
- 确保您已设置存储感知。
- 打开磁盘清理实用程序并选择要清理的驱动器。 然后,勾选下面的相应复选框 要删除的文件 并点击 好的. 在显示我们的下一个弹出窗口中,单击 删除文件 开始这个过程。
7. 清除 Spotify 的缓存
当您在 Windows 11 上使用 Spotify 应用程序时,它可以建立一个大缓存。 清除它可以帮助提高其性能,甚至阻止它崩溃。
如果您从网站下载了 Spotify 应用程序,请按照以下说明清除缓存:
- 按 win + R 打开 视窗运行.
- 将以下命令复制并粘贴到文本框中,然后点击 进入:
%LocalAppData%\Spotify\Storage\
- 按 Ctrl + A 选择文件中的所有文件 贮存 文件夹。
- 按 Shift + 删除.
- 在询问您是否要永久删除文件夹中的文件的弹出窗口中,单击 是的.
如果您从 Windows 应用商店安装了 Spotify,您可以尝试删除缓存:
- 按 win + R 打开 视窗运行.
- 在文本框中复制并粘贴以下命令并点击 进入:
%LocalAppData%\Packages\SpotifyAB.SpotifyMusic_zpdnekdrzrea0\LocalCache\Spotify\Data\
- 按 Ctrl + A 选择文件中的所有文件 数据 文件夹。
- 按 Shift + 删除.
- 点击 是的 永久删除文件。
8. 运行应用程序疑难解答
仅当您从 Windows 应用商店下载 Spotify 时,此方法才有效。 当您使用应用程序疑难解答时,Windows 11 将检查您的应用程序并帮助您解决它发现的任何问题。
以下是运行应用程序疑难解答的步骤:
- 右键点击 开始 在 任务栏 并选择 设置.
- 导航 系统 > 疑难解答 > 其他疑难解答.
- 在里面 其他 部分,定位 Windows 应用商店应用 并点击 跑 旁边的按钮。
- 等待疑难解答程序完成它的工作,然后实施任何建议的解决方案。 它还将自动应用一些修复。
9.禁用硬件加速
默认情况下,Spotify 将使用硬件加速,这有时会导致问题,包括崩溃问题。
要在 Spotify 中禁用硬件加速,请执行以下步骤:
- 打开 Spotify,点击 向下箭头 右上角的下一步,然后选择 设置.
- 向下滚动到 兼容性 设置中的部分,然后单击切换 启用硬件加速 禁用它。
10. 从 Windows 应用商店重新安装 Spotify
如果在上述步骤之后 Spotify 仍然随机崩溃,那么可能是时候通过卸载并重新安装它来让它焕然一新了。 最好的方法是从 Windows 应用商店。
以下是卸载然后重新安装 Spotify 的方法:
- 右键点击 开始 在 任务栏 并选择 应用程序和功能.
- 在下面 应用列表,在搜索框内单击并输入“Spotify”以使 Spotify 成为列表中唯一的应用程序。
- 点击 三个垂直点 在右边并选择 卸载.
- 点击 卸载 再次从您的系统中删除 Spotify。
- 请按 窗口键 并在顶部的搜索框中输入“商店”。
- 在下面 最佳匹配 在搜索结果中,点击 微软商店 打开应用程序。
- 点击顶部的搜索框,输入“Spotify”,然后点击 进入 钥匙。
- Spotify 将显示在结果的顶部,您只需点击 安装 在其上市。
Windows 11 上的不间断 Spotify 体验
当 Spotify 在 Windows 11 上不断崩溃时,很难享受聆听您最喜爱的艺术家和播客的乐趣。 幸运的是,您可以通过多种方式解决问题,然后重新开始欣赏这项出色的服务。
如果本文中列出的所有故障排除步骤都不起作用,您可以随时使用 Spotify 的网络版本作为替代方案。 但是,如果您热衷于使用桌面应用程序,则可以重新安装 Windows 11 作为修复随机崩溃的最后手段。