如何在Windows 11上导入自定义鼠标光标
鼠标指针可以说是标准操作系统中最有用的功能。 虽然鼠标指针具有默认形状和大小,但 Windows 允许用户完全自定义和更改它。
如果您想为您的 PC 添加一些风格,可以通过以下方法在 Windows 11 上自定义鼠标光标。
推荐:修复Windows 11上错误的RAM速度
如何在 Windows 11 上设置鼠标光标方案
虽然鼠标光标最初只是一个简单的指针,但多年来它已经以多种方式发展。 鼠标指针可以采用不同的形式,具体取决于您计划使用它的目的。
当您启动应用程序时,它可以变成一个加载圈,在您打字时变得不那么阻碍,等等。
您的光标可以采用的所有这些形状和形式都在鼠标光标方案中捕获。 将方案视为不同形式的光标的存档。 所有可能的方面都必须正确表示,鼠标方案才能完整并正常工作。
Windows 11 预装了四种基本方案,用户可以通过访问 鼠标指针和触摸 Windows 设置中的子菜单。 四个指针分别代表一个不同的方案,它们提供有限级别的定制。
您可以更改光标的颜色和大小,但仅此而已。
个性化鼠标光标的两种常用方法
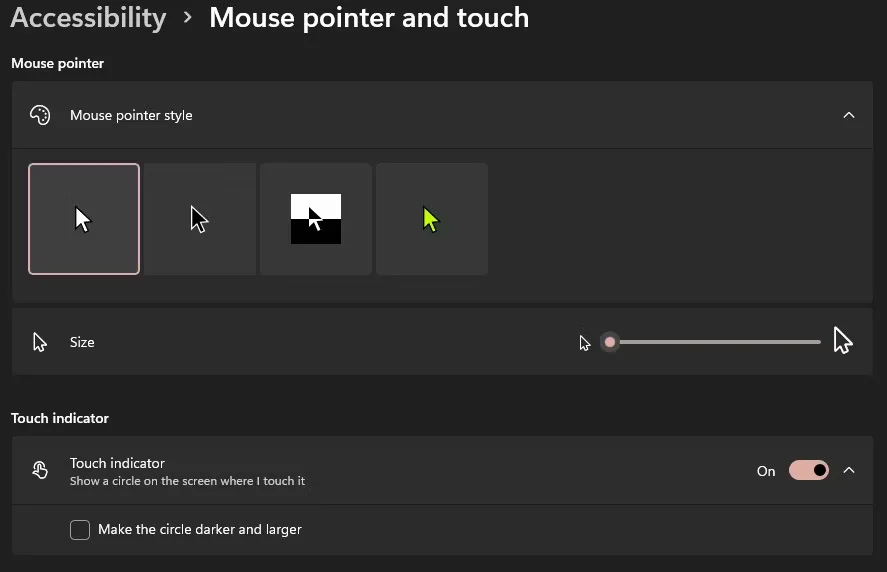
Windows 作为一种操作系统,让用户可以自由地以多种方式个性化他们的体验。 这样做的一种方法是导入自定义鼠标光标方案。 这允许您将光标库图像完全更改为其他内容。
有两种方法可以实现这一点。 首先是导入一个完全设计的自定义方案。 大多数鼠标方案都遵循一个主题,并且鼠标光标的每个方面都适合该主题。
第二种方法是将默认方案中的每个光标更改为您的首选。
1.下载并安装自定义游标方案
您可以在您选择的搜索引擎上搜索自定义鼠标光标方案。 这些计划通常是免费的。 这里有一些自定义鼠标光标方案可以帮助您入门。
找到您喜欢的游标方案后,下载压缩文件并解压缩,方法如下。
- 下载压缩的鼠标光标方案文件并将其保存在您的计算机上。
- 使用 WinRAR 或您安装的文件提取软件提取文件。
- 打开解压出来的文件,搜索 安装 文件。 它通常是一个 INF 文件。
- Windows 11 带有一个紧凑的右键菜单。 下一步需要您访问经典菜单。 右键安装,滚动到底部并选择 显示更多选项。
- 选择 安装 选项。
要应用您安装的新游标方案,您需要访问 其他鼠标设置 从您的设置菜单中。 以下是如何选择新安装的鼠标方案。
- 选择 windows 按钮并搜索 鼠标设置。
- 滚动到出现的菜单底部并选择 其他鼠标设置。
- 将出现一个小的弹出菜单。 选择 指针 选项卡并单击 方案. 这将打开一个下拉菜单,您可以从中选择新安装的鼠标方案。
既然您已经安装并选择了您选择的方案,您可能希望阻止访问鼠标指针设置,因此没有人可以访问和更改您喜欢的内容。
2.更改单个光标
虽然找到您喜欢的鼠标光标方案是完美的,但情况可能并非总是如此。 您可以找到完美的方案,但不像单个图标。
或者,您可以找到缺少您喜欢的单个图标的完美方案。 另一种情况是您希望为鼠标方案的某个方面设计自己的图标。
在这种情况下,它有助于能够在已经建立的方案中更改特定游标的特定类型。 幸运的是,您可以在 Windows 11 中执行此操作,方法如下。
- 访问 鼠标属性 如前所示的菜单并导航到 指针 子菜单。
- 选择要更改的光标 定制 菜单并单击 浏览。
这将打开一个小窗口,显示操作系统上可用的鼠标图标列表。 这些是默认图标。 您还可以通过导航到保存文件的文件夹来选择自定义图标。
建议将所有自定义鼠标光标方案保存在同一文件夹中以便于访问。
让您的鼠标指针成为您自己的指针
鼠标指针是日常计算机使用的一个重要方面。 它是屏幕上您最常盯着的一个图标。 自定义您的操作系统时,使这个图标成为您自己的一个重要步骤。因此,可以探索您的选项,直到找到适合您的图标或鼠标方案。
