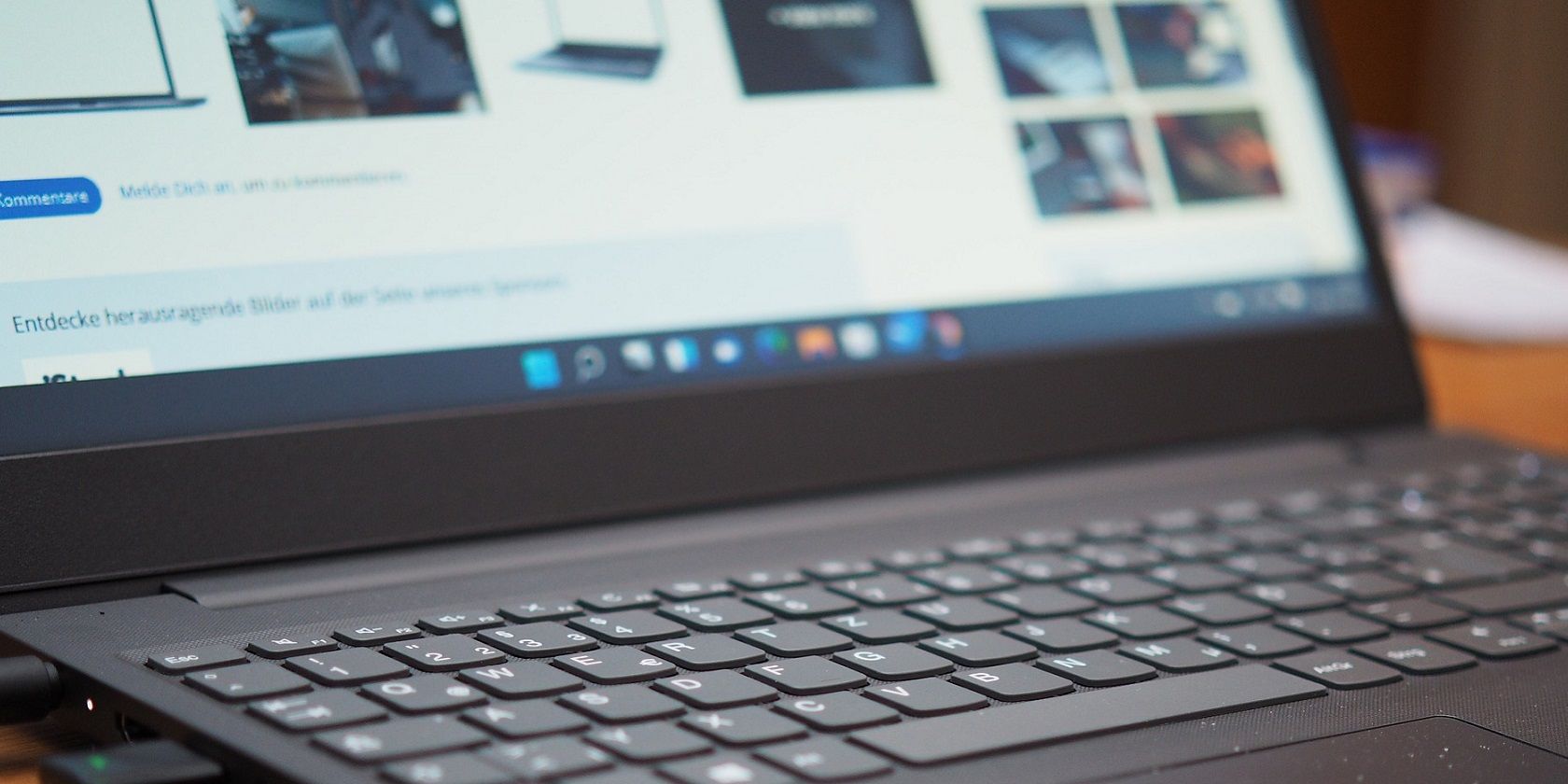如何在Windows 11上禁用任务栏图标分组
Microsoft 首次在 Windows 10 中的 Windows 任务栏上引入了图标分组。某些用户不喜欢此功能,并希望将其任务栏更改为像旧选项卡系统一样。
如果您喜欢这些图标,但不喜欢它们组合在一起的方式怎么办? 让我们看看如何在 Windows 11 中禁用任务栏图标分组。
推荐:如何将Windows 11任务栏图标大小调整为32×32
什么是任务栏图标分组?
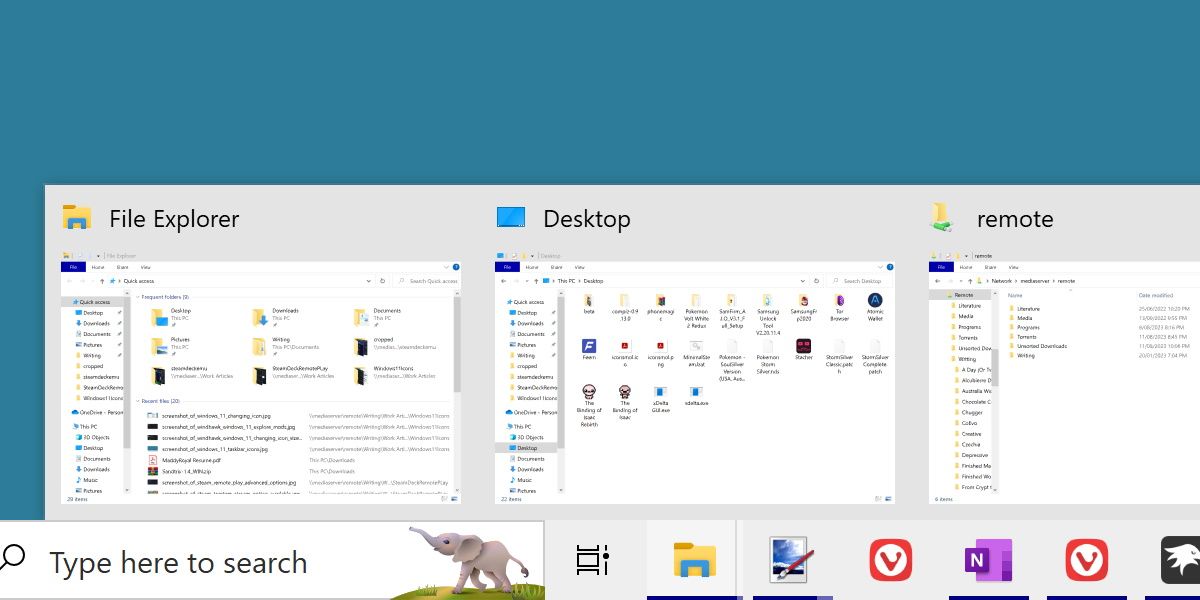
图标分组是指 Windows 11 将单个程序的多个窗口组合在一起。 例如,打开多个文件资源管理器窗口将显示为一个文件资源管理器图标,其后面有多个选项卡。
这会导致任务栏更干净、更整洁,但为您提供的信息却明显减少。 有些用户在 Windows 上恢复旧的任务栏标签,但这会比图标占用更多的任务栏空间。
如何禁用任务栏图标分组
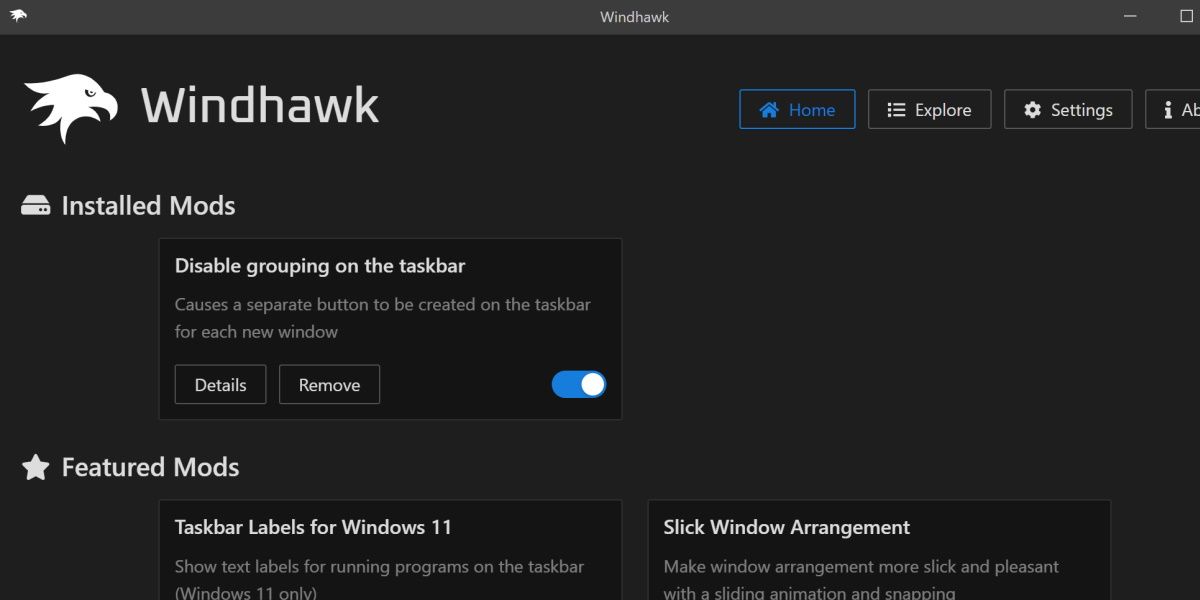
禁用此功能的最快方法是使用名为 Windhawk 的程序。 Windhawk 对 Windows 11 进行了许多生活质量修改。
首先,请访问 Windhawk 网站并下载该程序。 安装它并随后运行它。
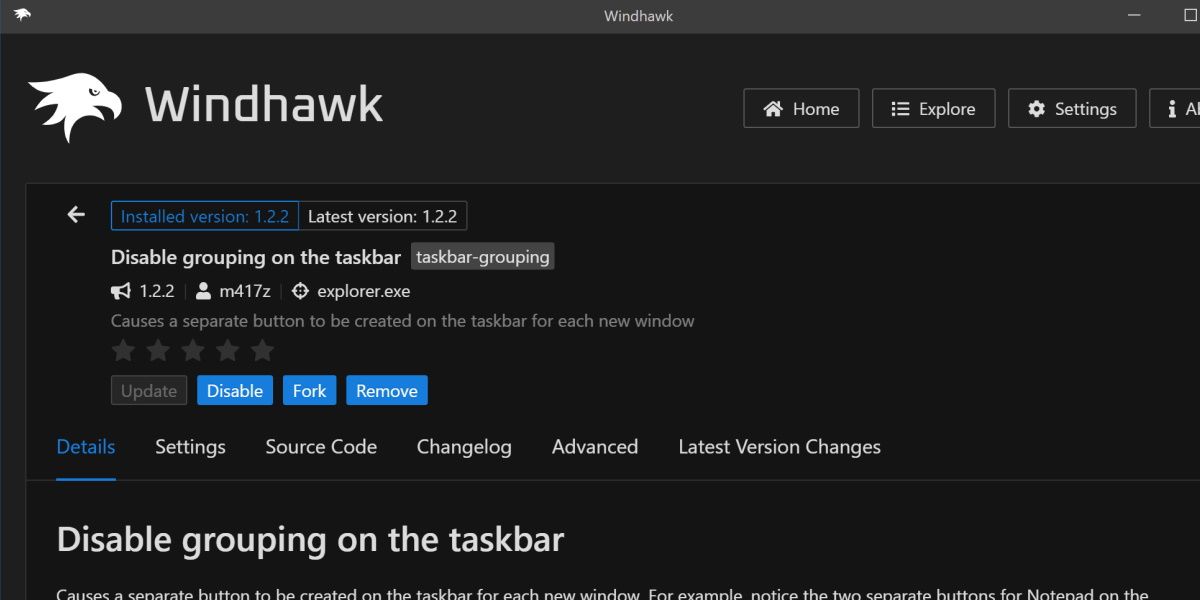
单击 Explore 探索 按钮,然后搜索 Disable grouping on the taskbar 禁用任务栏上的分组。 进入 Details 细节 并点击 Install 安装 按钮。 几秒钟后,它将被启用,但您可能需要重新启动 Windows 文件资源管理器或整个系统才能看到差异。
您还可以通过单击来修改修改的行为方式 Details 细节 进而 Settings 设置。 您可以启用或禁用功能,例如将图标保持在一起,或将固定的应用程序与其余打开的窗口分开。
探索 Windhawk 上的其他任务栏 Mod
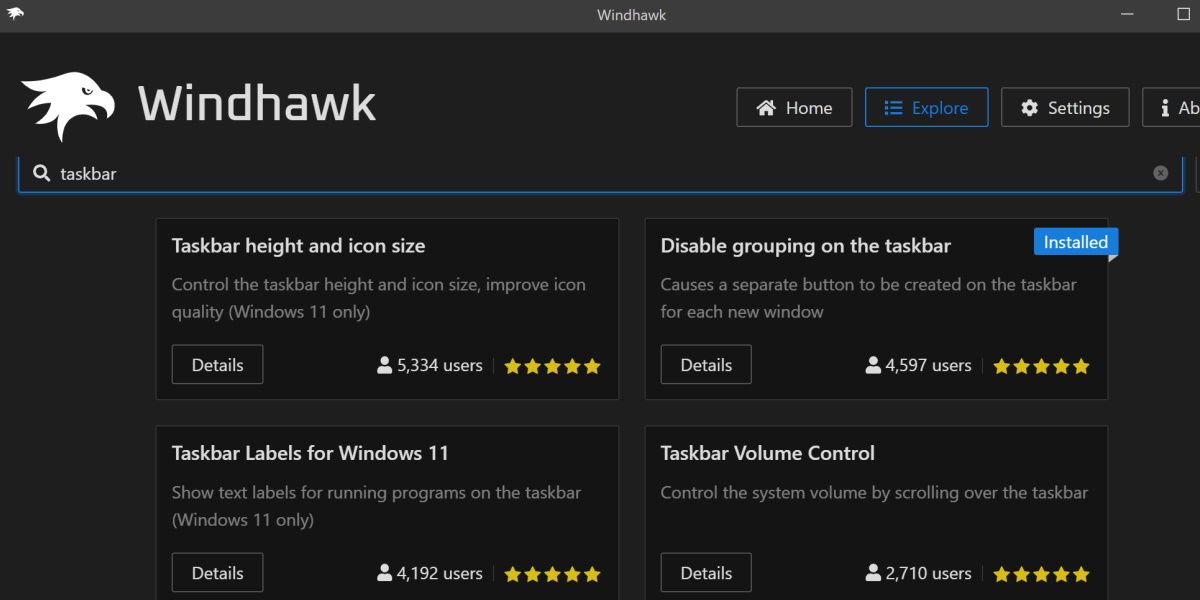
Windhawk 针对 Windows 11 的不同方面进行了一系列其他修改。如果您只搜索 taskbar 任务栏 进入 Windhawk,您会看到一些其他选项。
由于您已经在修改任务栏,因此研究一下这些不会有什么坏处。 Windows 通常不支持的功能(例如单击鼠标中键关闭任务栏窗口)可以在此处找到,并且安装起来与上述一样简单。
使用 Windhawk 实现最高的任务栏灵活性
在调整任务栏时,有时可能会缺少默认的 Windows 选项。 虽然 Windhawk 上的许多修改可能是重大更改,但大多数与任务栏相关的更改都是较小或微妙的更改。 无论如何,这些小的改变可以极大地增强用户体验。