如何将Windows 11任务栏图标大小调整为32×32
Windows 11 上的任务栏图标以 24×24 呈现,但本机以 32×32 呈现。 这意味着图标会缩小,并可能导致图标模糊或其他令人不快的视觉效果。
让我们看看如何将这些图标的大小调整回 Windows 上的原始 32×32 大小。
推荐:如何修复Windows磁盘管理灰显Extend Volume扩展卷
为什么要调整任务栏图标的大小
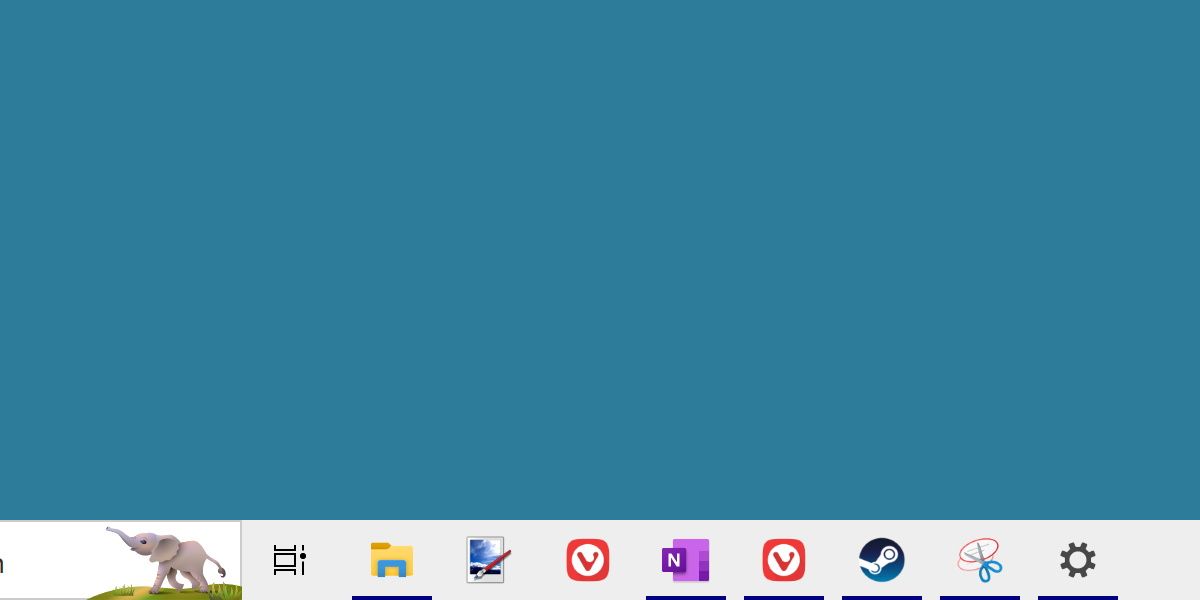
在足够高的分辨率下,这些缩小的图标可能会显得模糊或锯齿。 虽然您可以通过在 Windows 上设置自定义任务栏图标来缓解此问题,但您仍然受到 Windows 11 预定义图标大小要求的限制。
因此,32×32 图标将始终调整为 24×24 大小以显示在任务栏上。 通过永久调整这些图标的大小,您可以消除模糊,同时保留本机 Windows 11 图标。
如何使用 Windhawk 调整 Windows 11 任务栏图标大小
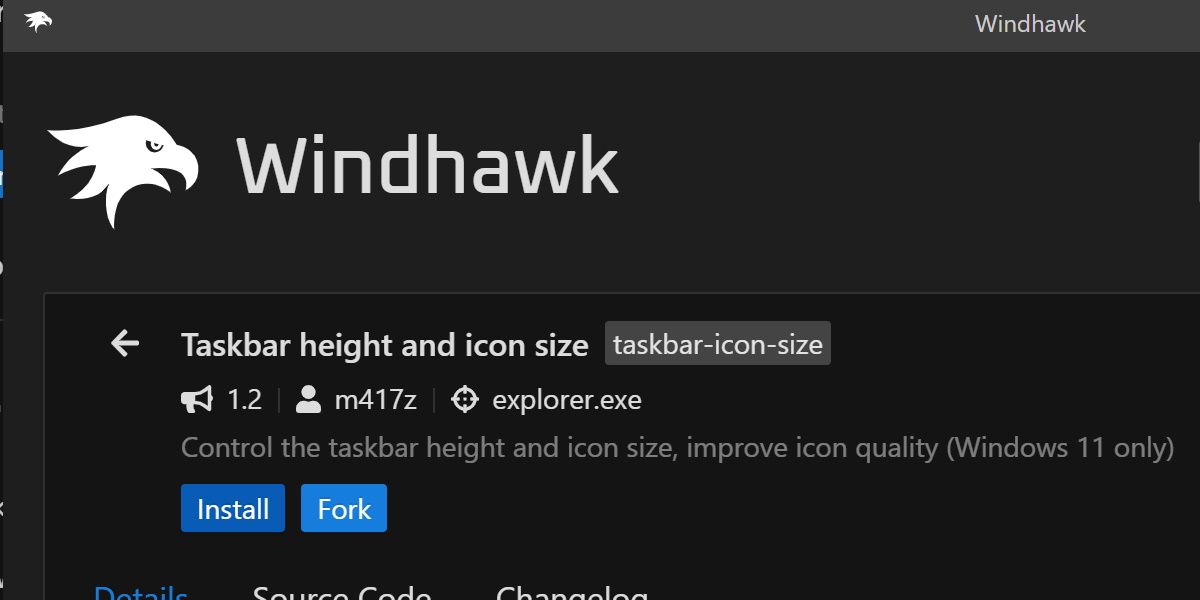
调整 Windows 11 任务栏图标大小的最简单方法是使用名为 Windhawk 的程序。
Windhawk 允许对 Windows 11 进行多种不同的生活质量修改。 首先,请访问 Windhawk 网站下载并安装该程序。
安装后,运行该程序并查找 Explore 探索 按钮。
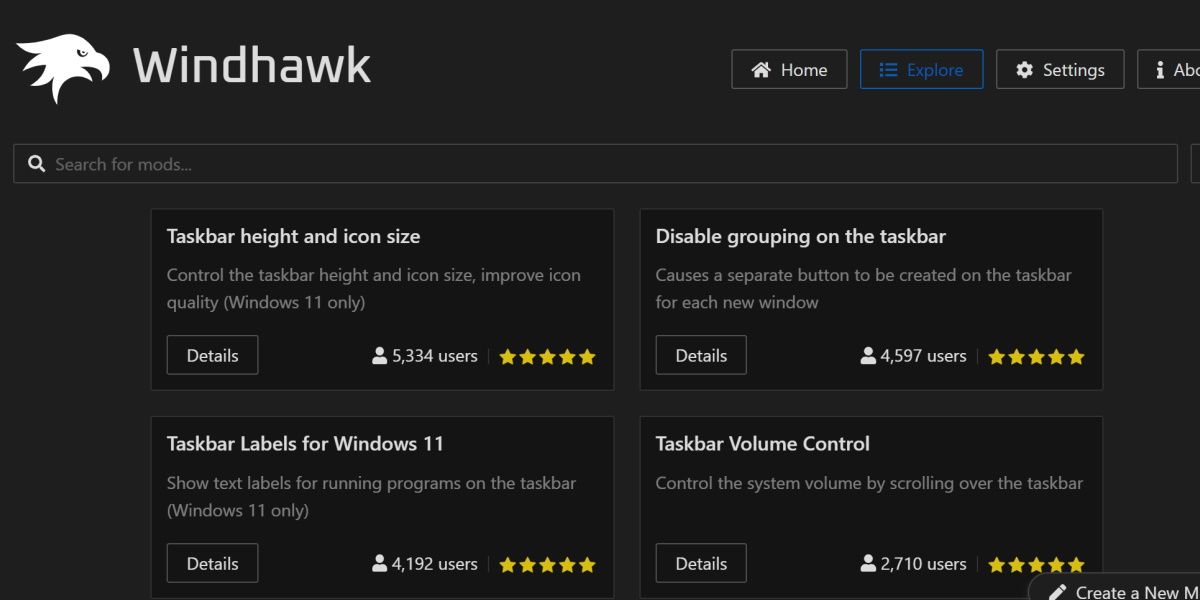
从这里,搜索标题为 Taskbar height and icon size 任务栏高度和图标大小。 单击此按钮并点击 Install 安装 按钮。
安装将需要一些时间。 一旦完成,您应该在应用程序的主屏幕上看到 Windhawk 修改。 您可能不会立即看到任务栏的更改。 如果是这样,请继续并重新启动 Windows 文件资源管理器或整个操作系统。
灵活的任务栏,带有可以更改的图标
自从 Windows 出现以来,Windows 用户就一直在修改 Windows 任务栏。 这只是用户注意到问题时可能希望进行的许多小修复之一。
如果您之前没有注意到模糊的图标,现在您可能需要继续应用此修复程序。 如果这个问题一直困扰着您,请放心,您现在可以轻松解决它
