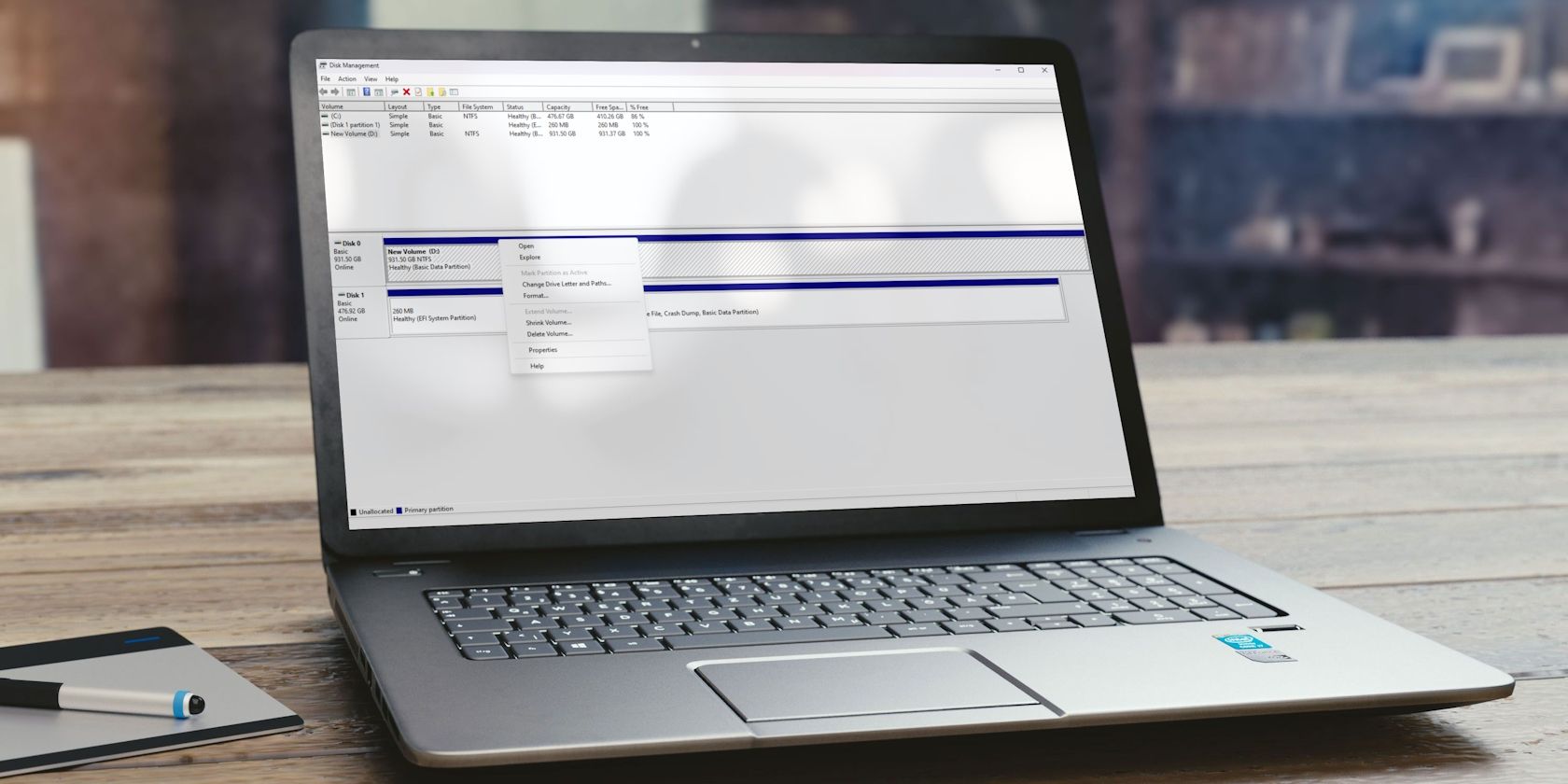如何修复Windows磁盘管理灰显Extend Volume扩展卷
磁盘管理工具中的“Extend Volum扩展卷”选项使您能够增加卷或分区的大小。 但是,在某些情况下,扩展音量选项可能会呈灰色,从而阻止您增加音量。
如果您遇到这种情况,请尝试以下解决方案,以解决 Windows 上灰显的“扩展卷”选项
推荐:如何修复Windows 11 This Device is Disabled Code 22错误
为什么 Windows 上的扩展卷选项呈灰色?
如果您看到磁盘管理工具中的扩展卷选项呈灰色,可能有以下几种原因:
- 未分配的空间不直接位于要扩展的分区旁边。
- Windows 不支持该分区的文件系统。
- 如果您的驱动器没有未分配的空间,则扩展卷选项将显示为灰色。
现在您已经了解了问题背后的所有可能的罪魁祸首,让我们看看所有可以帮助解决问题的解决方案。
1. 将分区转换为NTFS文件系统
Windows 仅支持某些分区文件系统。 如果您要扩展的分区采用与 Windows 不兼容的文件系统进行格式化,您将无法对其进行扩展。
要扩展分区,必须格式化分区并将其转换为 NTFS 文件系统。 不过,格式化分区会删除所有数据,因此请务必先备份分区上的数据。
要将分区转换为 NTFS 文件系统,请按照下列步骤操作:
- 右键单击该分区并选择 Format 格式。
- 选择 NTFS 从文件系统下拉菜单。 然后,单击 OK好的。
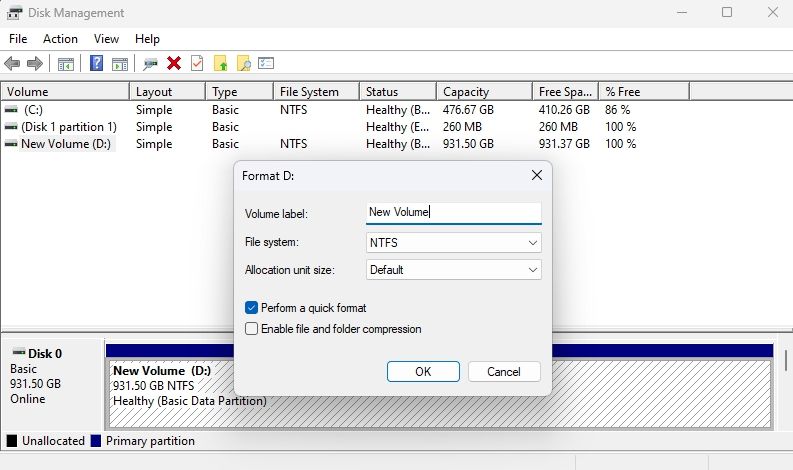
格式化过程可能需要一些时间,具体取决于分区上的数据量。 完成后,重新启动计算机并检查问题是否解决。
2. 删除分区并创建未分配空间
如果要扩展的分区旁边没有未分配的空间,“扩展卷”选项将显示为灰色。 要创建未分配的空间,您必须删除与要扩展的分区相邻的分区。
如果该分区是普通卷,您只需右键单击它并选择 Delete Volume 删除卷。 但是,如果分区包含数据,请确保在删除之前对其进行备份。
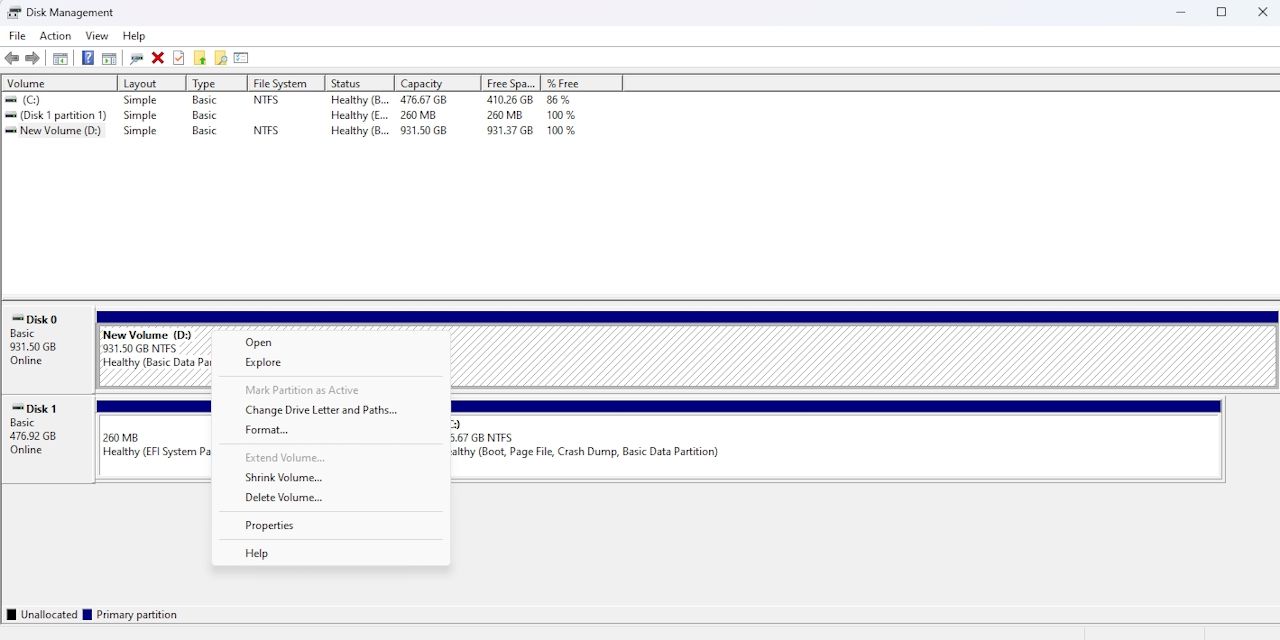
如果该分区是恢复分区,则无法使用磁盘管理将其删除。 您必须使用命令提示符删除它。 以下是执行此操作的步骤:
- 按 Win 键打开“开始”菜单,输入 Command Prompt ,并选择 Run as administrator 以管理员身份运行 从右窗格中。 如果此方法不起作用,请查看以管理员身份启动命令提示符的其他方法。
- 输入 DiskPart 磁盘部分 并按 Enter进入。
- 输入 list disk 列出磁盘 并按 Enter 进入。 此命令将显示所有可用磁盘。
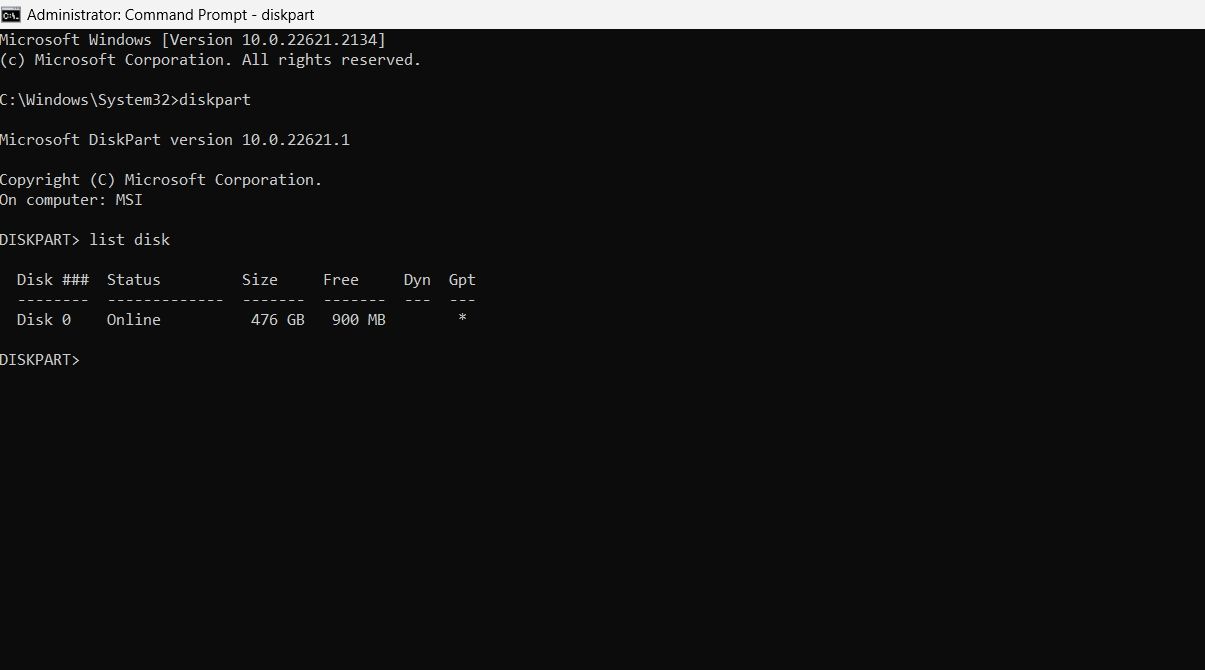
- 选择要扩展的磁盘。 例如,如果要扩展磁盘 0,请键入 select disk 0 选择磁盘0 并按 Enter进入。
- 输入 list partition 列表分区 并按 Enter进入。 这将列出磁盘上的所有分区。
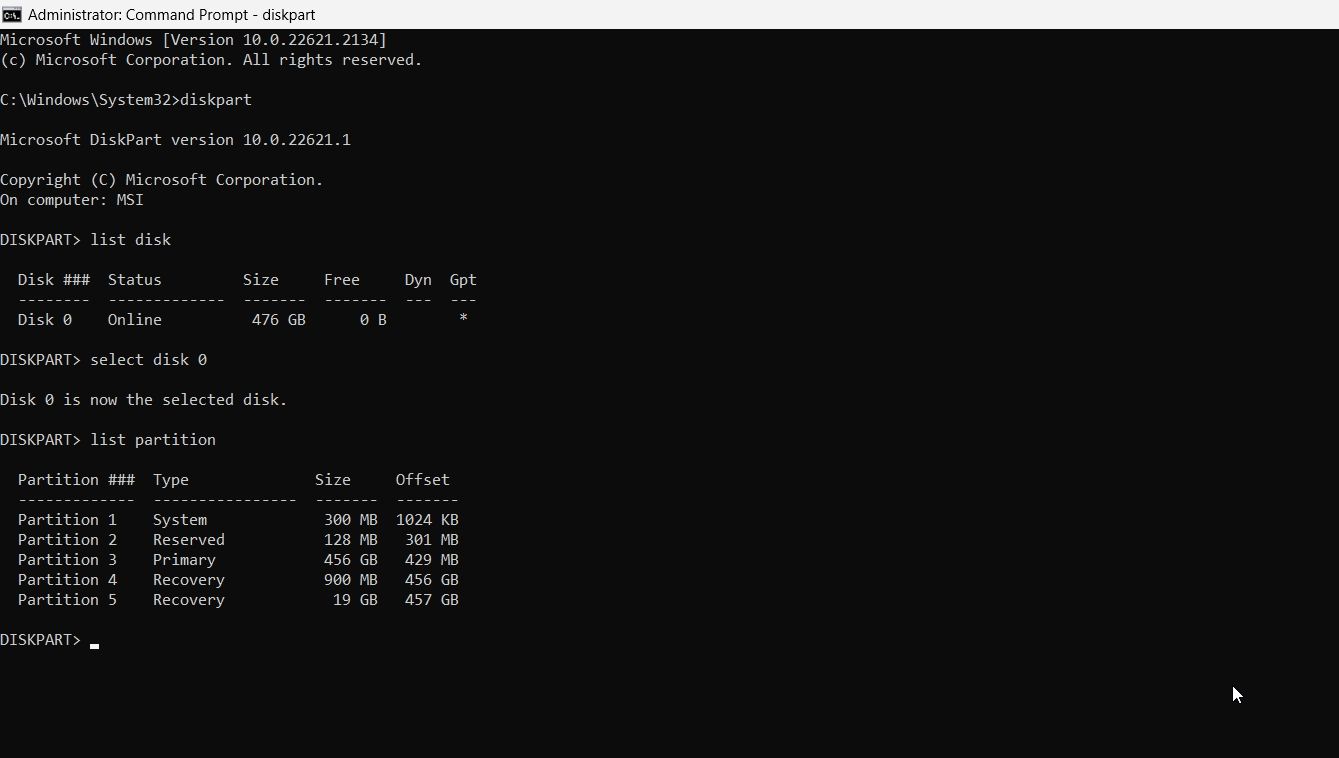
- 在“类型”列中,查找显示以下内容的分区 Recovery 恢复。 记下分区号。 例如,如果分区号为 4,则输入 select partition 4 选择分区4 并按 Enter 进入。 这将选择恢复分区。
- 要删除恢复分区,请键入 delete partition override 删除分区覆盖 并按 Enter 进入。
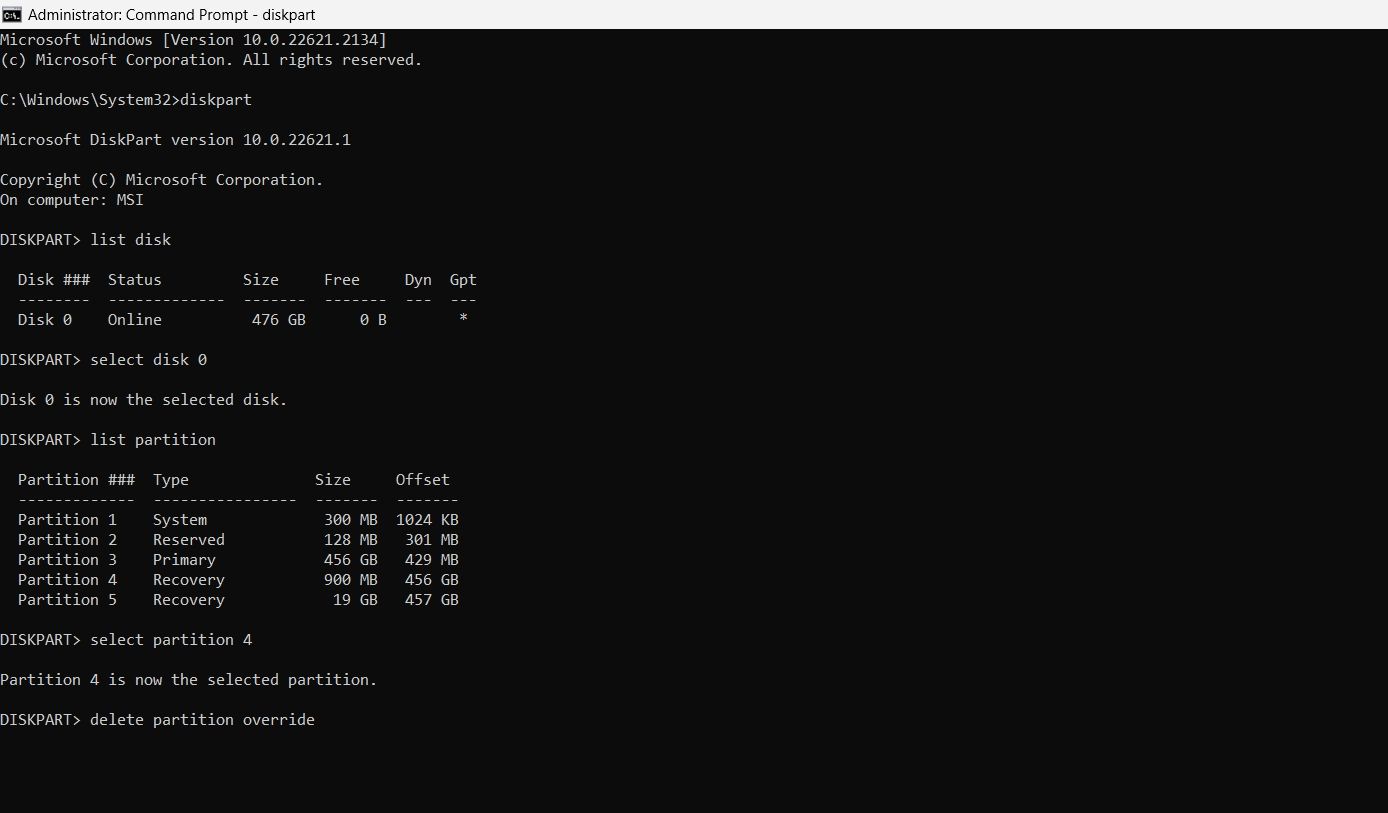
您将看到该消息DiskPart successfully deleted the selected partition DiskPart 已成功删除所选分区。 这表明恢复分区已被删除。
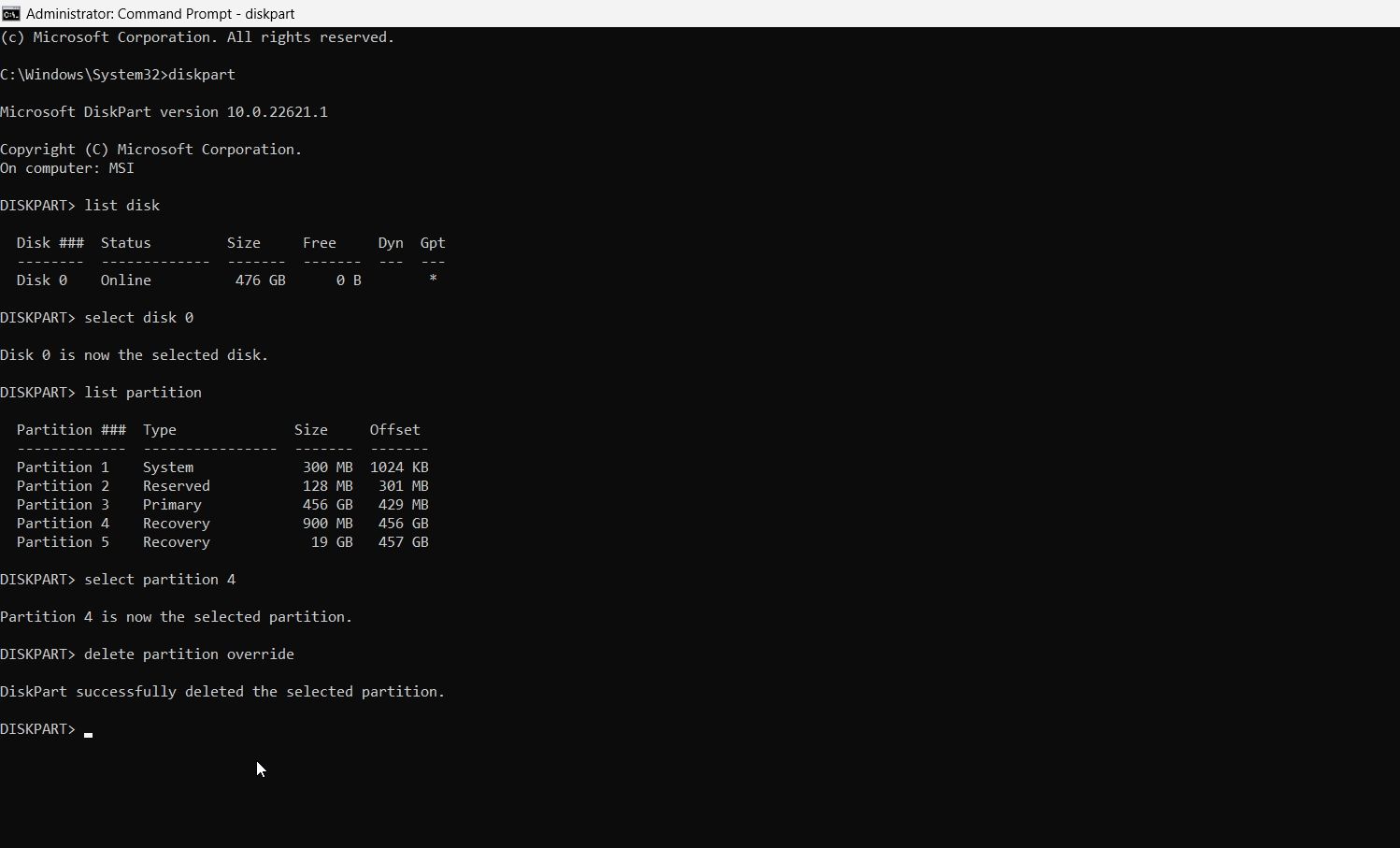
接下来,打开磁盘管理工具,您将看到要扩展的分区旁边有一个未分配的空间。 右键单击该分区,选择 Extend Volume延长体积,然后单击 Next下一个。
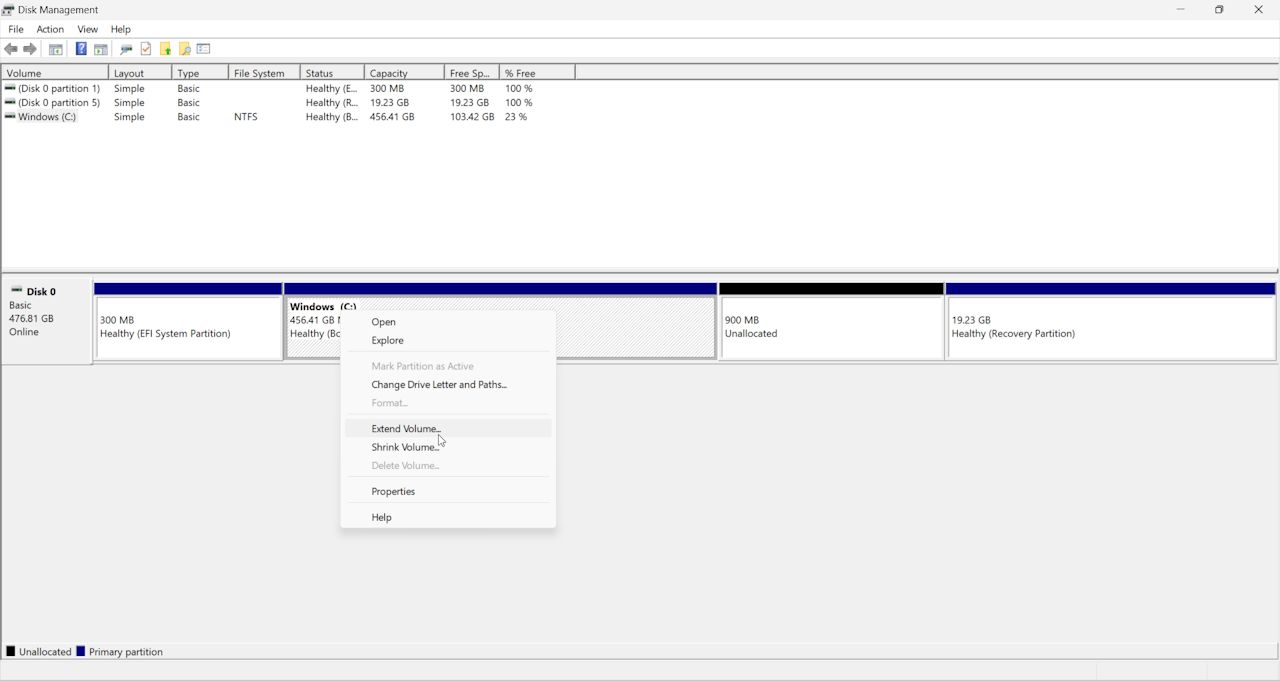
向导完成后,您将看到分区大小已增加。
扩展您的 Windows 分区而不会出现任何进一步问题
如果驱动器上的空间不足,您可以使用未分配的空间来增加存储空间。 但是,如果磁盘管理工具中的扩展卷选项呈灰色,您将无法执行此操作。 幸运的是,您可以使用上述解决方案快速解决此问题。